فہرست کا خانہ
جبکہ میں نے اسکول میں ریاضی سے کبھی لطف اندوز نہیں کیا، جیومیٹری کے اسباق ہمیشہ ایک خوش آئند تبدیلی تھے۔ میں نے بعد میں زندگی میں اس کے لئے زیادہ عملی استعمال کی توقع نہیں کی تھی، لیکن ڈیزائن سے میری محبت نے چیزوں کو ایک عجیب و غریب دائرے میں لایا ہے۔
InDesign میں مثلث بنانا کئی طریقوں سے کیا جا سکتا ہے، اور ان میں سے کچھ کو جیومیٹری کے علم کا تھوڑا سا علم درکار ہوتا ہے (اگرچہ میں وعدہ کرتا ہوں کہ زیادہ نہیں!)
ایسا طریقہ منتخب کریں جو بہترین کام کرے آپ کے لیے!
طریقہ 1: پولیگون ٹول کا استعمال کرتے ہوئے مثلث بنانا
InDesign میں مثلث بنانے کا تیز ترین طریقہ Polygon Tool استعمال کرنا ہے۔ اگر آپ InDesign میں نئے ہیں، تو ہو سکتا ہے کہ آپ نے Tools پینل میں Polygon Tool کو نہ دیکھا ہو کیونکہ یہ Rectangle Tool کے نیچے بنایا گیا ہے اور اس کا کوئی ڈیفالٹ کی بورڈ نہیں ہے۔ شارٹ کٹ
>>>>>>>> ٹولز اس جگہ پر موجود ہیں، پھر پاپ اپ مینو میں پولیگون ٹولپر کلک کریں۔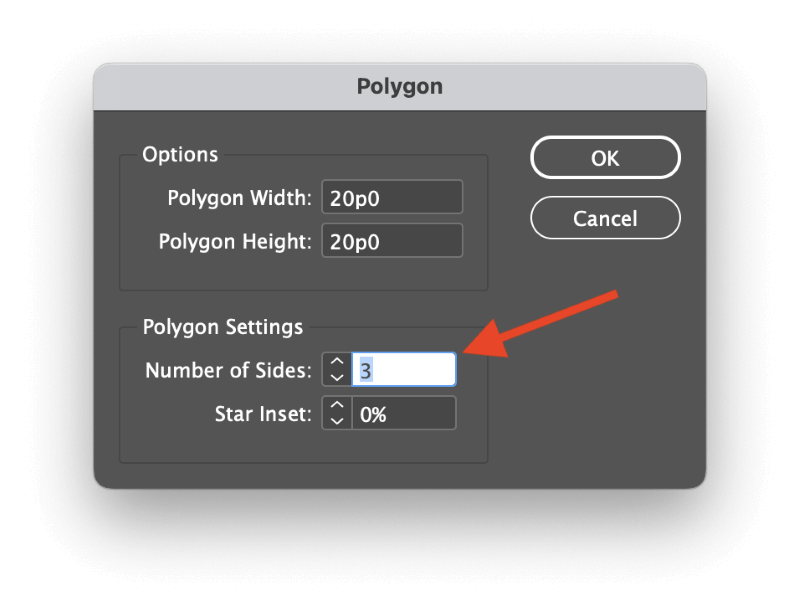
مرحلہ 2: اس صفحے پر ایک بار کلک کریں جہاں آپ اپنا مثلث رکھنا چاہتے ہیں۔ InDesign پولیگون ڈائیلاگ ونڈو کو کھولے گا، جو آپ کو ان اطراف کی تعداد بتانے کی اجازت دیتا ہے جو آپ کی کثیرالاضلاع شکل میں ہوں گی۔
مثلث کے واضح طور پر تین رخ ہوتے ہیں، اس لیے اطراف کی تعداد سیٹنگ کو 3 پر ایڈجسٹ کریں۔ اپنے مثلث کے لیے چوڑائی اور اونچائی درج کریں اور OK پر کلک کریں۔

InDesign آپ کا استعمال کرتے ہوئے ایک مثلث بنائے گا۔منتخب کردہ طول و عرض اور فعال رنگ کی ترتیبات۔
مثلث بنانے کے لیے پولیگون ٹول کو کنفیگر کرنے کے بعد، آپ ہر بار ڈائیلاگ کو روکنے اور استعمال کیے بغیر زیادہ تیزی سے مثلث بنانے کے لیے ٹول کا استعمال کرتے ہوئے کلک اور ڈریگ کر سکتے ہیں۔
طریقہ 2: قلم کے آلے کے ساتھ اپنی مرضی کے مثلث بنانا
اگر آپ زیادہ فری فارم مثلث بنانا چاہتے ہیں، تو Pen ٹول کے ساتھ ایسا کرنا آسان ہے۔
مرحلہ 1: ٹولز پینل یا کی بورڈ شارٹ کٹ P کا استعمال کرتے ہوئے Pen ٹول پر جائیں۔

مرحلہ 2: پہلا اینکر پوائنٹ سیٹ کرنے کے لیے اپنے صفحہ پر کہیں بھی کلک کریں، دوسرا پوائنٹ بنانے کے لیے دوبارہ کلک کریں، اور اپنے مثلث کا تیسرا کونا بنانے کے لیے ایک بار پھر کلک کریں۔ آخری لیکن کم از کم، اصل نقطہ پر واپس جائیں اور شکل کو بند کرنے کے لیے دوبارہ کلک کریں۔
آپ Shift کی کو دبائے ہوئے مثلث ڈرائنگ کے دوران اپنے اینکر پوائنٹس کی جگہ کا تعین بھی کر سکتے ہیں، جو کہ 45 یا 90-ڈگری کے زاویے پر سیدھی لکیر کھینچے گی۔ جتنا ممکن ہو آپ کا کلک مقام۔
طریقہ 3: InDesign میں دائیں مثلث بنانا
پہلے کچھ نصابی کتابوں میں مستطیل مثلث کے طور پر جانا جاتا تھا اور تکنیکی طور پر آرتھوگونل مثلث کے نام سے جانا جاتا تھا، InDesign میں صحیح مثلث بنانا انتہائی آسان ہے - لیکن ایک تھوڑا سا متضاد ہے کیونکہ یہ پولیگون ٹول استعمال نہیں کرتا ہے۔
مرحلہ 1: Tools پینل یا کی بورڈ کا استعمال کرتے ہوئے Rectangle Tool پر سوئچ کریںشارٹ کٹ M ، اور پھر ایک مستطیل بنانے کے لیے اپنے صفحہ پر کلک کریں اور گھسیٹیں۔
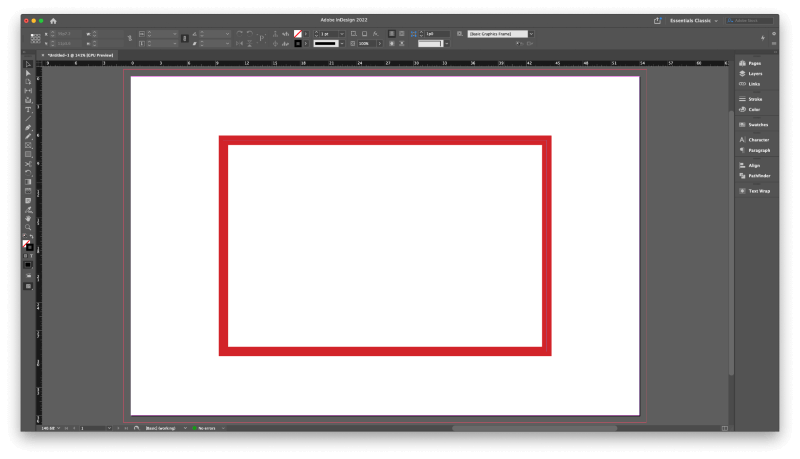
مرحلہ 2: آپ کے نئے مستطیل کو اب بھی منتخب ہونے کے ساتھ، Tools پینل یا کی بورڈ شارٹ کٹ کا استعمال کرتے ہوئے Pen ٹول پر سوئچ کریں۔ P ۔ قلم ٹول ایک لچکدار، سیاق و سباق سے چلنے والا ٹول ہے جو کسی موجودہ اینکر پوائنٹ پر منڈلاتے وقت ڈیلیٹ اینکر پوائنٹ ٹول میں تبدیل ہوجاتا ہے۔
آپ ٹولز پینل یا کی بورڈ شارٹ کٹ – (مائنس کلید) کا استعمال کرتے ہوئے براہ راست ڈیلیٹ اینکر پوائنٹ ٹول پر بھی جا سکتے ہیں لیکن عام طور پر بہتر ہے کہ ویکٹر کی شکلیں بناتے وقت پین ٹول کے ساتھ کام کرنے کی عادت ڈالی جائے۔

مرحلہ 3: Pen یا Delete Anchor Point Tool استعمال کریں، اپنے کرسر کو چار اینکر پوائنٹس میں سے ایک پر رکھیں جو اپنا مستطیل بنائیں، اور اسے ہٹانے کے لیے ایک بار کلک کریں۔ InDesign باقی پوائنٹس کے درمیان شکل کو بند کر دے گا، آپ کے دائیں مثلث کا فرضی تصور بنائے گا۔
طریقہ 4: ایک مساوی مثلث بنانا
InDesign میں ایک مساوی مثلث بنانا تھوڑا زیادہ پیچیدہ ہے۔ جیسا کہ آپ جانتے ہوں گے (یا نہیں، اگر ریاضی کی کلاس کے بعد کچھ عرصہ ہوا ہے)، ایک مساوی مثلث کا ہر رخ ایک ہی لمبائی کا ہوتا ہے، جو ہر اندرونی زاویہ کو 60 ڈگری کے برابر کرنے پر مجبور کرتا ہے۔
آپ پولیگون ٹول اور اسکیل کمانڈ کو ملا کر ایک مساوی مثلث بنا سکتے ہیں، جب تک کہ آپ کو یاد ہواہم نمبر: 86.603٪۔

مرحلہ 1: پولیگون ٹول پر جائیں اور پولیگون ڈائیلاگ ونڈو کو کھولنے کے لیے اپنے صفحہ پر ایک بار کلک کریں۔ پولیگون چوڑائی اور پولیگون اونچائی کے لیے مساوی اقدار درج کریں، اور یقینی بنائیں کہ سائیڈز کی تعداد سیٹ ہے 3 ، پھر <پر کلک کریں۔ 4>ٹھیک ہے ۔
InDesign آپ کا مثلث کھینچے گا، لیکن یہ ابھی ختم نہیں ہوا ہے!
مرحلہ 2: منتخب مثلث کے ساتھ، آبجیکٹ مینو کو کھولیں، ٹرانسفارم سب مینیو کو منتخب کریں، اور اسکیل<5 پر کلک کریں۔>.

اسکیل ڈائیلاگ ونڈو میں، Scale X اور Scale Y کے طول و عرض کو الگ کرنے کے لیے چھوٹے چین کے لنک آئیکن پر کلک کریں، پھر درج کریں۔ 86.603% اسکیل Y فیلڈ میں۔ اسکیل X فیلڈ کو 100% پر سیٹ کریں اور OK پر کلک کریں۔

اب آپ کے پاس ایک کامل مساوی مثلث ہے!
متبادل طریقہ: ڈپلیکیٹ اور گھمائیں
یہ طریقہ تھوڑا لمبا ہے، لیکن یہ ضروری ہوسکتا ہے اگر آپ اپنے مثلث کو ٹیکسٹ فریم کے طور پر استعمال کررہے ہیں اور اسے گھمانے کی ضرورت ہے – یا اگر آپ صرف مذکورہ طریقہ پر بھروسہ نہ کریں!
ٹولز پینل یا کی بورڈ شارٹ کٹ \ کا استعمال کرتے ہوئے لائن ٹول پر جائیں اور اپنے مطلوبہ مثلث کے اطراف کی لمبائی کے برابر ایک لکیر کھینچیں۔
یقینی بنائیں کہ لائن منتخب ہے اور کلپ بورڈ میں لائن کو کاپی کرنے کے لیے کمانڈ + C دبائیں، پھر کمانڈ + دبائیں آپشن + شفٹ + V دو پیسٹ کرنے کے لیے دو بارایک ہی جگہ پر اضافی ڈپلیکیٹ لائنیں
0پیسٹ کی جانے والی آخری لائن کو اب بھی منتخب کیا جانا چاہیے، اس لیے آبجیکٹ مینیو کھولیں، ٹرانسفارم سب مینیو کو منتخب کریں، اور گھمائیں پر کلک کریں۔ Angle فیلڈ میں 60 درج کریں اور OK پر کلک کریں۔
ٹولز پینل یا کی بورڈ شارٹ کٹ V کا استعمال کرتے ہوئے سلیکشن ٹول پر جائیں۔ دوسری لائنوں کو منتخب کرنے کے لیے اس کا استعمال کریں جسے آپ نے نقل کیا ہے، اور Rotate کمانڈ کو دوبارہ چلائیں، لیکن اس بار Angle فیلڈ میں 120 درج کریں۔

دو زاویہ والی لائنوں کو دوبارہ ترتیب دینے کے لیے کلک کریں اور ڈریگ کریں تاکہ اینکر پوائنٹس بالکل دوسرے پوائنٹس کو اوورلیپ کریں اور مثلث بنائیں۔
سلیکشن ٹول کا استعمال کرتے ہوئے، اینکر پوائنٹس کے اوور لیپنگ جوڑوں میں سے ایک کے ارد گرد سلیکشن باکس پر کلک کریں اور گھسیٹیں۔ آبجیکٹ مینیو کھولیں، راستہ سب مینیو کو منتخب کریں، اور شامل ہو جائیں پر کلک کریں۔ اوور لیپنگ اینکر پوائنٹس کے دوسرے جوڑوں کے لیے اس وقت تک دہرائیں جب تک کہ آپ کا مثلث ایک ہی شکل کا نہ ہو۔

آپ چیزوں کو تھوڑا تیز کرنے کے لیے پاتھ فائنڈر پینل کا استعمال کرتے ہوئے Join کمانڈ بھی چلا سکتے ہیں۔
ایک حتمی لفظ
اس میں ہر وہ چیز شامل ہوتی ہے جو آپ کو InDesign میں مثلث بنانے کے لیے جاننے کی ضرورت پڑسکتی ہے، چاہے آپ کس قسم کا مثلث چاہتے ہوں۔
بس یاد رکھیں کہ InDesign کا مقصد aویکٹر ڈرائنگ ایپ، لہذا ڈرائنگ ٹولز اور فیچرز اس سے کہیں زیادہ محدود ہیں جو آپ کو ایڈوب السٹریٹر جیسی سرشار ویکٹر ایپ میں ملے گی۔ اگر آپ کام کے لیے صحیح ٹول استعمال کرتے ہیں تو آپ کے پاس بہت آسان وقت ہوگا۔
مبارک مثلث!

