فہرست کا خانہ
اگرچہ آپ کو اس اصطلاح کا علم نہیں تھا، تب بھی آپ نے کتابوں، رسالوں اور یہاں تک کہ کچھ ویب سائٹس میں بھی کئی بار ڈراپ کیپس دیکھی ہوں گی۔
Adobe InDesign میں اپنے متن میں ڈراپ کیپس شامل کرنا بہت آسان ہے، چاہے آپ کلاسک ڈراپ کیپ کرنا چاہتے ہوں یا 1400 کی دہائی کے ایک روشن مخطوطہ کی طرح فینسی امیج پر مبنی ڈراپ کیپ۔
اپنے اگلے پروجیکٹ میں انہیں استعمال کرنے کا طریقہ یہاں ہے!
InDesign میں ایک سادہ ڈراپ کیپ شامل کرنا
اس ٹیوٹوریل کے مقصد کے لیے، میں جا رہا ہوں فرض کریں کہ آپ نے اپنی InDesign دستاویز میں ٹیکسٹ فریم میں اپنا متن پہلے ہی شامل کر لیا ہے۔ اگر نہیں، تو یہ شروع کرنے کی پہلی جگہ ہے!
ایک بار جب آپ کا متن داخل ہو جائے اور تیار ہو جائے، اپنا کرسر لگانے کے لیے پہلے پیراگراف میں کہیں کلک کریں۔ یہ InDesign کو ڈراپ کیپ اثر کو پہلے پیراگراف تک محدود کرنے کے لیے کہے گا، ورنہ ہر ایک پیراگراف ڈراپ کیپ سے شروع ہو گا، اور شاید یہ وہ نہیں ہے جو آپ کرنا چاہتے ہیں۔
پیراگراف <کو کھولیں۔ 3> پینل، اور نیچے نمایاں کردہ دو فیلڈز تلاش کریں۔ نوٹ: اگر پیراگراف پینل آپ کے ورک اسپیس میں نظر نہیں آتا ہے، تو آپ اسے کی بورڈ شارٹ کٹ دبا کر کھول سکتے ہیں کمانڈ + آپشن + T (استعمال Ctrl + Alt + <2 T اگر آپ پی سی پر InDesign استعمال کر رہے ہیں)۔ آپ ونڈو مینیو کو بھی کھول سکتے ہیں، منتخب کریں ٹائپ اور میزیں ، اور کلک کریں۔ پیراگراف ۔

یہ دو فیلڈز آپ کی بنیادی ڈراپ کیپ سیٹنگز کو کنٹرول کرتے ہیں۔ ڈراپ کیپ نمبر آف لائنز کنٹرول کرتا ہے کہ آپ کی ٹوپی کتنی نیچے گرے گی، اور ڈراپ کیپ ایک یا زیادہ کریکٹرز یہ کنٹرول کرتا ہے کہ کتنے حروف کو ڈراپ کیپ ٹریٹمنٹ ملے گا۔

اگر آپ تھوڑا سا نفیس بننا چاہتے ہیں تو پیراگراف پینل مینو کو کھولیں اور ڈراپ کیپس اور نیسٹڈ اسٹائلز کو منتخب کریں۔

یہ ڈراپ کیپس اور ابتدائی لائن اسٹائل کو یکجا کرنے کے لیے ایک وقف شدہ پینل کھولے گا، حالانکہ نیسٹڈ اسٹائل اس ٹیوٹوریل کے دائرہ کار سے کچھ باہر ہیں۔
انہیں کریکٹر اسٹائل کا استعمال کرتے ہوئے آپ کے ڈراپ کیپ کے بعد پہلے چند الفاظ یا لائنوں کو اپنی مرضی کے مطابق بنانے کے لیے استعمال کیا جا سکتا ہے، جو آپ کی باڈی کاپی کے بالکل ساتھ ایک بڑے لیٹر فارم کے اثر کو متوازن کرنے میں مدد کرتا ہے۔
یہ آسان طریقہ صرف ایک یا دو ڈراپ کیپس کے ساتھ مختصر دستاویزات کے لیے ٹھیک ہے۔ 2 پوری دستاویز.
اس کا مطلب ہے کہ آپ پیراگراف کے انداز میں ایک جگہ تبدیلیاں کر سکتے ہیں، اور پوری دستاویز خود بخود مماثل ہونے کے لیے اپ ڈیٹ ہو جائے گی، اس لیے آپ کو ایک ایک کر کے ہر ڈراپ کیپ کو تبدیل کرنے کی ضرورت نہیں ہے۔ اگر آپ ایک طویل دستاویز پر کام کر رہے ہیں، تو یہ آپ کا بہت زیادہ وقت بچا سکتا ہے!
تصویر کو ڈراپ کیپ کے طور پر استعمال کرنا
اگر آپ حاصل کرنا چاہتے ہیں۔اپنے ڈراپ کیپس کو پسند کرتے ہیں اور آپ کو مثال دینے کی کچھ مہارتیں مل گئی ہیں (یا آپ ایک عظیم مصور کو جانتے ہیں)، آپ ایک پوری تصویر کو اپنی ڈراپ کیپ کے طور پر استعمال کر سکتے ہیں۔
اس قسم کی ڈراپ کیپ کو عام طور پر خود بخود لاگو نہیں کیا جا سکتا کیونکہ یہ ٹیکسٹ ریپس کے استعمال پر انحصار کرتا ہے، لیکن یہ آپ کے لے آؤٹ میں کچھ اضافی انداز شامل کرنے کا ایک بہترین طریقہ ہے۔
اپنے متن کو ایک ٹیکسٹ فریم میں معمول کے مطابق سیٹ کریں، اور پھر اپنے متن میں پہلے لفظ کا پہلا حرف حذف کریں۔ یہ خط اس تصویر سے بدل جائے گا جسے آپ شامل کرنے جا رہے ہیں، لہذا آپ اپنے آپ کو دہرانا نہیں چاہتے ہیں!

اس کے بعد، کمانڈ + D <دبائیں 3>(استعمال کریں Ctrl + D اگر آپ پی سی پر ہیں) Place کمانڈ کو چلانے کے لیے، اور تصویر کی فائل کو منتخب کرنے کے لیے براؤز کریں جسے آپ چاہتے ہیں۔ اپنے ڈراپ کیپ کے طور پر استعمال کریں۔
InDesign آپ کے کرسر کو آپ کی منتخب کردہ تصویر کے تھمب نیل کے ساتھ 'لوڈ' کرے گا۔ اپنی تصویر رکھنے کے لیے دستاویز میں کہیں بھی کلک کریں، اور پھر اسے اپنے مطلوبہ سائز میں تبدیل کریں۔ یہ متن کی دو سطروں سے لے کر پورے صفحہ تک کہیں بھی ہو سکتا ہے، لہذا اپنی تخلیقی صلاحیتوں کے راستے میں رکاوٹ نہ بنیں!

یقینی بنائیں کہ تصویر اب بھی منتخب ہے، اور پھر ٹیکسٹ ریپ پینل کو کھولیں۔ اگر یہ پہلے سے آپ کے ورک اسپیس کا حصہ نہیں ہے، تو آپ اسے ونڈو مینو کھول کر اور ٹیکسٹ ریپ کو منتخب کرکے ڈسپلے کرسکتے ہیں۔

ٹیکسٹ ریپ پینل میں، آپ کو لپیٹنے کے متعدد اختیارات نظر آئیں گے، لیکن اس کام کے لیے بہترین انتخاب ہے باؤنڈنگ باکس کے ارد گرد لپیٹنا ۔
آپ کی ڈراپ کیپ امیج کی ساخت پر منحصر ہے، آپ آبجیکٹ شیپ کے ارد گرد لپیٹیں سیٹنگ کو استعمال کرنے کی کوشش بھی کر سکتے ہیں۔ میری مثال میں، ریپ اراؤنڈ باؤنڈنگ باکس ٹھیک ہے۔

آپ ٹیکسٹ ریپ پینل میں مارجن کو ایڈجسٹ کرکے اپنی ڈراپ کیپ امیج کے ارد گرد وقفہ کاری کو بھی کنٹرول کرسکتے ہیں۔ پہلے سے طے شدہ طور پر، یہ اقدار منسلک ہوتی ہیں، لیکن آپ ان کا لنک ختم کرنے کے لیے پینل کے بیچ میں چھوٹے چین کے لنک کے آئیکن پر کلک کر سکتے ہیں۔

اس صورت میں، میں دائیں جانب تھوڑا سا فاصلہ شامل کروں گا، اور چوتھی لائن کو رکاوٹ بننے سے روکنے کے لیے نیچے کچھ خالی جگہ کو ہٹا دوں گا۔
کسٹم کریکٹر ڈراپ کیپس
اگر آپ ٹیکسٹ پر مبنی کیپ اسٹائل کے ساتھ قائم رہنا چاہتے ہیں لیکن آپ بنیادی ڈراپ کیپ کے مقابلے میں زیادہ تخلیقی آزادی چاہتے ہیں، تو آپ پچھلے دو کو یکجا کر سکتے ہیں۔ ایک بڑی لیٹر فارم بنا کر اور اسے ویکٹر کی شکل میں تبدیل کرنے کی تکنیک۔

ایک نیا ٹیکسٹ فریم بنانے کے لیے Type ٹول کا استعمال کریں، اور وہ کریکٹر ٹائپ کریں جسے آپ ڈراپ کیپ کے طور پر استعمال کرنا چاہتے ہیں۔ نیا کردار منتخب کریں، پھر قسم مینو کھولیں، اور خارج بنائیں پر کلک کریں۔ آپ کی بورڈ شارٹ کٹ بھی استعمال کر سکتے ہیں کمانڈ + شفٹ + O (استعمال کریں Ctrl + Shift + O اگر آپ پی سی پر ہیں)۔
آپ کا خط اب ویکٹر کی شکل میں تبدیل ہو چکا ہے، حالانکہ یہ اب بھی اپنے پچھلے ٹیکسٹ فریم میں موجود ہے۔ اب اسے Type ٹول کے ساتھ ایڈٹ نہیں کیا جا سکتا، لہذا آپ کو استعمال کرنا پڑے گا انتخاب ، براہ راست انتخاب ، اور قلم ٹولز اگر آپ کوئی اضافی ترمیم کرنا چاہتے ہیں۔
ڈراپ کیپ کی شکل کو سلیکشن ٹول کے ساتھ منتخب کریں، پھر کمانڈ + X دبائیں (استعمال کریں Ctrl + X PC پر) کاٹیں شکل، پھر دبائیں کمانڈ + V (استعمال کریں Ctrl + V PC پر) پیسٹ اسے دستاویز میں واپس، اس کے ٹیکسٹ فریم کنٹینر سے آزاد کریں۔ اب اسے آزادانہ طور پر جہاں بھی آپ چاہیں تعینات کیا جا سکتا ہے۔

آخر میں، ٹیکسٹ ریپ پینل کو کھولیں، اور آبجیکٹ شیپ کے ارد گرد لپیٹیں آپشن کو لاگو کریں۔

اگر آپ کو کہ آپ کے حروف اچھے نہیں چل رہے ہیں، جیسا کہ اوپر کی مثال میں، آپ ڈراپ کیپ اور اپنے اصل متن کے درمیان بفر ایریا بنانے کے لیے ٹیکسٹ ریپ پینل میں کچھ آفسیٹ ویلیو شامل کر سکتے ہیں۔
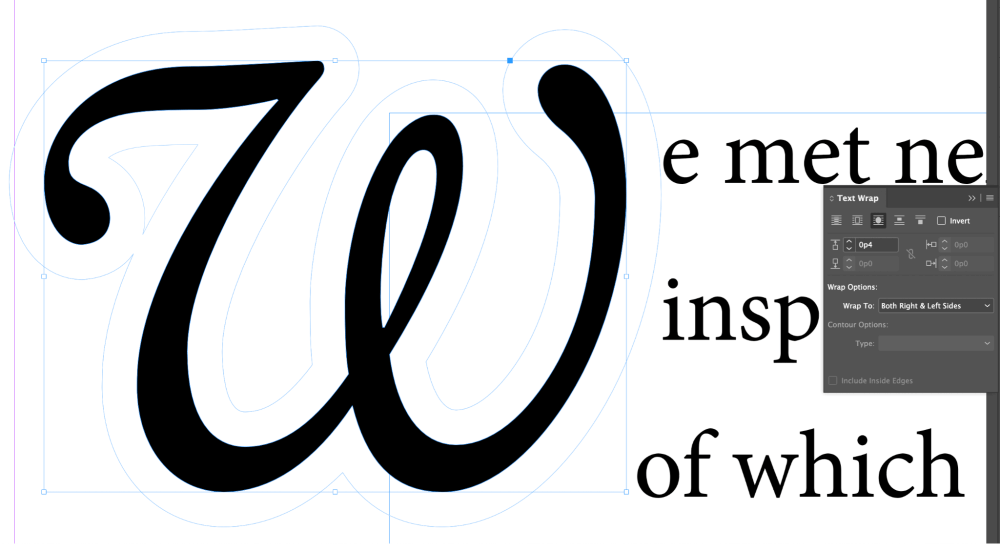
آپ اپنے ٹیکسٹ ریپنگ پر مکمل کنٹرول کے لیے ڈائریکٹ سلیکشن ٹول کا استعمال کرتے ہوئے اس بفر زون میں ترمیم بھی کرسکتے ہیں۔
اپنے ڈراپ کیپ کو ٹیکسٹ فریم کی رکاوٹوں سے آزاد کرنا ایک مفید ڈیزائن ہے۔ حکمت عملی، لیکن آپ اس کے ساتھ صرف اتنا نہیں کر سکتے۔
اب چونکہ اسے ویکٹر کی شکل میں تبدیل کر دیا گیا ہے، آپ کو سادہ رنگ بھرنے کی ضرورت نہیں ہے: آپ اسے تصویر کے فریم کے طور پر بھی استعمال کر سکتے ہیں! اسے دلکش انداز میں استعمال کرنے میں تھوڑی احتیاط کی ضرورت ہے، لیکن جب آپ کو کردار کی شکل اور تصویر کا صحیح امتزاج مل جائے تو یہ اس کے قابل ہے۔
اپنی ڈراپ کیپ کو تصویر کے فریم کے طور پر استعمال کرنے کے لیے، کا استعمال کرتے ہوئے آبجیکٹ کو منتخب کرکے شروع کریں۔ انتخاب ٹول۔ اگلا، نئی تصویر لگانے کے لیے کمانڈ + D دبائیں (پی سی پر Ctrl + D استعمال کریں)، اور منتخب کرنے کے لیے براؤز کریں۔ فائل جو آپ استعمال کرنا چاہتے ہیں۔
InDesign آپ کو ایک بھرا ہوا کرسر دے گا جو آپ کی تصویر کا تھمب نیل دکھائے گا۔ اس کے اندر تصویر رکھنے کے لیے ڈراپ کیپ ویکٹر کی شکل پر کلک کریں۔ بس اتنا ہی ہے!
ایک حتمی لفظ
اب آپ کے پاس کسی بھی قسم کی ڈراپ کیپ بنانے کے لیے ٹولز ہیں جس کا آپ تصور کر سکتے ہیں! عقلمندوں کے لیے ایک لفظ، اگرچہ: یہ عام طور پر بہتر ہے کہ ڈراپ کیپس کی تعداد کو کم سے کم رکھا جائے تاکہ وہ بورنگ نہ ہوں۔ ہر باب یا سیکشن کے آغاز میں ان کا استعمال شروع کرنے کے لیے ایک اچھی جگہ ہے، لیکن آپ کو اپنے ڈیزائن کے لیے خود فیصلہ کرنا ہوگا۔
مبارک ڈراپ کیپنگ!

