Зміст
Користувачі Windows 10 час від часу стикаються з дратівливими проблемами синього екрану. Коли це трапляється, це може перетворитися на справжній кошмар. Помилка сторінки в несторінковій області - одна з проблем синього екрану, яка дошкуляє користувачам ноутбуків і настільних комп'ютерів.
Деякі з кодів помилок, пов'язаних з цією проблемою, включають STOP: 0x50, STOP: 0X00000050, ntfs.sys і т.д. І це не обмежується лише користувачами Windows 10. Це також може статися в Windows 7, Windows 8 і Vista.
Але не хвилюйтеся: зазвичай ця проблема є тимчасовою і може бути вирішена за допомогою автоматичного перезапуску, який вона обов'язково спричинить. Якщо проблема не зникає або виникає одразу після завантаження, вам потрібно буде знайти постійне рішення. Якщо помилка сторінки в несторінковій області вас засмучує, читайте далі.
Поширені причини помилки сторінки в області без сторінок Проблеми Windows 10
Розуміння поширених причин помилки "Помилка сторінки в несторінковій області" в Windows 10 допоможе вам виявити першопричину і відповідно виправити проблему. Нижче наведено список типових факторів, що призводять до цієї набридливої проблеми з синім екраном:
- Несправне обладнання: Однією з основних причин помилки сторінки є несправність апаратних компонентів, таких як жорсткі диски, оперативна пам'ять або навіть материнська плата. Ці апаратні несправності можуть призвести до неузгодженості в системі, що в кінцевому підсумку призводить до виникнення помилки.
- Пошкоджені або пошкоджені системні файли: Пошкоджені або пошкоджені системні файли також можуть спричинити помилку Page Fault in Nonpaged Area. Ці файли могли бути пошкоджені внаслідок атаки шкідливого програмного забезпечення, раптового вимкнення системи або зіткнення програмного забезпечення.
- Застарілі або несумісні драйвери: Якщо драйвери апаратних компонентів застарілі, несумісні або неправильно встановлені, це може спричинити появу помилки "синій екран". Переконайтеся, що драйвери оновлені та сумісні з вашою системою, щоб уникнути цієї проблеми.
- Неправильно налаштовано файл підкачки: Неправильно налаштований файл підкачки може призвести до помилки Page Fault in Nonpaged Area. Зміна налаштувань файлу підкачки та його правильне налаштування може усунути цю проблему.
- Конфлікти зі стороннім програмним забезпеченням: Певні програми, зокрема антивірусні програми від менш відомих компаній, можуть спричиняти конфлікти в системі, що призводить до помилки. Видалення або вимкнення проблемного програмного забезпечення може допомогти вирішити проблему.
- Розгін: Розгін системи може спричинити нестабільність і призвести до численних помилок, зокрема до помилки сторінки у нерозгорнутій області. Повернувши системні налаштування до заводських значень за замовчуванням або змінивши налаштування розгону, ви можете запобігти цій помилці.
- Збій живлення: Несподіваний збій живлення може призвести до несправності оперативної пам'яті, що може спричинити помилку помилки сторінки. Перезавантаження модуля оперативної пам'яті та перевірка правильності його встановлення може допомогти усунути цю проблему.
Визначивши точну причину помилки Page Fault in Nonpaged Area, ви зможете швидко застосувати відповідне рішення і заощадити дорогоцінний час і зусилля. Обов'язково ретельно проаналізуйте свою систему і спробуйте різні рішення, згадані в цьому посібнику, щоб знайти те, яке підійде саме вам.
Як виправити помилку сторінки в області без сторінок Windows 10
Перевірте диск і пам'ять пристрою
Цей синій екран може з'явитися, якщо на жорсткому диску є помилки або він пошкоджений. Щоб визначити, чи є це причиною помилки сторінки, вам потрібно запустити команду Перевірити диск у вашій системі. Ось як це зробити:
Крок перший:
Введіть "cmd" у пошуковому рядку Панелі завдань.

У вікні, що відкриється, клацніть правою кнопкою миші на "Командному рядку" і виберіть "Запустити від імені адміністратора".
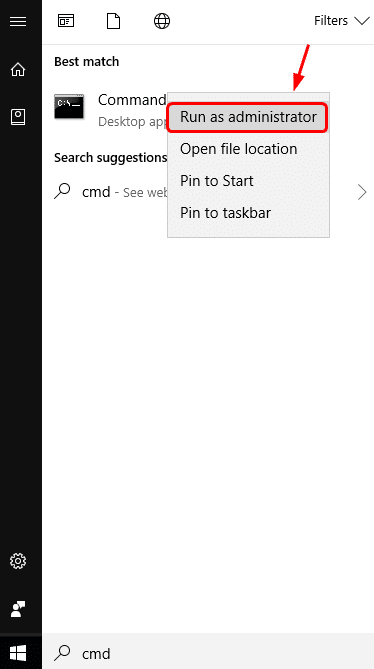
Крок другий:
Коли відкриється командний рядок, введіть наведену нижче команду:
chkdsk /f /r
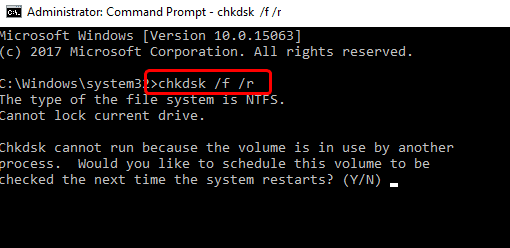
Якщо з'явиться повідомлення про те, що жорсткий диск заблоковано і ви повинні дати дозвіл на заплановане повне сканування Check Disk при перезапуску, введіть Y для, щоб підтвердити свій дозвіл.

Тепер перезавантажте комп'ютер, щоб завершити перевірку диска. У Windows 10 це відбувається порівняно швидше, ніж у версіях 7 і 8.
Крок 3:
Після завершення перевірки диска натисніть одночасно клавіші [R] і [Windows] та введіть наступну команду у вікні "Виконати":
mdsched.exe

Крок четвертий:
Виберіть Перезавантажити зараз і перевірте наявність проблем. Система негайно перезавантажиться.

Крок п'ятий:
Ця перевірка займе близько 20 хвилин. Після її завершення перевірте, чи вирішено вашу проблему.

Скасування останніх змін
Будь-які нещодавні зміни, внесені до системи, можуть спричинити появу синього екрана. Це стосується нещодавно доданого програмного або апаратного забезпечення. Видаліть нещодавно додані елементи і поверніть останні зміни до налаштувань за замовчуванням, щоб вирішити проблему, пов'язану з ними.
Оновлення драйверів
Застарілий, пошкоджений або несправний драйвер також може спричинити появу синього екрана. Вам потрібно перевірити всі пристрої в системі на наявність потрібного драйвера. Оновіть усі пристрої, які не мають належних драйверів. Ось як це зробити:
Крок перший:
Введіть "Диспетчер пристроїв" у вікні пошуку на панелі завдань.

Крок другий:
Скористайтеся функцією клацання правою кнопкою миші на нещодавно оновленому драйвері пристрою.

Крок 3:
Якщо ця опція не з'являється після клацання правою кнопкою миші, це означає, що для певного пристрою встановлено єдиний драйвер. Це також можна зробити, вибравши опцію "Властивості" після клацання правою кнопкою миші на пристрої у вікні Диспетчера пристроїв і перейшовши на вкладку "Драйвер". Після цього ви побачите кнопку з опцією "Відкотити драйвер".

Крок четвертий:
Виберіть "Видалити" і перезавантажте систему. Драйвер буде встановлено автоматично під час перезавантаження системи.
Як правило, несправний пристрій можна легко визначити за жовтим знаком оклику, який з'являється поруч з ним. Відкат драйверів може вирішити проблеми, що спричиняють помилка сторінки в області без сторінок помилки на вашому комп'ютері.
Вимкнення / налаштування розміру файлу автоматичного підкачування
Внесення незначних змін до файлу підкачки часто може ефективно вирішити проблему, особливо якщо вона не пов'язана з апаратними проблемами.
Крок перший:
Відкрийте "Панель керування", ввівши її в поле пошуку на панелі завдань і клацнувши відповідний пункт. Виберіть "Система та безпека", а потім просто "Система".

Крок другий:
Виберіть "Додаткові налаштування системи" на бічній панелі зліва.

Крок 3:
На сторінці, що відкриється, виберіть опцію Налаштування на вкладці Продуктивність.

Крок четвертий:
У налаштуваннях продуктивності виберіть вкладку "Додатково" і натисніть кнопку "Змінити" під заголовком "Віртуальна пам'ять".

Крок п'ятий:
Поставте галочку навпроти пункту "Автоматично керувати розміром файлу підкачки для всіх дисків". Натисніть кнопку "ОК", щоб зберегти внесені зміни налаштувань. Закрийте сторінку.

Крок шостий:
Перезавантажте систему і перевірте, чи проблему вирішено.
Тимчасово вимкнути антивірусне програмне забезпечення
Антивірусне програмне забезпечення, яке ви маєте, також може бути винуватцем. Якщо це так, вам потрібно видалити антивірусну програму і повністю перезавантажити систему.
Хоча антивірусне програмне забезпечення рідко спричиняє саме цю проблему, краще перевірити, чи це так. Відомо, що антивірусні програми від не дуже відомих компаній створюють подібні проблеми. Якщо видалення програми вирішує проблему, вам слід знайти інший антивірус для використання на вашому комп'ютері.
Перевірте оперативну пам'ять
Оперативна пам'ять у вашій системі може викликати помилку Page Fault in Non-Paged Area Error. Це відбувається, коли оперативна пам'ять комп'ютера несправна. Оскільки більшість систем мають більше однієї мікросхеми оперативної пам'яті, ви можете вирішити проблему, видаливши несправну мікросхему і залишивши решту мікросхем без змін. Вам потрібно витягнути мікросхему і запустити комп'ютер. Деякі комп'ютери мають унікальний порт, який дозволяє отримати доступ до оперативної пам'яті.легко, але інші можуть вимагати розбирання комп'ютера. Дотримуйтесь наведених нижче інструкцій, щоб вирішити проблему, якщо вона пов'язана з оперативною пам'яттю:
Крок перший:
Іноді збій живлення призводить до несправності оперативної пам'яті та помилки сторінки в несторінковій області. Для початку вимкніть комп'ютер, відключіть його від мережі, вийміть батарею та отримайте доступ до оперативної пам'яті. Вийміть кожну мікросхему оперативної пам'яті та вставте її на місце правильно.
Крок другий:
Після того, як вся оперативна пам'ять буде вставлена назад, підключіть комп'ютер до мережі і перезавантажте його, щоб перевірити, чи несправність усунуто. Якщо так, то все готово. Якщо ні, то вам потрібно продовжити перевірку кожної мікросхеми оперативної пам'яті по черзі.
Крок 3:
Знову вимкніть комп'ютер, відключіть його від мережі, вийміть батарею та отримайте доступ до оперативної пам'яті. Цього разу вийміть лише одну мікросхему оперативної пам'яті, переконавшись, що всі інші залишилися на місці. (Якщо у вас є лише одна мікросхема оперативної пам'яті, вам потрібно буде придбати іншу та замінити її. Переконайтеся, що вона сумісна з вашим комп'ютером). Комп'ютер не працюватиме без принаймні однієї сумісної мікросхеми оперативної пам'ятівстановлено.
Крок четвертий:
Перезавантажте комп'ютер і перевірте, чи проблему вирішено. Якщо ви видалили несправну мікросхему, проблему буде вирішено. Якщо ви все ще бачите помилку синього екрану, вам потрібно знову вставити вилучену мікросхему оперативної пам'яті та видалити іншу мікросхему оперативної пам'яті. Перевірте кожну мікросхему оперативної пам'яті у вашому комп'ютері, повторивши кроки 3 і 4.

Висновок: Помилка сторінки в області, що не викликається
Ми сподіваємося, що помилка page fault in non-paged area була вирішена одним з перерахованих вище методів. Якщо після використання всіх перерахованих методів ви все ще бачите помилку, це означає, що проблема складніша і потребує професійної допомоги для її усунення.

