Зміст
Іноді під час роботи в Інтернеті ви можете зіткнутися з різними обмеженнями. Помилка "Доступ заборонено" є поширеним прикладом, і перезапуск браузера здебільшого вирішує цю проблему.
Однак будуть помилки, які потребують подальших кроків для повного виправлення. Сьогодні ми розглянемо способи виправлення помилки "Ви не маєте дозволу на доступ".
Чому виникає помилка "У вас немає дозволу на доступ до цього сервера
Ця помилка може статися з трьох причин.
- Дані файлів cookie - Ваш браузер заповнений великою кількістю даних файлів cookie, тому сервер відхилятиме те, що ви намагаєтеся ввести.
- Використання VPN - Коли ви змінюєте або маскуєте свій IP, веб-сайт може відхилити IP, який ви використовуєте.
- Налаштування проксі-сервера - Інша причина, чому це може бути проблемою, - це коли налаштування проксі-сервера зіпсовані вірусом або шкідливим програмним забезпеченням.
Як виправити помилку "У вас немає дозволу на доступ до цього сервера
Спосіб 1 - Запит дозволу на доступ до теки
Ви можете спробувати отримати дозвіл на доступ до файлу за допомогою комп'ютера.
- Клацніть правою кнопкою миші на проблемній теці та виберіть "Властивості".

- Перейдіть на вкладку Безпека і виберіть Редагувати.
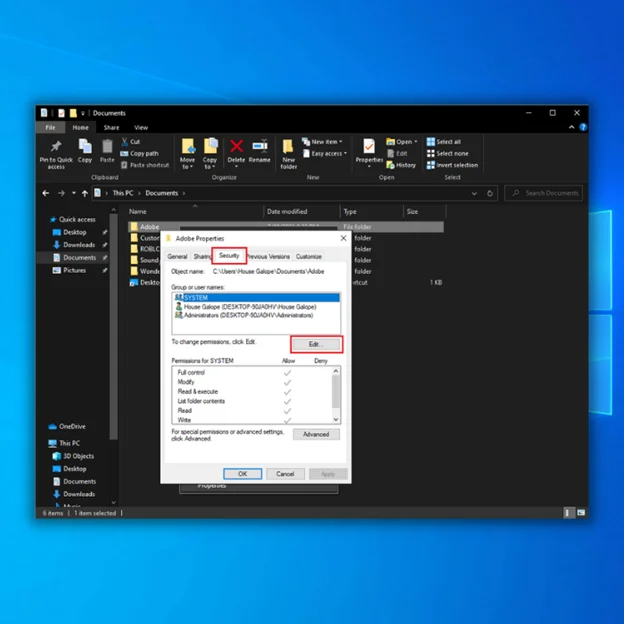
- Натисніть кнопку Додати.
- У полі Введіть ім'я об'єкта виберіть тип "Усі" і натисніть кнопку ОК.

- Натисни "Всі".
- Встановіть прапорець "Дозволити" навпроти пункту "Повний контроль" і натисніть кнопку "ОК".

- Спробуйте відкрити папку ще раз.
Спосіб 2 - Очистити дані браузера
Іноді ця помилка може виникати через файли cookie, що зберігаються у вашому браузері. Як наслідок, веб-сайт може заблокувати ваш вхід, використовуючи цю помилку.
Хром:
- Клацніть меню "Інструменти", яке з'явиться у вигляді трьох пунктирних ліній у верхньому правому куті.
- Обирай "Історію".

- Виберіть Очистити дані браузера, розташовану ліворуч.
- Далі встановіть для параметра Часовий діапазон значення Весь час.
- Поставити галочку на "Файли cookie та інші дані сайту", "Кешовані зображення та файли".
- Натисніть "Очистити дані".

- Перезапустіть Chrome.
Mozilla Firefox
- Клацніть на панелі інструментів.
- Виберіть "Параметри" (Примітка: на Mac вони називаються "Налаштування").
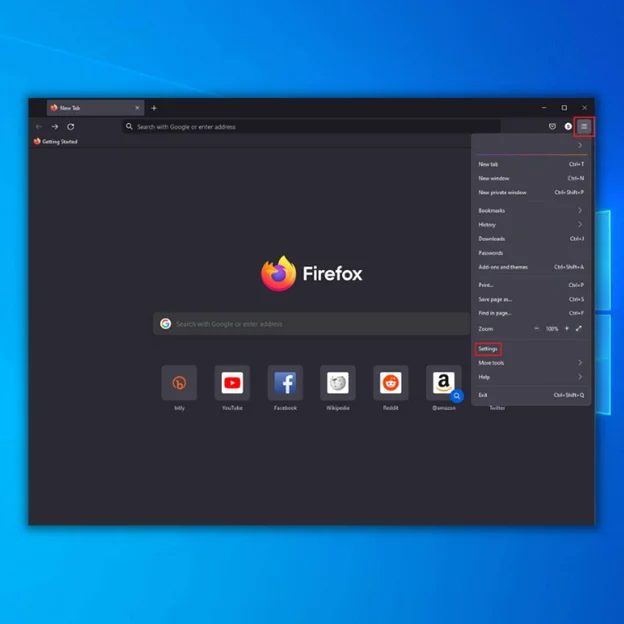
- У меню зліва виберіть пункт "Конфіденційність і безпека".
- Натисніть кнопку "Очистити дані..." під опцією "Файли cookie та дані сайту".
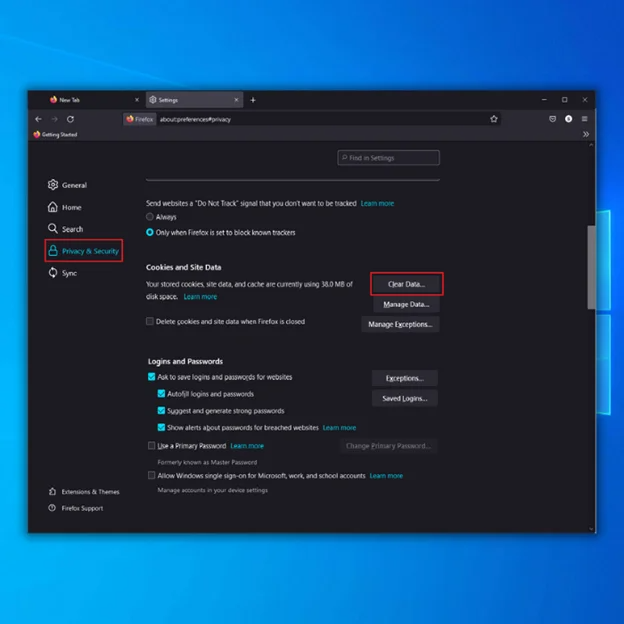
- Виберіть лише два варіанти і натисніть "Очистити".
- Перезапустіть Firefox.
- Не пропустіть : About:Config - Як користуватися редактором конфігурації для Firefox
Microsoft Edge для Windows 10
- Натисніть меню "Інструменти" (три пунктирні лінії у верхньому правому куті).
- Відкрийте меню Налаштування.
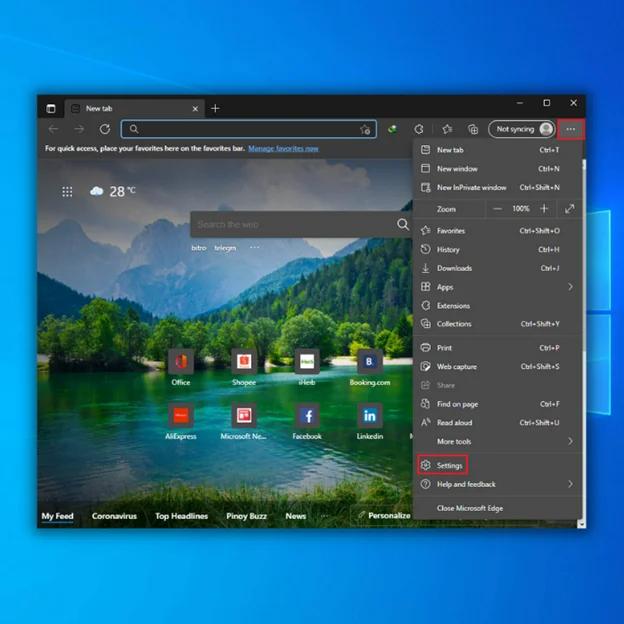
- У меню зліва виберіть пункт "Конфіденційність, пошук і послуги".
- У розділі "Очистити дані веб-перегляду" натисніть "Вибрати, що очистити".
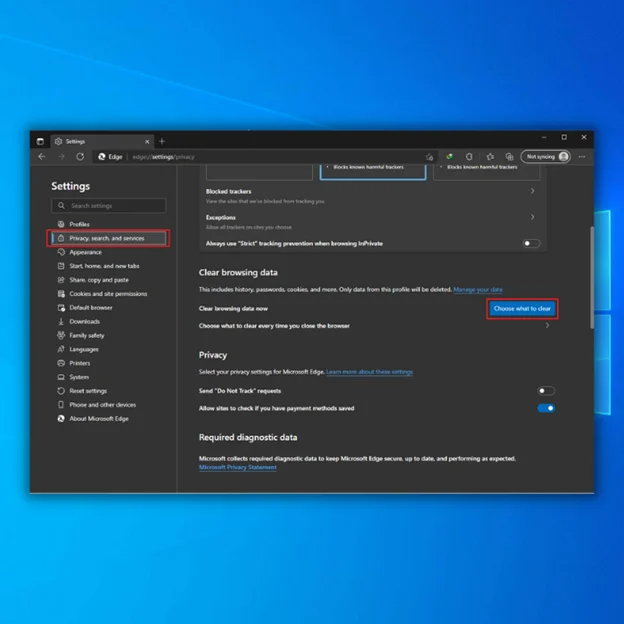
- Виберіть "Файли cookie та інші дані сайту" та "Кешовані зображення та файли".
- Далі натисніть "Очистити зараз".
Спосіб 3 - Вимкнути послуги Vpn за допомогою програмного забезпечення Vpn
Ви можете отримати цю помилку, якщо ви використовуєте VPN-сервіс. Найчастіше VPN, який ви використовуєте, з'єднує вас з Інтернетом через іншу країну. Спробуйте відключити VPN на вашому комп'ютері, щоб перевірити, чи це вирішить проблему.
- Клацніть правою кнопкою миші на кнопці Пуск і виберіть Виконати.
- Далі введіть ncpa.cpl у діалоговому вікні Виконати і натисніть кнопку OK.

- Далі ви побачите вікно панелі керування.
- Клацніть правою кнопкою миші на вашій VPN, щоб вибрати опцію вимкнення.
- Перезавантажте комп'ютер і спробуйте відкрити сайт ще раз.
Спосіб 4 - Вимкніть будь-які розширення Vpn (Google Chrome)
Розширення VPN також можуть створювати проблеми і викликати помилку "У вас немає дозволу на доступ". Ці розширення для браузера Chrome можуть діяти як будь-який спеціальний VPN-додаток.
Google Chrome:
- Натисніть кнопку "Налаштувати Google Chrome" у верхньому правому куті браузера.
- Виберіть підменю Інші інструменти.
- Натисніть "Розширення".
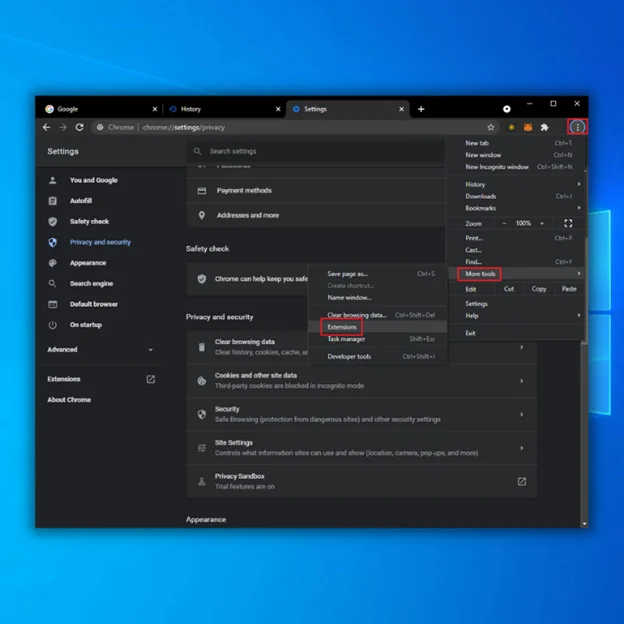
- Далі натисніть кнопку перемикача розширення VPN, щоб вимкнути його.
Спосіб 5 - Вимкніть проксі-сервіс вашого VPN-провайдера
Коли ви завантажуєте певне програмне забезпечення з підозрілих сайтів, вони можуть змінити налаштування вашого проксі-сервера. Виправте це, виконавши такі дії:
- Знайдіть панель завдань у правому нижньому куті вікна.
- Клацніть лівою кнопкою миші значок мережі.
- Далі виберіть "Відкрити налаштування мережі та Інтернету".

- На лівій панелі натисніть кнопку "Проксі".
- Відкриється нова папка. Натисніть кнопку з написом "Автоматично визначати налаштування".

- Перезавантажте комп'ютер.
- Перевірте, чи все ще виникає помилка "у вас немає дозволу на доступ".
Спосіб 6 - Вимкнути службу проксі-сервера вашого каналу
Ще одне виправлення, яке ви можете спробувати, - вимкнути проксі-сервіс вашої локальної мережі. Цей процес зазвичай виправляє помилку дозволу.
- Натисніть одночасно клавіші Win + R, щоб відкрити команди запуску.
- Введіть "inetcpl.cpl" і натисніть Enter.

- У верхньому меню знайдіть пункт "З'єднання" і натисніть на нього.
- Натисніть "Налаштування локальної мережі" внизу.

- У новій вкладці "Налаштування локальної мережі" знайдіть пункт "Використовувати проксі-сервер для локальної мережі". Переконайтеся, що він не позначений, якщо він позначений.
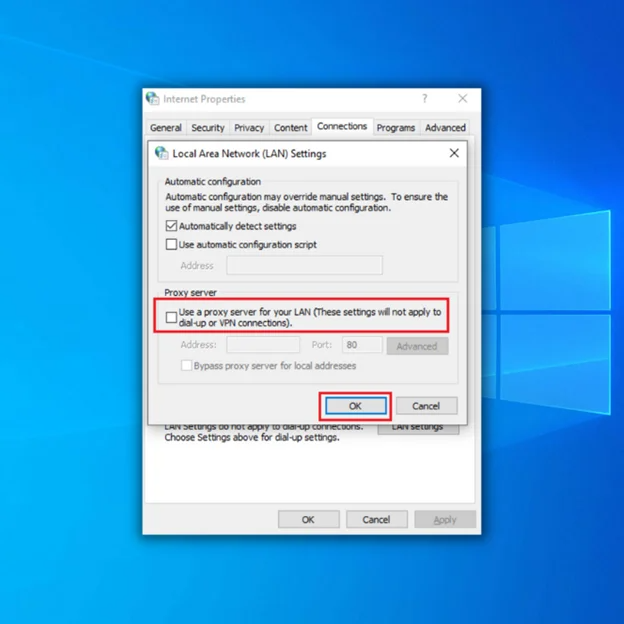
- Потім виберіть "Застосувати" і "ОК".
- Перезавантажте комп'ютер.
Заключні думки
Помилка "Ви не маєте дозволу на доступ" може стати проблемою, якщо ви користуєтеся певними веб-сайтами. Сьогодні, коли інтернет відіграє вирішальну роль у виконанні щоденних завдань, ця помилка може легко спричинити затримки. Вищезгадані методи допоможуть усунути проблему.
Інструмент автоматичного відновлення Windows Інформація про систему
Інформація про систему - На вашому комп'ютері зараз встановлено Windows 8.1
- Fortect сумісний з вашою операційною системою.
Рекомендовано: Щоб виправити помилки Windows, скористайтеся цим програмним пакетом: Fortect System Repair. Доведено, що цей інструмент виявляє і виправляє ці помилки та інші проблеми Windows з дуже високою ефективністю.

- 100% безпечний, що підтверджено компанією Norton.
- Оцінюються лише ваша система та обладнання.

