Зміст
Ви коли-небудь друкували приголомшливе зображення, а на папері воно виглядало жахливо? Ймовірно, ви не скористалися функцією м'якої перевірки в Lightroom.
Привіт! Я Кара, і як професійний фотограф, я завжди хочу, щоб мої зображення виглядали саме так, як я хочу. Однак, зважаючи на відмінності між моніторами, досягти узгодженості не завжди легко. Крім того, зображення часто виглядають інакше на екрані, ніж при друкуванні.
Тож як ми можемо бути впевнені, що наші зображення будуть надруковані так, як ми хочемо? Саме для цього призначена функція м'якої перевірки в Lightroom. Давайте розглянемо, як нею користуватися.
Що таке м'яка перевірка в Lightroom
Отже, що робить м'яка корекція в Lightroom?
Ця функція дозволяє переглянути попередній перегляд того, як ваше зображення буде виглядати на інших пристроях. У тому числі на папері при друку з певним колірним профілем, який використовується вашим принтером.
Як ви могли помітити, зовнішній вигляд надрукованої фотографії може кардинально змінюватися залежно від принтера, який ви використовуєте. Функція "М'яка перевірка" дозволяє побачити ці відмінності на екрані.
Потім ви можете створити пробну копію і вносити в неї зміни, поки вона не стане більш схожою на майстер-файл. Після цього, коли ви роздрукуєте її, ви повинні отримати результат, більш схожий на той, що ви бачите на екрані комп'ютера.
Примітка: наведені нижче скріншоти зроблені з версії Lightroom Classic для Windows. Якщо ви використовуєте версію для Mac, вони будуть виглядати дещо інакше.
Як використовувати м'яку перевірку в Lightroom
Давайте розглянемо, як користуватися цією дуже корисною функцією.
Активація режиму м'якого тестування
Переконайтеся, що ви перебуваєте в Розвиватися Виберіть фотографію, яку ви хочете переглянути.
Увімкнути М'яке доведення поставивши галочку на панелі інструментів під фотографією, але над смужкою плівки внизу екрану.
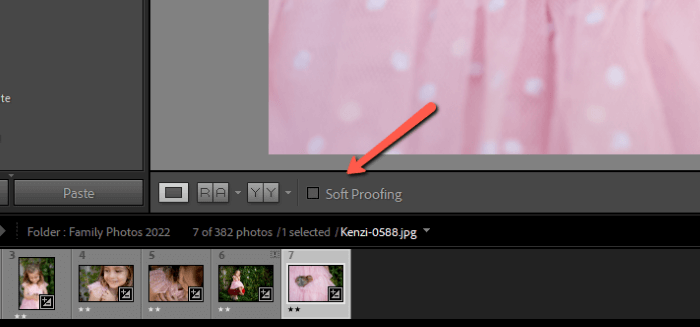
Якщо ви не бачите цю панель інструментів, натисніть T Що робити, якщо панель інструментів є, але ви не бачите опцію "М'яка перевірка"? Клацніть на стрілку в крайньому правому куті панелі інструментів. Натисніть на М'яке доведення Галочка вказує на те, що опція активна.
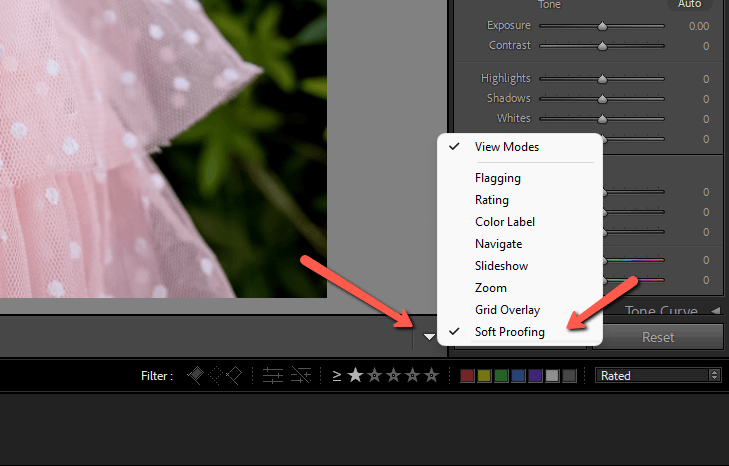
При встановленні прапорця "М'яка перевірка" фон стане білим, а на ньому з'явиться Попередній перегляд пробних версій з'явиться індикатор у правому верхньому куті.

Створити пробну копію
Нам потрібно відкоригувати пробний відбиток, не зачіпаючи основний файл. Для цього давайте зробимо пробну копію. Створити пробну копію на панелі Soft Proofing праворуч.
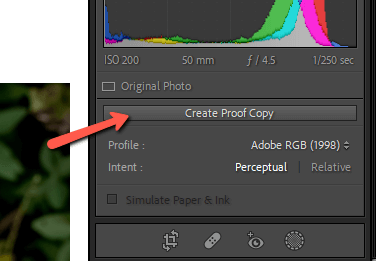
Друга копія з'явиться на стрічці плівки внизу. Тепер, коли ми будемо вносити корективи, вони будуть застосовані тільки до файлу, який ми будемо використовувати для друку.
Активувати до і після
Щоб побачити, що ми робимо, корисно порівняти майстер-файл з попереднім переглядом пробного відбитка. Y на клавіатурі для активації режиму "До і Після".
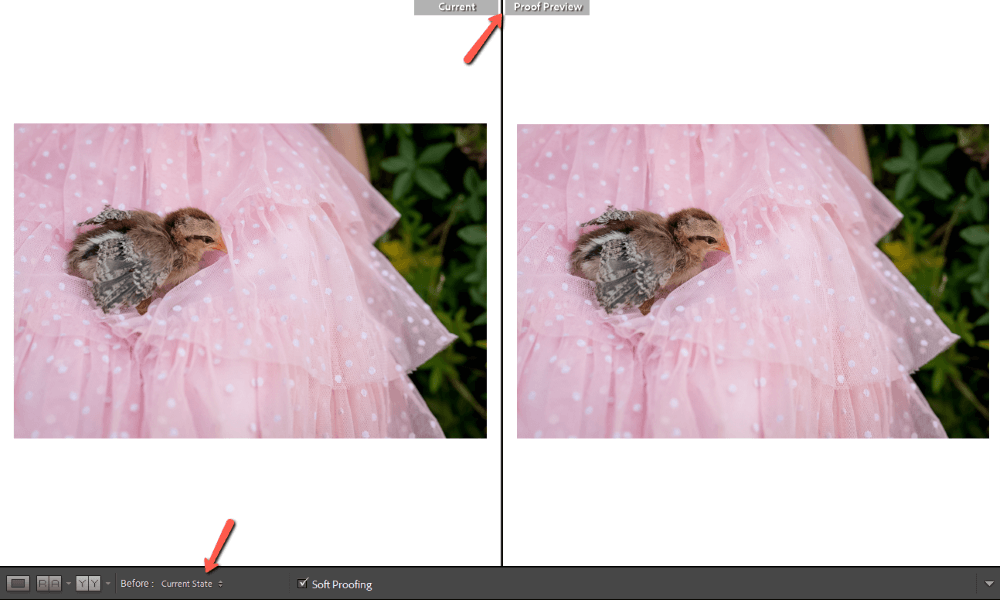
Переконайтеся в тому, що До фото встановлено на Поточний стан Якщо він встановлений на Перед державою буде показано оригінальне зображення без застосованих редагувань Lightroom.
Ви також можете змінити орієнтацію режиму до і після, якщо ви віддаєте перевагу іншому вигляду. Клацніть по полях зі знаком Y на лівій стороні панелі інструментів, щоб перемикатися між різними варіантами.
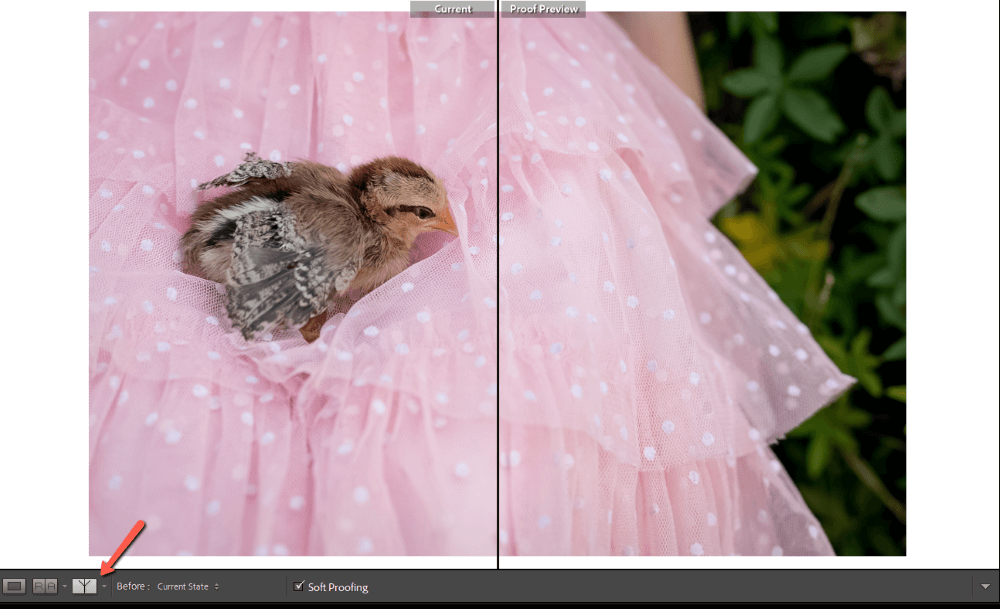
Я буду дотримуватися погляду збоку.
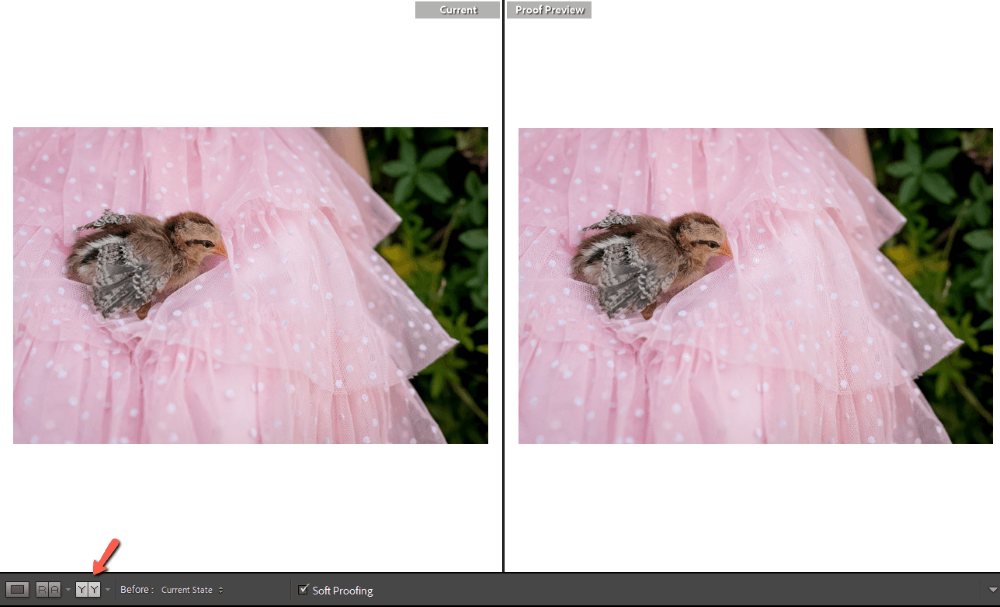
Виберіть колірний профіль пристрою
Ви, мабуть, звернули увагу, що фотографії виглядають практично однаково. Чому?
Нам потрібно вибрати колірний профіль для пристрою, який ми будемо використовувати. У правій частині екрана над панеллю "Основні" ми бачимо, що Adobe RGB (1998) вибрано колірний профіль. Натисніть на нього і з'явиться випадаюче меню, де ви можете вибрати свій пристрій.
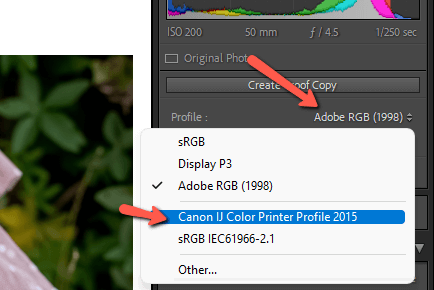
Крім того, переконайтеся, що Імітація паперу та чорнила встановлено прапорець.
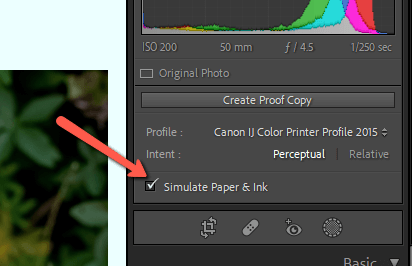
Зараз ми бачимо велику різницю між ними!
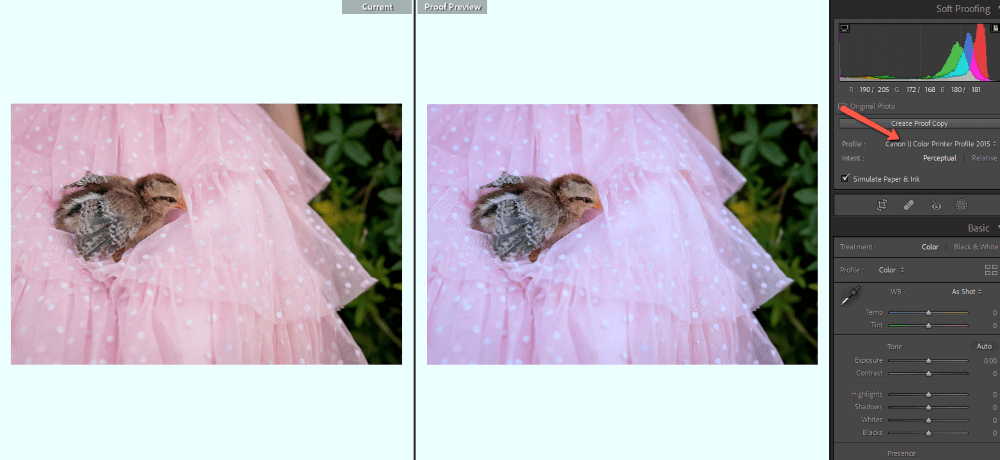
Налаштування пробної копії
Вносьте корективи в пробну копію, поки вона не стане більш схожою на оригінальну фотографію.
Я відрегулював колірну температуру, освітлення і тіні для цього зображення за допомогою декількох невеликих налаштувань на панелі HSL.
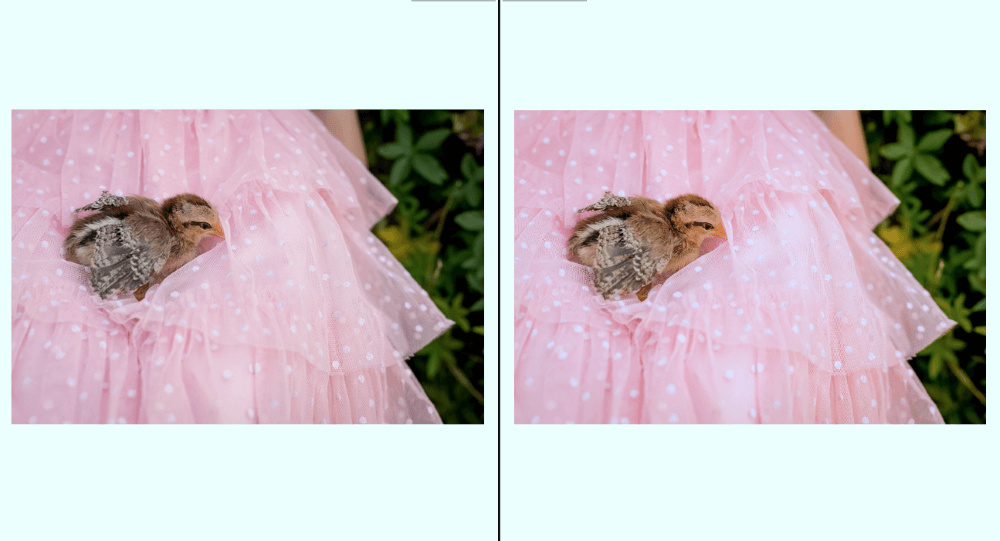
Тепер я повинен отримати на виході друковане зображення, яке набагато більше схоже на те, що я бачу на своєму екрані!
Часті запитання
Тут більше питань, пов'язаних з м'якою корекцією в Lightroom.
Що робити, коли не працює софт-проба Lightroom?
Вимкніть попередження про гаму. Це попередження, які показують вам вигорілі світлі ділянки або повністю чорні частини зображення.
У режимі м'якої перевірки з'являється попередження про гаму для монітора і попередження для пристрою призначення (наприклад, принтера). Якщо будь-яке з них активне, воно заважатиме перевірці і Імітація паперу та чорнила з'явиться непрацююча опція.
Знайдіть ці параметри у верхніх кутах гістограми на панелі м'якої коректури. Той, що зліва, є попередженням монітора, а той, що справа, є попередженням пристрою призначення.
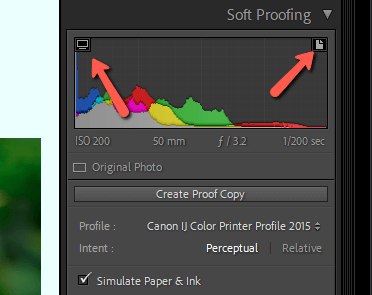
Як відключити м'яку перевірку в Lightroom?
Зніміть прапорець м'якої коректури на панелі інструментів під робочою областю зображення. Або натисніть S на клавіатурі.
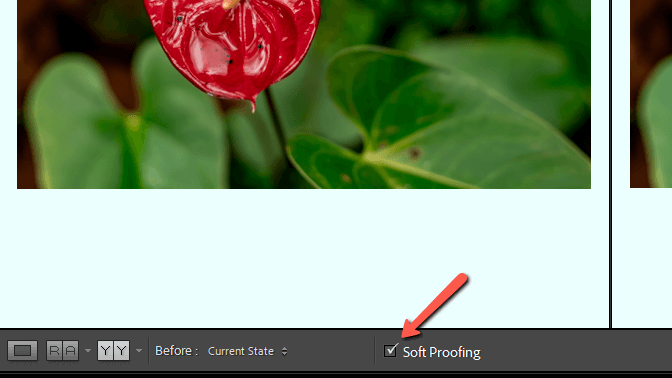
Чи слід використовувати перцептивну або відносну м'яку корекцію в Lightroom?
Перцептивний або відносний намір рендерингу вказує Lightroom, як поводитися з кольорами, що виходять за межі гами.
Якщо ваше зображення має багато нестандартних кольорів, виберіть перцептивний рендеринг. Цей тип намагається максимально зберегти співвідношення між кольорами. Кольори в межах гами зміщуватимуться з нестандартними кольорами, щоб зберегти співвідношення кольорів під час коригування нестандартних кольорів.
Якщо у вас є лише кілька кольорів, що виходять за межі гами, скористайтеся відносним рендерингом. Ця опція зберігає кольори в межах гами і лише зміщує кольори, що виходять за межі гами, до найближчих відтворюваних кольорів. Це дозволить зберегти кольори на надрукованому зображенні максимально наближеними до оригіналу.
Хочете дізнатися про інші функції в Lightroom? Перегляньте це пояснення маловідомого інструмента Dehaze!

