Зміст
"Мені не потрібна спеціальна програма для написання книг, мені потрібен лише Word." Я чув це від незліченної кількості письменників, і це правда. Використання звичного інструменту - це ще одна перешкода, з якою доводиться стикатися при роботі над проектом. Але як щодо спеціалізованого програмного забезпечення для написання текстів? Чи полегшить воно роботу насправді?
Scrivener - популярна програма для написання текстів. Microsoft Word не потребує представлення. Що краще для ваших цілей написання текстів? Читайте далі, щоб побачити, як вони порівнюються.

Переписувач Це багатофункціональна програма з акцентом на написанні довгих текстів. Вона дозволяє писати, досліджувати, реструктурувати, відстежувати та публікувати свої роботи. Всі ці функції призводять до кривої навчання, яка з часом окупається. Читайте наш повний огляд Scrivener для отримання додаткової інформації.
Microsoft Word є найпопулярнішим текстовим процесором у світі, тож ви, напевно, вже знайомі з ним. Це універсальний інструмент для написання текстів з десятками функцій, які вам насправді не потрібні для написання роману, і багатьма, які вам знадобляться. Він допоможе вам виконати свою роботу.
Писар vs. Слово: порівняння "лоб в лоб
1. користувальницький інтерфейс: нічия
Якщо ви, як і більшість з нас, виросли, використовуючи Microsoft Word, багато аспектів його роботи вже знайомі вам. Scrivener буде трохи складніше освоїти тільки тому, що ви ніколи не користувалися ним раніше. Вам також потрібно буде витратити час на вивчення його унікальних можливостей, які ви знайдете особливо корисними для написання текстів.
Те ж саме стосується і Microsoft Word: незалежно від того, наскільки добре ви з ним знайомі, вам доведеться витратити час на вивчення нових функцій, таких як конспектування, відстеження змін та рецензування.
Але жодна з програм не буде відчуватися чужорідною. Ви зможете одразу ж почати друкувати і освоювати нові функції по ходу роботи.
Переможець: Всі знайомі з Word. Інтерфейс Scrivener схожий. Обидва додатки пропонують функції, з якими ви, ймовірно, ще не знайомі, тому очікуйте, що вам доведеться витратити деякий час на читання інструкції.
2. продуктивне середовище для написання текстів: нічия
Обидві програми мають чисту панель написання, де ви можете вводити і редагувати свій проект. Scrivener використовує панель інструментів для забезпечення легкого доступу до команд форматування. До них відносяться параметри шрифту і накреслення, вирівнювання, списки і багато іншого.

Ви також можете використовувати стилі для форматування тексту, щоб зосередитися на контексті та структурі, а потім завершити форматування пізніше. За замовчуванням існують стилі для назв, заголовків, блок-лайтів тощо.

Інтерфейс Word використовує ряд стрічок для виконання більшості функцій. Кількість інструментів значно перевищує кількість інструментів на панелі інструментів Scrivener, але не всі вони необхідні під час написання тексту. Як і Scrivener, Word дозволяє форматувати текст, використовуючи такі стилі, як "Звичайний", "Упорядкований список" і "Заголовок 1".

Багато письменників вважають, що кнопки і меню відволікають увагу. Scrivener's Composition Mode пропонує темний інтерфейс, який заповнює екран лише словами, які ви вводите.

Режим фокусування Word схожий: панелі інструментів, меню, Dock та інші додатки знаходяться поза полем зору. При необхідності ви можете отримати доступ до меню та стрічки, перемістивши курсор миші у верхню частину екрана.

Переможець: Обидва додатки пропонують прості у використанні інструменти для набору та редагування тексту, які не заважають вам, коли вони не потрібні.
3. створення структури: Scrivener
Розбиття великого документа на керовані частини сприяє мотивації та полегшує подальшу реорганізацію структури документа. Саме тут Scrivener має деякі реальні переваги над Word та іншими традиційними текстовими процесорами.
Scrivener відображає ці міні-документи в папці, навігаційній панелі в лівій частині екрана. Ці розділи можна переставляти за допомогою перетягування.
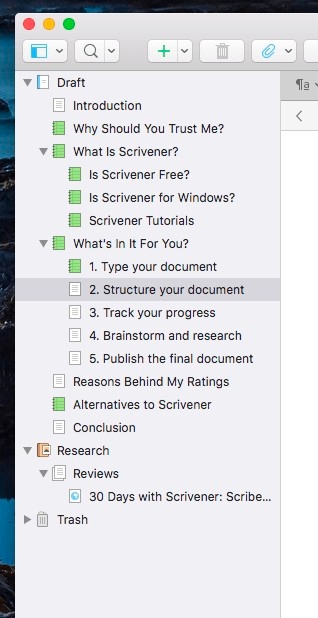
Але частини не обов'язково повинні залишатися окремими. Коли ви виділяєте кілька елементів, вони відображаються як єдиний документ на панелі редактора. Це називається режимом рукописного тексту (Scrivenings Mode).
Ви також можете бачити контур на панелі написання. Конфігуровані стовпці можуть відображати додаткові деталі. Це може включати тип розділу, його статус та індивідуальні цілі щодо кількості слів.

Ще один спосіб отримати огляд вашого проекту - Коркова дошка. Тут розділи вашого документа відображаються на віртуальних картотеках. Ви можете відобразити короткий огляд на кожній з них і переставляти їх за допомогою перетягування.
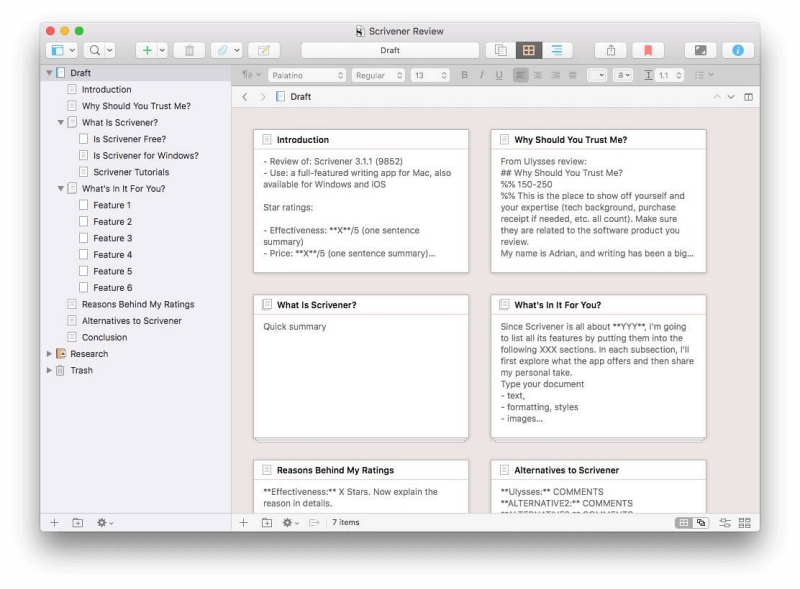
У Word ваш письмовий проект буде або одним великим документом, або кількома окремими, якщо ви вирішите зберігати главу за главою. Ви втрачаєте потужність і гнучкість режиму рукописних текстів.
Однак, ви можете отримати загальний огляд документа, використовуючи потужні функції конспектування Word. Ви можете побачити структуру документа у вигляді контуру на панелі навігації, вибравши в меню Вигляд - Бічна панель - Навігація.

Ваші заголовки автоматично розпізнаються і відображаються на бічній панелі. Ви можете перейти до розділу документа одним клацанням миші. Розгортайте або згортайте батьківські елементи одним клацанням миші, щоб контролювати, наскільки детально ви бачите на бічній панелі.
Ви також можете скористатися режимом перегляду контуру. За замовчуванням відображається форматування тексту та повні абзаци. Розділи можна згортати або розгортати, двічі клацнувши на значку "+" (плюс) на початку рядка, а також переставляти за допомогою перетягування або значків синіх стрілок у верхній частині екрана.

Контурний перегляд можна спростити, приховуючи форматування тексту і показуючи лише перший рядок кожного абзацу. Що б я не намагався, зображення не відображаються, але простір, який вони використовують, відображається. Це виглядає незграбно.

В онлайн-версії Word, схоже, відсутній режим перегляду конспекту, а також режим перегляду картотеки.
Переможець: Окремі розділи можуть поводитися як єдиний документ, коли це необхідно. Огляди документів доступні в режимах "Конспект" і "Коркова дошка", і ви можете легко змінити порядок фрагментів.
4. довідкова та науково-дослідна робота: науковий співробітник
Довготривале написання тексту вимагає великих досліджень, а також зберігання та організації довідкового матеріалу, який не буде включений в остаточну публікацію. Scrivener надає дослідницьку область для кожного письмового проекту.

Тут ви можете вводити свої ідеї в окремий план документів Scrivener, які не збільшують кількість слів у вашому проекті. Ви також можете прикріплювати документи, веб-сторінки та зображення до розділу посилань.

Word не пропонує нічого подібного, хоча за бажанням Ви можете набрати свої дослідження в окремих документах Word.
Переможець: Scrivener дозволяє збирати довідковий матеріал у вигляді конспекту документів, що зберігаються разом з вашим письмовим проектом.
5. відстеження прогресу: Скрайвер
Ви можете писати місяцями або роками, і вам потрібно дотримуватися термінів і вимог до кількості слів. Scrivener пропонує всі необхідні інструменти.
Функція "Ціль" дає змогу встановити цільовий показник кількості слів і кінцевий термін виконання проекту. Ви також можете встановити індивідуальні цілі щодо кількості слів для кожного розділу.
Тут ви можете створювати цілі для вашого проекту. Scrivener автоматично розраховує цілі для кожного сеансу написання, як тільки дізнається про ваш дедлайн.

Ви встановлюєте дедлайн в Опціях, а також налаштовуєте параметри під свої цілі.

У нижній частині області введення тексту ви знайдете піктограму "яблучко". Натиснувши на неї, ви зможете встановити кількість слів для цієї глави або розділу.

Найкраще їх можна відстежувати у поданні "Схема" вашого проекту Scrivener. Тут ви можете відображати стовпчики для статусу, мети, прогресу та мітки кожного розділу.
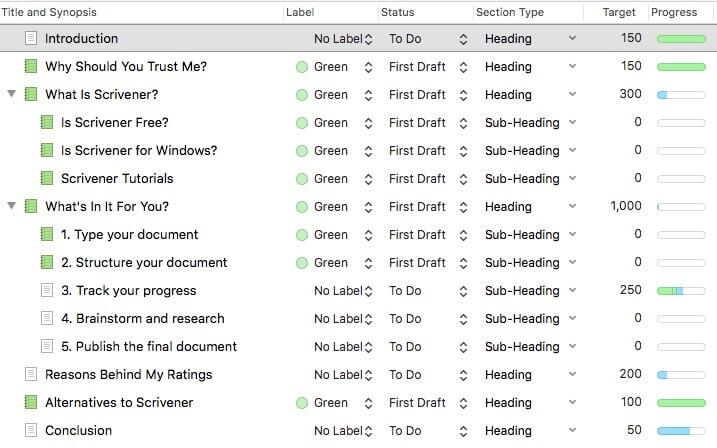
Відстеження слів є більш примітивним. Він відображає поточний підрахунок слів у рядку стану внизу екрана. Якщо ви виділите якийсь текст, він покаже як підрахунок слів у виділеному фрагменті, так і загальний підрахунок слів.

Для отримання більш детальної інформації виберіть в меню Сервіс пункт Підрахунок слів. У спливаючому повідомленні буде показано загальну кількість сторінок, слів, символів, абзаців і рядків у вашому документі.

Word не дозволяє встановлювати цілі на основі слів або дат. Це можна зробити вручну в електронній таблиці або за допомогою стороннього рішення з Microsoft AppSource. Швидкий пошук за запитом "кількість слів" показує сім результатів, хоча жоден з них не має особливо високого рейтингу.

Переможець: Scrivener - дозволяє встановити мету по кількості слів для всього проекту і для окремих розділів, а також дозволяє встановити дедлайн, після чого підраховує, скільки слів потрібно писати щодня, щоб вкластися в термін.
6. робота з редактором: Word
Scrivener - це програма, призначена для одного користувача: письменника. Вона доведе ваш письменницький проект до певного етапу. Як тільки вам потрібно почати працювати з редактором, прийшов час змінити інструменти.
Це одна з областей, де Microsoft Word блищить. Багато редакторів наполягають на тому, щоб ви використовували його. Один редактор, Софі Плейл, описує це таким чином:
Більшість редакторів, включаючи мене, редагують рукопис, використовуючи чудову функцію Word "Зміни треку". Це дозволяє авторам бачити, які правки були внесені в їх роботу, і дає їм можливість відхилити або прийняти зміни (кінцеві сторінки).
Вона дозволяє редактору пропонувати зміни та коментувати вашу роботу. Ви вирішуєте, чи впроваджувати ці зміни, чи залишити уривок без змін, чи розробити власний підхід. Стрічка рецензування містить іконки для потрібних вам інструментів.

Переможець: Word. Scrivener - це програма для однієї людини. Word містить функції, які знадобляться вам при роботі з редактором. Багато редакторів наполягають на тому, щоб ви використовували саме його.
7. експорт та публікація: Scrivener
Після того, як ви закінчили написання та редагування документа, настав час його опублікувати. Це може включати відвідування принтера, створення електронної книги або просто експорт у популярний формат, призначений лише для читання, наприклад, PDF.
Scrivener може експортувати у формат Microsoft Word, популярні формати сценаріїв тощо.

Але справжній видавничий потенціал програми ви знайдете у функції "Компіляція", яка пропонує чимало привабливих шаблонів і дозволяє створювати власні. За їх допомогою можна підготувати документ до професійного друку або опублікувати його у вигляді електронної книги.

Word набагато більш обмежений, він може зберігати у власному форматі або експортувати в PDF чи на веб-сторінку.
Переможець: Scrivener надає вам повний контроль над кінцевим виглядом вашого документа і пропонує потужний і гнучкий механізм публікації.
8. підтримувані платформи: Word
Scrivener доступний на Mac, Windows та iOS. Версія для Windows досить сильно відстає від своїх побратимів у плані оновлень. Оновлення розроблялося роками, але ще не було завершено.
Microsoft Word доступний для комп'ютерів Mac і Windows, в обох версіях є однакові функції. Він також доступний для основних мобільних операційних систем, таких як Android, iOS і Windows Mobile.
Існує онлайн-версія Word, але вона не є повноцінною. Служба підтримки Microsoft перераховує відмінності та описує призначення онлайн-версії:
Microsoft Word для Інтернету дозволяє вносити основні зміни до документа у веб-браузері. Для отримання більш розширених можливостей використовуйте команду "Відкрити у Word" у Word для Інтернету. При збереженні документа у Word він зберігається на веб-сайті, на якому його було відкрито у Word для Інтернету (Підтримка Microsoft).
Переможець: Він доступний на всіх основних настільних і мобільних платформах, а також має онлайн-інтерфейс.
8. ціноутворення та цінність: Скрайвер
Scrivener доступний для одноразової покупки, підписка не потрібна. Ціна залежить від платформи, на якій ви його використовуєте. Кожну версію потрібно купувати окремо:
- Mac: $49
- Windows: $45
- iOS: $19.99
Якщо вам потрібні версії для Mac і Windows, ви можете заощадити трохи грошей, придбавши пакет за $80. Безкоштовна пробна версія триває 30 днів (не одночасно) фактичного використання. Доступні знижки на оновлення та навчання.
Microsoft Word можна придбати за 139,99 доларів США, але багато користувачів обирають передплату. Microsoft 365 коштує 6,99 доларів США на місяць або 69,99 доларів США на рік і включає хмарне сховище OneDrive та всі програми Microsoft Office.
Переможець: Scrivener пропонує відмінну цінність для письменників і значно дешевше, ніж Microsoft Word. Однак, якщо вам потрібен Microsoft Office, він доступний як ніколи.
Остаточний вердикт
Ви збираєтеся написати книгу, роман або інший довготривалий письмовий проект. Це займе багато часу і зусиль, і настав час обрати інструмент, яким ви будете користуватися для виконання роботи.
Можна було б піти перевіреним шляхом, Microsoft Word Ви вже знайомі з ним і, можливо, він вже встановлений на вашому комп'ютері. Використовуйте його для набору тексту, контролю кількості слів і роботи з редактором. Можливо, вам доведеться освоїти деякі нові функції і вивчити кілька навчальних посібників, але це шлях найменшого опору.
Або ви можете використовувати Переписувач Він доступний за ціною і виглядає звично, але призначений для написання довгих текстів і обіцяє значно полегшити цю роботу. Він дозволяє розбити ваш проект на керовані частини, структурувати ці частини так, як вам подобається, відстежувати ваші дослідження і прогрес, а також публікувати фінальний документ.
Підсумок: я думаю, що Scrivener того вартий. Не просто занурюйтесь - спочатку витратьте трохи часу, щоб навчитися користуватися програмою та налаштувати свій документ. Ви будете винагороджені багаторазово.

