Зміст
Корпорація Майкрософт надає безкоштовні оновлення для ОС Windows, щоб ви завжди були в курсі найновіших функцій і заходів безпеки. Оновлення можна встановити вручну, але зазвичай вони встановлюються автоматично операційною системою. Іноді, однак, ви можете зіткнутися з такими проблемами, як помилка 0x80070422.
Якщо у вас виникає помилка 0x80070422, можливо, на вашому комп'ютері пошкоджено системний файл. Крім того, деякі користувачі скаржаться, що при спробі перевірити наявність оновлень вони стикаються з помилкою оновлення Windows 10 0x80070422. Для деяких це відбувається під час встановлення програм Microsoft.
Не панікуйте, оскільки проблему 0x80070422 відносно просто вирішити. Можна вимкнути IPv6 і перезапустити службу "Список мереж"; ви також можете скористатися "Засобом усунення неполадок Windows Update". У цій статті ми розглянемо численні варіанти вирішення помилки оновлення Windows 10 0x80070422.
Не промахнися:
- Виправити перезавантаження та вибрати правильний завантажувальний пристрій
- Повідомлення про помилку "Не вдалося завершити оновлення, скасувавши зміни
Що означає помилка оновлення Windows 0x80070422?
Помилка 0x80070422 - це помилка служби оновлення Windows. Якщо вона з'являється під час спроби встановити деякі оновлення, ви не зможете завершити процес. Код помилки може супроводжуватися повідомленням на кшталт " Оновлення Windows вимкнено ." або " Виникли деякі проблеми з установкою оновлень ."
Якщо помилку 0x80070422 не виправити негайно, вона може спричинити серйозні проблеми з безпекою.
Методи усунення несправностей для виправлення помилки Windows Update 0x80070422
Коли виникає помилка оновлення Windows 0x80070422, нові оновлення встановлюються неправильно або пошкоджуються системні файли. Виправити цю помилку простіше, ніж інші типи помилок оновлення. Давайте розглянемо найкращі рішення для виправлення помилки оновлення Windows 10 0x80070422.
Перший спосіб - перевірте дату та час
Найпростішим рішенням для усунення будь-якої помилки Windows Update, включно з кодом помилки 0x80070422, є повторна перевірка дати і часу на вашому комп'ютері. Користувачі Windows, які мають неправильні дати, можуть зіткнутися з багатьма помилками оновлення Windows. Виконайте ці основні кроки, щоб виправити проблему:
- Відкрийте командний рядок запуску, утримуючи клавішу " Windows " і натисніть " R ." Введіть " контроль ", а потім натисніть " введіть ."

- Шукайте кнопку " Дата і час " в Панелі керування та натисніть на кнопку " Час в Інтернеті ."
- Натисніть " Змінити налаштування " на наступному вікні і поставте галочку, поставте галочку на " Синхронізація з сервером часу в Інтернеті ", а потім введіть наступне: " time.windows.com ."
- Ви можете натиснути " Оновити зараз " і " ГАРАЗД. ", щоб зберегти зміни. Перезавантажте комп'ютер і дозвольте утиліті виконати оновлення, після чого перевірте, чи виправлено помилку Windows Update 0x80070422.

Другий спосіб - перезавантажте комп'ютер
Хоча це стандартна процедура для будь-яких проблем, необхідно перезавантажити систему, перш ніж переходити до наступного кроку. Оскільки перезавантаження часто може вирішити тимчасові проблеми, ви не захочете витрачати час на проблему, яку можна вирішити швидко.
Після перезавантаження запустіть оновлення і спробуйте встановити найновіші оновлення ще раз. Перевірте, чи допоможе цей метод вирішити проблему з оновленням Windows 10. Якщо ви знову зіткнетеся з кодом помилки, перейдіть до наступного кроку. Не забувайте перезавантажуватися після кожного з перелічених нижче кроків.
Третій спосіб - перезапустити служби Windows Update за допомогою командного рядка
Цю програму, як і будь-яку іншу, можна виправити, перезапустивши її. Початок з чистого аркуша також може допомогти вирішити деякі інші помилки оновлення Windows. Переконатися, що служби Windows Update не є джерелом проблеми, можна, перезавантаживши їх.
Служба Windows Update відповідає за всі необхідні оновлення Windows та інші пов'язані з ними процеси. Коли служба Update зупиняється, код помилки 0x80070422 з'являтиметься щоразу, коли користувачі намагатимуться інсталювати оновлення.
Ці процедури можуть допомогти вам виправити помилку оновлення 0x80070422.
- Тримайте " вікна ", а потім натисніть " R ." З'явиться невелике вікно, де ви можете ввести "CMD." Далі натисніть кнопку " shift + ctrl + enter " для надання прав адміністратора.

- Після того, як ви побачите командний рядок, введіть наступні команди. Натисніть " введіть " після кожної команди, яку ви вводите, щоб зупинити запущені служби.
чиста зупинка wuauserv
net stop cryptSvc
чисті стопові біти
net stop msiserver

- Вийдіть із запиту, а потім перезавантажте комп'ютер. Тепер ви можете перевірити, чи помилка оновлення Windows 0x80070422 не зникає, або чи можете ви встановити оновлення Windows. Спробуйте наступний спосіб, якщо ви все ще отримуєте код помилки оновлення Windows.
Четвертий спосіб - запуск служби Windows Update вручну
Служба Windows Update відповідає за керування оновленнями та іншими пов'язаними з ними операціями. Код помилки 0x80070422 відображатиметься під час інсталяції оновлень Windows, якщо службу Update зупинено. Отже, служба Windows Update має працювати ефективно, щоб гарантувати, що процес оновлення не буде перервано.
- Утримуйте кнопку " Windows " і натисніть літеру " R ," і введіть " services.msc " у вікні командного рядка.
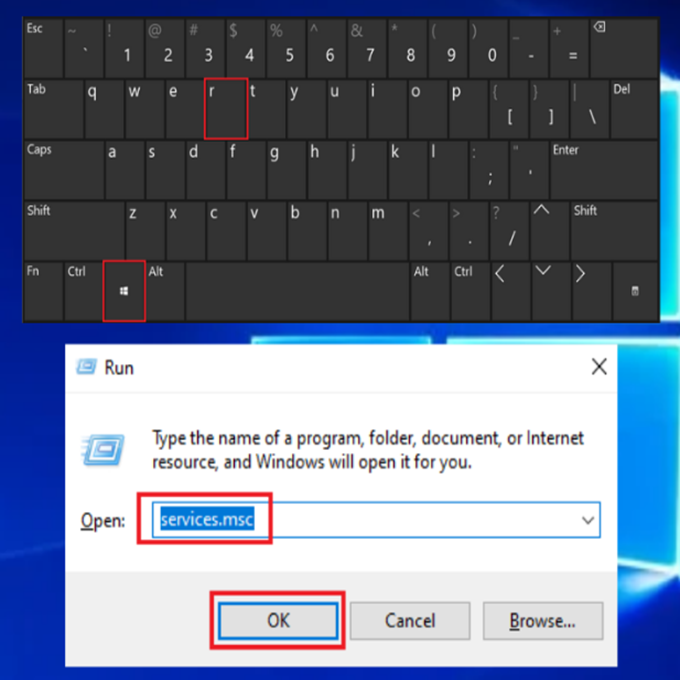
- У " Послуги ", знайдіть вікно " Оновлення Windows " сервісу, клацніть правою кнопкою миші і виберіть " Старт ."

- Щоб переконатися, що " Оновлення Windows " запускається автоматично, клацніть правою кнопкою миші по кнопці " Оновлення Windows " ще раз і натисніть " Властивості ."

- У наступному вікні натисніть на " Тип запуску ," виберіть " Автоматично ,", а потім натисніть " ГАРАЗД. ." Після цього перезавантажте комп'ютер і перевірте, чи ці кроки вирішили проблему.

- Цей крок дуже важливий, оскільки він забезпечить увімкнення всіх необхідних служб для належної роботи оновлення Windows. Слід запустити інші служби; ці служби наведені нижче:
- Засіб запуску процесів сервера DCOM
- Маппер кінцевих точок RPC
П'ятий спосіб - перезапуск служби списку мереж
Ще однією службою, яку варто перевірити, поки ви все ще перебуваєте в меню "Служби", є "Список мереж". Ця служба відповідає за виявлення і запис мереж, до яких підключено ваш комп'ютер, тому ви можете не повірити, що вона необхідна. Незважаючи на це, деякі користувачі стверджують, що перезапуск цієї служби усуває помилку 0x80070422.
- Утримуйте кнопку " Windows " і натисніть літеру " R ," і введіть " services.msc " у вікні командного рядка.
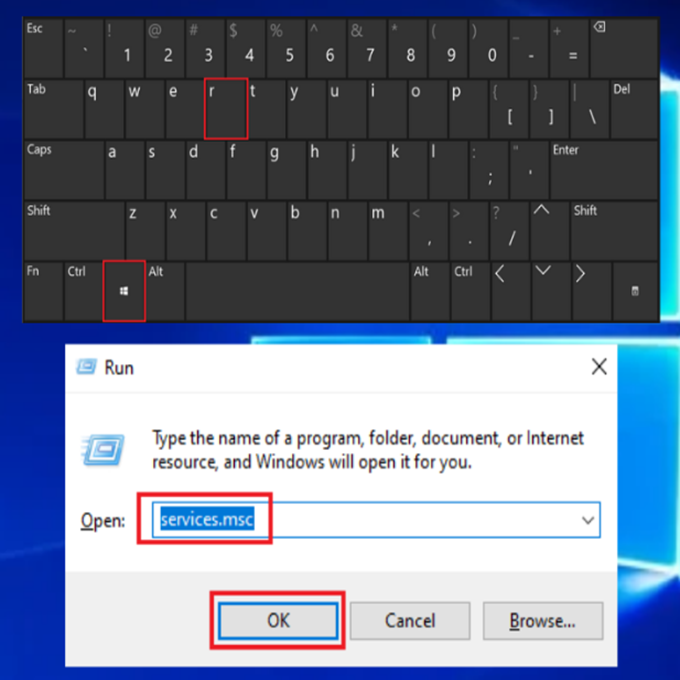
- Знайдіть Службу списку мереж, клацніть правою кнопкою миші на ній і виберіть " Перезавантажити " з меню.

- Після перезапуску Служби мережевих списків запустіть Windows Update, щоб перевірити, чи виправлено помилку оновлення Windows 10 0x80070422.
Шостий спосіб - Запустіть програму перевірки системних файлів Windows (SFC)
SFC - це безкоштовний інструмент, що входить до складу операційної системи Windows, який може перевіряти та відновлювати пошкоджені або відсутні драйвери та системні файли Windows. Виконайте ці дії, щоб просканувати комп'ютер за допомогою Windows SFC.
- Утримуйте кнопку " вікна " і натисніть " R ," і введіть " cmd " в командному рядку. Утримуйте обидві клавіші " ctrl та shift " разом і натисніть клавіші введіть Натисни " ГАРАЗД. " у наступному вікні, щоб надати права адміністратора.

- Введіть "sfc /scannow" у вікні командного рядка і натисніть клавішу Enter. Зачекайте, поки SFC завершить сканування, і перезавантажте комп'ютер. Після цього запустіть інструмент Windows Update, щоб перевірити, чи проблему було усунуто.

Сьомий спосіб - запуск інструменту обслуговування та управління образом розгортання Windows (DISM Tool)
Помилки системних файлів можуть бути спричинені проблемами з форматом зображень Windows, які можна перевірити і виправити за допомогою інструменту DISM.
- Натисніть кнопку " Windows ", а потім натисніть " R ." З'явиться невелике вікно, в якому ви можете ввести " CMD ."

- Відкриється вікно командного рядка, введіть " DISM.exe /Online /Cleanup-image /Restorehealth ", а потім натисніть " введіть ."

- Утиліта DISM почне сканування і виправлення помилок. Після завершення перезавантажте комп'ютер. Відкрийте диспетчер завдань і перевірте, чи не зникає помилка.
Восьмий спосіб - вимкнути інтернет-протокол версії 6
Як ви, безсумнівно, знаєте, отримання очікуваних оновлень Windows залежить від активного підключення до Інтернету. Під час оновлення погане підключення до Інтернету може призвести до пошкодження системних файлів, неправильної роботи реєстру тощо.
Як наслідок, проблеми з інтернетом можуть спричинити цю помилку. Повідомляється, що помилку оновлення Windows 10 0x80070422 можна усунути, вимкнувши IPv6.
- Утримуйте кнопку " Windows " + " R " одночасно, щоб відкрити діалогове вікно запуску.
- Далі введіть " ncpa.cpl " у діалоговому вікні Виконати і натисніть ГАРАЗД. .

- Знайдіть своє мережеве підключення, клацніть на ньому правою кнопкою миші та виберіть " Властивості ." У властивостях мережі зніміть галочку з пункту " Інтернет-протокол версії 6 (TCP/IPv6) " і натисніть " ГАРАЗД. ."

Крім того, ви також можете вимкнути IPV6 за допомогою редактора реєстру:
- Клацніть на піктограму пошуку Windows і введіть "regedit" у вікні пошуку. Виберіть Редактор реєстру з результатів пошуку.
- Далі переходимо до наступної локації: HKEY_LOCAL_MACHINE\SYSTEM\Current\Control\SetServices\TCPIP6\Parameters
- Клацніть правою кнопкою миші на Параметри на лівій панелі. Виберіть Створити, а потім DWORD (32-біт) цінність.
- Введіть Disabled Components у полі назви.
- Клацніть правою кнопкою миші на новому значенні DisabledComponents і виберіть Змінити.
- Далі введіть "ffffffffff" у полі Значення (з встановленою шістнадцятковою основою). Натисніть OK, щоб дозволити змінам відбутися.
- Закрийте редактор реєстру і перезавантажте систему. Щоб знову увімкнути IPv6, перейдіть до того ж місця розташування ключа і змініть значення параметра DisabledComponents або просто видаліть його.
Перезавантажте комп'ютер і запустіть оновлення Windows, щоб перевірити, чи виправлено помилку оновлення Windows 10 0x80070422.
Дев'ятий спосіб - Запустіть засіб усунення неполадок Windows Update
Windows Update Troubleshooter - це автоматичний діагностичний інструмент від Microsoft, який може вирішити проблеми, пов'язані з тим, що Windows 10 не завантажує оновлення належним чином. Це один з найкращих інструментів для усунення проблем з оновленнями Windows, і він повинен бути основним інструментом для усунення несправностей і виправлення помилок.
Крім того, за допомогою цієї утиліти можна усунути помилку оновлення Windows. Ми покажемо, як за допомогою Troubleshooter виправити помилку оновлення Windows 10.
- Натисніть кнопку " Windows " на клавіатурі та натисніть " R ." Відкриється невелике вікно, в якому ви можете ввести " оновлення управління " у командному рядку запуску.

- Коли відкриється нове вікно, натисніть " Усунення несправностей "і" Додаткові засоби усунення несправностей ."

- Далі натисніть " Оновлення Windows " і " Запустіть засіб усунення несправностей ."

- На цьому етапі програма усунення несправностей автоматично просканує пошкоджені файли і виправить помилки на вашому комп'ютері. Після цього ви можете перезавантажитися і перевірити, чи не з'являється та сама помилка.

Десятий спосіб - запуск сценарію скидання Windows Update
Для цього вам потрібно перейти на веб-сайт програм Microsoft. Тут ви знайдете багато рішень для кодів помилок, які можуть бути корисними для вашого процесу оновлення.
- Знайдіть " Завантажте сценарій скидання оновлень Windows для комп'ютерів під керуванням Windows 10".
- Натисніть і завантажте сценарій скидання Windows Update
- Після завершення завантаження натисніть на файл> Показати в папці. Далі клацніть правою кнопкою миші по завантаженому файлу і виберіть Витягти все> Витягти
- Після цього відкрийте папку Wureset Windows 10. Клацніть правою кнопкою миші на файлі WuRest і виберіть Запустити від імені адміністратора, а потім - Так, щоб дозволити.
- Натисніть будь-яку клавішу для продовження і зачекайте, поки процес завершиться. Це займе деякий час.
- Натисніть будь-яку клавішу, щоб продовжити. Нарешті, вікно командного рядка буде закрито.
- Перезавантажте систему і запустіть оновлення Windows, щоб перевірити, чи зникло повідомлення про помилку.
Одинадцятий спосіб - вимкнути сторонній антивірус
Щоб виправити помилку оновлення Windows 10, спробуйте вимкнути будь-який сторонній антивірус. Іноді програмне забезпечення для захисту може спричинити проблеми з налаштуваннями оновлення Windows. Тому рекомендується тимчасово вимкнути сторонню програму захисту. Не хвилюйтеся, адже у вас все ще є вбудований брандмауер Windows Defender, який захищає вашу систему від помилок.
Щоб тимчасово та безпечно вимкнути його, вам потрібно дотримуватися інструкцій стороннього антивірусного програмного забезпечення.
Дванадцятий спосіб - перевірка записів у реєстрі
Якщо оновлення Windows все одно видає помилку, спробуйте перевірити записи реєстру і переконатися, що вони правильні. Пам'ятайте, що редагування записів реєстру може спричинити проблеми з компонентами Windows. Таким чином, це радикальний крок, і його слід робити лише у тому випадку, якщо єдиним іншим варіантом є перевстановлення Windows.
- Натисніть кнопку " Windows " + " R " на клавіатурі, щоб відкрити утиліту Виконати. Введіть " regedit " у вікні утиліти виконання і натисніть кнопку " Увійдіть "ключ.

Перейдіть на наступний шлях:
HKEY_LOCAL_MACHINE> SOFTWARE> Microsoft> Windows> CurrentVersion> Windows Update> Автооновлення

- Двічі клацніть на файлі з назвою Default і встановіть його значення 1 у вікні Edit String. Якщо вищевказаний ключ не вдалося знайти або він не вирішив проблему, ви можете спробувати змінити наступний ключ:
HKEY_LOCAL_MACHINE\SYSTEM\CurrentControlSet\Services\AppXSvc
- Далі перевірте значення Start, якщо воно не дорівнює 3, двічі клацніть на ньому і змініть значення на 3. Потім перезавантажте систему.
Закінчуємо.
Наведені вище методи є одними з найпростіших способів усунення помилки Windows Update 0x80070422. Перш ніж звертатися до служби підтримки, перевірте, чи спробували ви наведені вище методи. Виконання описаних тут кроків гарантує, що на вашому комп'ютері встановлені найновіші версії.

