Зміст
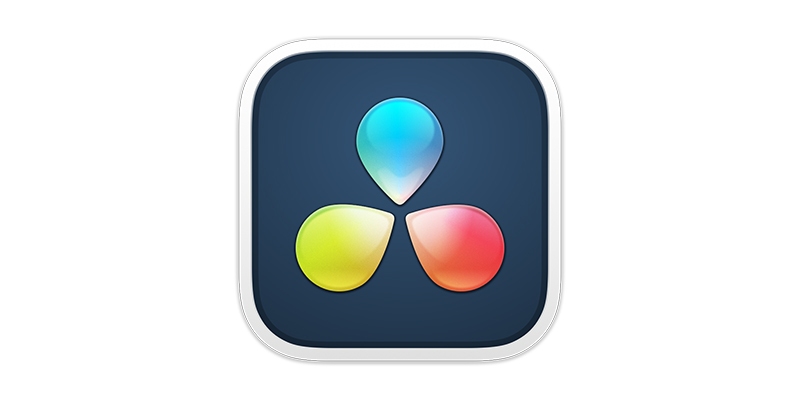
Швидше за все, якщо ви бачили фільм, ви бачили зелений екран. Від найбільшого високобюджетного блокбастера до найменшого інді-фільму - сьогодні майже будь-хто може використовувати зелений екран. І телебачення також долучається до цього процесу.
Колись непомірно дорога технологія завдяки програмному відеомонтажу стала доступною майже кожному.
Що таке зелений екран?
Якщо ви коли-небудь задавали собі питання: "Що таке зелений екран?", то відповідь проста - це екран зеленого кольору!
Ви запрошуєте акторів виступити перед зеленим екраном або зеленими екранами, а потім замінюєте екран на те, що може створити ваша уява (або бюджет).
Зазвичай, колір екрану позаду виконавців зелений - звідси і з'явився загальний термін "зелений екран" - але іноді він може бути синім або навіть жовтим.
Практика видалення кольорового екрану в такий спосіб називається хромакей (у Великій Британії хромакей іноді також називають накладанням кольороподілу або CSO), оскільки ви буквально видаляєте кольоровість клавішами.
А коли справа доходить до редагування відео, зелений екран DaVinci Resolve - це чудове місце для навчання і чудовий інструмент для використання. Але як використовувати зелений екран у DaVinci Resolve? І як видалити зелений екран?
Як використовувати зелений екран у DaVinci Resolve
У DaVinci Resolve ви можете використовувати два методи для хромакея.
Спосіб перший - Інструмент для визначення кваліфікації
Для цього вам знадобляться два кліпи. Один кліп із зеленим екраном буде кліпом переднього плану, тобто тим, на якому ваш актор стоїть перед зеленим екраном. Інший кліп - це фоновий матеріал, який замінює зелений екран. Це той, який ви побачите позаду актора.
Зелений екран у DaVinci Resolve
Створіть новий проект у DaVinci Resolve. Виберіть Файл, потім Новий проект.
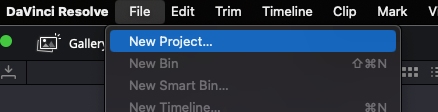
Виберіть "Файл", "Імпортувати носій".
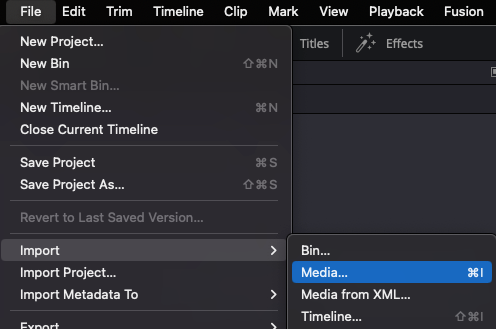
Перейдіть на комп'ютер і виберіть кліпи, які ви хочете додати, а потім натисніть кнопку Відкрити.
Ваші кліпи з'являться в медіа-базі.
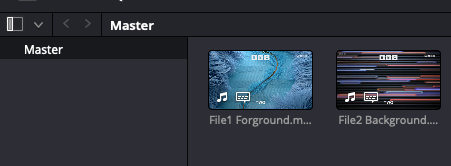
Потім вам потрібно перетягнути їх на часову шкалу.
Помістіть фоновий кліп на канал Video 1. Помістіть передній кліп на канал Video 2.
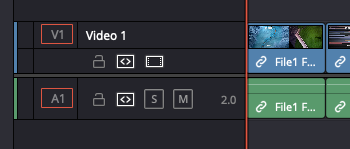
Клацніть на піктограму "Колір" внизу робочої області.
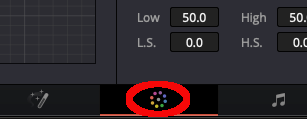
Виберіть іконку 3D-кваліфікатора, схожу на піпетку. На ній з'являться варіанти, з яких ви можете вибрати.
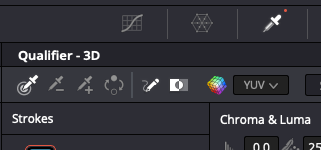
Клацніть на піпетку для вибору кольору (крайня ліворуч).
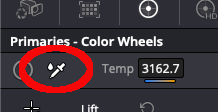
Налаштуйте кліп на передньому плані так, щоб ви бачили зелений екран. Потім вам потрібно натиснути на зелену частину зображення, щоб піпетка захопила її. Важливо натиснути лише на зелену частину, оскільки саме її DaVinci Resolve збирається вивести на екран.
Однак, якщо ви зробили якусь помилку, ви завжди можете скасувати її, перейшовши на вкладку "Редагування" і натиснувши на кнопку "Скасувати".
Клацніть правою кнопкою миші на сітчастому вікні, яке знаходиться праворуч від головного вікна. Виберіть Додати альфа-вихід зі спливного меню.
Альфа-вихід визначає, наскільки прозорим є об'єкт відносно його фону.
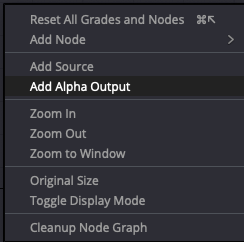
Коли ви виберете Alpha Output, з'явиться "вузол" - зменшена версія головного вікна.
Клацніть лівою кнопкою миші на синьому квадратику на вузлі і перетягніть його до синього кола, що знаходиться праворуч.
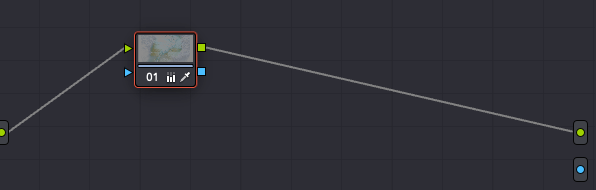
Тепер ваш фон буде видно за фігурою актора у вигляді прозорої області.
Щоб змінити ситуацію, щоб актор залишався видимим, а фон був позаду актора, потрібно натиснути на іконку Інвертувати у вікні Кваліфікатор.
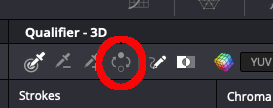
Тепер об'єкт стане видимим, а фон буде вставлено позаду нього.
Як видалити зелені краї із зображення об'єкта
Після цього вам також може знадобитися почистити зображення. Іноді може з'явитися "облямівка", коли по краях актора все ще видно трохи зеленого кольору.
- Щоб усунути це, перейдіть у вікно Кваліфікатор.
- Натисніть на меню HSL і виберіть 3D
- Виберіть інструмент "Визначник".
- Клацніть і перетягніть на невелику ділянку актора, де ще видно зелений колір. Волосся є особливо поширеною зоною, де може статися розтікання зеленого кольору, але достатньо буде будь-якого місця, де зелений колір ще видно.
- Встановіть прапорець Despill, щоб видалити виділений зелений колір і покращити загальний ефект. Ви можете повторювати цей процес стільки разів, скільки потрібно, щоб видалити останні сліди зеленого кольору.
Тепер ви можете видалити зелений екран з вашого відеоматеріалу і замінити його на що завгодно.
Маскування
З деякими матеріалами, відзнятими на зеленому екрані, вам може знадобитися зробити додаткові налаштування. Можливо, вам доведеться обрізати з фінального кадру те, що вам не потрібно. Або, можливо, ваш матеріал потрібно змінити розмір, щоб передній і задній план збігалися, щоб зробити його більш реалістичним.
DaVinci Resolve може допомогти і з цим.
Для цього вам потрібно скористатися налаштуваннями Power Windows, які також відомі як маски.
Як використовувати Power Windows для маскування
Виберіть піктограму "Вікно".
Виберіть параметр Форма вікна живлення, яку ви хочете змінити, щоб налаштувати відеоматеріал.
Відрегулюйте краї вікон Power Windows. Ви можете зробити це, клацнувши і перетягнувши точки, які оточують вікно Power Windows.
Налаштуйте обрану вами форму так, щоб передній план усунув або скоригував будь-які проблеми, які у вас виникли, але не впливав на актора під час виконання. Наприклад, якщо ви обрізаєте щось, переконайтеся, що обрізка не вплине на будь-яку частину актора під час його руху.
Налаштування форми вікна живлення за допомогою трансформації
Ви можете налаштувати параметри фігури Power Window за допомогою опції Transform (Трансформувати). Це дозволить вам змінити непрозорість фігури, її положення та кут нахилу. Ви також можете налаштувати м'якість країв фігури.
Деякі з цих налаштувань можуть потребувати невеликої практики, поки ви не отримаєте бажаних результатів, але варто витратити час на них, щоб дізнатися, які відмінності вони можуть внести у ваш відеоматеріал.
Закінчивши, натисніть OK, і ефект буде застосовано до вашого матеріалу.
Корекція кольору
Іноді при використанні зеленого екрану ефект може виглядати трохи неприродно. Око дуже добре вловлює, коли щось не зовсім "виглядає" правильно, і погано застосований зелений екран може мати такий ефект. На щастя, DaVinci Resolve також може допомогти з корекцією кольору, налаштувавши свої інструменти корекції кольору та експозиції.
Як виправити колір зеленого екрану в Davinci Resolve
- Виберіть піктограму Кліпи, щоб переглянути кліпи на монтажному столі.
- Виберіть кліп, до якого потрібно застосувати корекцію кольору.
- Виберіть іконку Криві.
- Зменшіть виділення і створіть криву, яка має приблизно S-подібну форму.
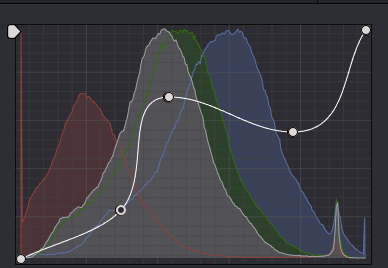
Тепер виберіть піктограму "Коліщатка кольорів".
- Відрегулюйте колесо зсуву вниз, натиснувши на нього і перетягнувши вліво.
- Ви можете зменшити різні кольори, перетягуючи смужки вниз.
- Ви можете зробити те саме, відрегулювавши експозицію так, щоб рівні світла на передньому і задньому плані кліпів збігалися.
- Як і у випадку з настройками маскування, може знадобитися трохи практики, щоб звикнути до різниці, але в результаті ваші кліпи переднього і заднього планів будуть поєднуватися один з одним набагато краще.
Спосіб другий - дельта-ключ
Існує ще один спосіб усунення зеленого екрану за допомогою DaVinci Resolve. Цей метод трохи простіший, ніж перший, але результати можуть бути настільки ж ефективними. Він відомий як метод дельта-ключів.
Перейдіть на вкладку Fusion внизу екрана.
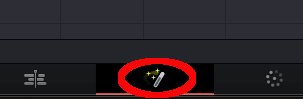
Клацніть правою кнопкою миші всередині панелі вузлів, виберіть "Додати інструмент", потім "Матовість" і виберіть опцію "Дельта-ключ".
Потім вам потрібно зв'язати цей інструмент між двома вузлами. Це призведе до відкриття нового вікна вузла. Звідти ви зможете отримати доступ до всіх налаштувань Delta Keyer.
Як і в першому способі, вам потрібно вибрати колір, який ви хочете виділити. Для цього за допомогою піпетки виберіть зелений фон, який ви хочете усунути.
Потім ви можете скористатися зеленим, червоним і синім повзунками на панелі налаштувань, щоб налаштувати клавіатуру, яку використовує DaVinci Resolve. Налаштуйте повзунки, доки зелений колір не зникне.
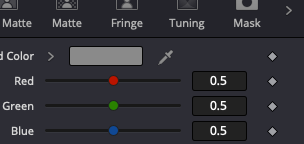
Тепер ваш актор опиниться перед порожнім фоном.
Щоб додати тло, ви можете перейти в режим редагування, і тло буде вставлено позаду актора.
Цей метод трохи менш трудомісткий, ніж перший, але результати працюють дуже ефективно.
Висновок
DaVinci Resolve - це потужне програмне забезпечення, яке дозволяє редакторам контролювати відзнятий матеріал, а також чудова програма для постпродакшн-обробки відео. Оскільки використання зеленого екрану стає все більш поширеним як у кіно, так і на телебаченні, навчання його використанню є цінною навичкою, яку повинен розвивати кожен майбутній редактор.
Знання того, як видалити зелений екран у DaVinci Resolve, є безцінним, оскільки він так широко використовується. Вивчення навичок, які допомагають прибрати зелений екран і контролювати відзнятий матеріал, завжди стане вам у пригоді... І тепер ви можете це зробити!

