Зміст
Процес автоматичного відновлення Windows призначений для того, щоб позбавити вас від стресу, пов'язаного з ручним пошуком і виправленням основних проблем у вашій системі. Хоча автоматичний процес відновлення, як правило, працює більшу частину часу, з варіантами запуску відновлення нелегко впоратися. Тому застрягання в підготовці циклу автоматичного відновлення є поширеною проблемою.
У цій статті ви дізнаєтеся, як виправити помилку підготовки циклу автоматичного відновлення. Отже, давайте почнемо.
Підготовка циклу автоматичного відновлення: потенційні причини
Хоча повідомлення про помилку є відносно поширеним явищем, певні фактори спричиняють таку поведінку. Більшість з них відносно легко відстежити, інші - дуже невловимі. Тому відстеження їх може стати справжнім кошмаром для кінцевого користувача.
Найпоширенішою причиною такої помилки є пошкодження системних файлів. Програма відновлення системи намагається прочитати файли, щоб знати, які кроки їй потрібно зробити. Однак наявні файли вже пошкоджено, тому вона застрягає у підготовці циклу автоматичного відновлення. Повідомлення про помилку не з'являється, тому важко зрозуміти, що пішло не так, лише за зовнішнім виглядом.
Ось деякі з найпоширеніших причин, через які файли відновлення системи на вашому комп'ютері можуть бути зіпсовані:
- Зараження шкідливим програмним забезпеченням : Ці атаки мають на меті завдати шкоди вашій системі. Вони можуть атакувати реєстр Windows та дані конфігурації завантаження, що призводить до порушення налаштувань автоматичного відновлення. Таким чином, ваш комп'ютер застрягає в циклі завантаження.
- Невідповідність драйверів Певні версії драйверів Windows, як відомо, погано працюють і можуть змусити вашу систему повірити неправдивим даним. Ваша система вважає, що вам бракує критично важливих функцій, необхідних для коректного завантаження, що призводить до нескінченного циклу виправлення помилок.
- Перебої в електропостачанні : Хоча це може здатися малоймовірним, вимкнення комп'ютера під час відкриття файлу в режимі запису може призвести до його пошкодження. Це пов'язано з тим, що програма перевірки системних файлів малює надзвичайно дивну картину, яку не може зрозуміти автоматичне відновлення Windows 10, тому вона застряє.
- Погані сектори : Ці сектори виникають, коли код перевірки не відповідає даним. Хоча ви не отримаєте повідомлення про помилку на синьому екрані, все одно існує висока ймовірність втрати важливих даних, в першу чергу, якщо проблема виникла у завантажувальному секторі.
Процес відновлення схожий незалежно від причини. Тому ми рекомендуємо оптимізувати дані конфігурації вашого сховища, щоб запобігти подібним помилкам.
Виправлення Підготовка циклу автоматичного відновлення
Хоча фізично відновити пошкоджені системні файли неможливо, їх можна замінити або замінити, щоб система працювала коректно. З огляду на це, ось методи, які можна використовувати для виправлення циклу автоматичного відновлення як для Windows 10, так і для Windows 11:
1. жорстке перезавантаження комп'ютера
У більшості випадків вам не потрібно робити нічого складного. Замість цього ви можете виконати повне перезавантаження комп'ютера і сподіватися на краще. Незважаючи на те, що цей метод досить незручний, він працює досить добре на більшості комп'ютерів.
Якщо у вас виникли проблеми з перезавантаженням комп'ютера з циклу підготовки до автоматичного відновлення, ви можете виконати наведені нижче дії:
- Спосіб 1: Натисніть і утримуйте кнопку Кнопка живлення поки комп'ютер не вимкнеться. Натисніть кнопку живлення ще раз, щоб перезавантажити його.
- Спосіб 2: Витягніть кабель живлення з розетки, щоб вимкнути комп'ютер. Незважаючи на те, що це ризиковано, це законний спосіб вийти з непарних послідовностей завантаження Windows. Підключіть кабель живлення до розетки і натисніть кнопку Кнопка живлення щоб дозволити диспетчеру завантаження Windows зробити свою роботу.
Варто зазначити, що жорстке перезавантаження слід ініціювати лише в тому випадку, якщо комп'ютер не вдається вийти з циклу автоматичного відновлення. Перезавантаження комп'ютера без підтримки операційної системи може призвести до безповоротної втрати даних через пошкодження файлів.
2. ініціювати завантаження в безпечному режимі
Безпечний режим працює, запускаючи лише основні компоненти, необхідні для роботи комп'ютера. Майже всі версії Windows мають вбудований безпечний режим ще з часів Windows XP. Цей метод зазвичай запобігає потенційним збоям під час обробки послідовності завантаження комп'ютера.
З огляду на це, ось як увімкнути безпечний режим у Windows 10 та 11:
- У меню "Пуск" натисніть кнопку живлення, розташовану під піктограмою гвинтика.

- У підменю "Пуск" утримуйте клавішу Зміна. клавішу та натисніть Перезапуск.
- Зачекайте, поки система завантажиться в Меню завантаження Windows Натисніть на Усунення несправностей> Додаткові параметри> Налаштування запуску і натисніть на Перезавантажити кнопку.

- Після завершення перезавантаження вас буде привітано з вікном Налаштування запуску У ньому натисніть 4, щоб увімкнути безпечний режим. Крім того, ви можете увімкнути безпечний режим з підключенням до мережі, натиснувши 5, і, як правило, краще скористатися варіантом 5.

- Після завантаження комп'ютера в безпечному режимі спробуйте запустити послідовність автоматичного відновлення ще раз. Якщо все пройде як треба, ви не застрягнете в підготовці циклу автоматичного відновлення ще раз.
3. відновлення відсутніх/пошкоджених системних файлів
Windows має автоматичну послідовність відновлення для виправлення відсутніх та пошкоджених системних файлів. Утиліта легко доступна з командного рядка і може бути використана будь-яку кількість разів. Однак, якщо вона не спрацює з перших спроб, варто пошукати краще рішення.
З огляду на це, ось що вам потрібно зробити:
- Перезавантажте комп'ютер з меню "Пуск" і утримуйте клавішу F8 Після завершення завантаження завантажиться середовище відновлення Windows. Спосіб доступу до нього може відрізнятися залежно від вашого комп'ютера.
- Після завантаження перейдіть до розділу Усунення несправностей і виберіть Додаткові параметри. Ці розширені параметри завантаження допоможуть вам у разі виникнення проблем із застряганням Windows і навпаки,
- Натисніть на Командний рядок і дочекайтеся відкриття утиліти.

- Введіть sfc /scannow і натисніть клавішу Enter, щоб виконати його.
Програма перевірки системних файлів автоматично перевірить всі файли, щоб знайти і виправити будь-які невідповідності, які можуть бути присутніми. Тому зачекайте, поки програма перевірки системних файлів завершить процес, перш ніж ініціювати перезавантаження комп'ютера.
4. вимкнути автоматичне відновлення
Якщо ця функція відмовляється працювати коректно, можливо, варто вимкнути автоматичне відновлення, щоб уникнути нескінченного циклу відновлення. Це радше обхідний шлях, ніж ідеальне рішення, а отже, він має забезпечити вам безпроблемне завантаження без усіх цих хитрощів з автоматичним відновленням.
Існує два способи вимкнення автоматичного відновлення. Один з них стосується сценарію перед збоєм завантаження, а інший - після того, як все зроблено і витерто з пилу.
Редагування BSD (помилка попереднього завантаження)
Щоб відредагувати BSD, виконайте наведені нижче дії:
- Знайдіть і відкрийте командний рядок з меню "Пуск" в режимі адміністратора. Це можна зробити, клацнувши правою кнопкою миші на утиліті і вибравши пункт Запуск від імені адміністратора варіант.

- У командному рядку введіть bcdedit і зачекайте, поки він завантажить значення.

- Скопіюйте значення ідентифікатора і введіть наступну команду у наведеній нижче послідовності:
bcdedit /set {current} recoveryenabled no Де змінна {current} - це скопійоване значення ідентифікатора.
Редагування BSD (після невдалого завантаження)
Нижче описано, як вимкнути автоматичне відновлення:
- Після невдалої спроби завантаження з'явиться вікно налаштувань запуску з повідомленням Startup Repair не зміг відновити ваш комп'ютер. Звідти натисніть на кнопку Додаткові параметри.
- Перейдіть до Усунення несправностей і переміщатися по меню Додаткові параметри. Натисніть на Командний рядок щоб завантажити командне вікно.

- Після того, як утиліта стане доступною, решта кроків будуть ідентичними. Введіть bcdedit і скопіюйте значення ідентифікатора.

- Вставте та введіть його у форматі наступних команд:
bcdedit /set {default} recoveryenabled no Де змінна {default} - це скопійоване значення ідентифікатора.
Хоча вимкнення функції замість запуску чогось на кшталт безпечного режиму може здатися ризикованим варіантом. Windows не повідомляє вам, які саме файли вона відновлює на екрані відновлення. Тому ви можете лише здогадуватися, чи утиліта працює коректно, чи застрягла в циклі автоматичного відновлення Windows.
5. перезбірка BCD за допомогою вікна командного рядка
Оскільки всі м'які підготовчі автоматичні виправлення відмовилися працювати, настав час застосувати деякі агресивні контрзаходи. Відновлення даних конфігурації завантаження є одним з небагатьох м'яких методів, що реалізуються в цьому підході.
Як можна здогадатися з назви, дані конфігурації завантаження - це важливий фрагмент інформації, який повідомляє завантажувачу Windows у середовищі виконання про місцезнаходження всієї завантажувальної інформації, необхідної для запуску ПК.
Пошкодження BCD псує головний завантажувальний запис. Хоча системні файли Windows у BCD є необхідними для того, щоб не застрягти у підготовці циклу автоматичного відновлення, наступні кроки можна виконати, щоб відновити їх повністю з нуля:
- Відкрито Командний рядок Якщо ви можете завантажитися в Windows за допомогою безпечного режиму, скористайтеся попереднім методом меню "Пуск". В іншому випадку ви можете відкрити його за допомогою "Налаштування запуску"; "Виправлення неполадок"; "Додаткові параметри".

- Там введіть наступні команди у вказаній послідовності:
bootrec /fixmbrbootrec /fixbootbootrec /scanosbootrec /rebuildbcd
Після виконання кожної команди ви побачите "Успішне сканування інсталяцій Windows "Це означає, що процес відновлення BCD успішно завершено.

6. примусове завантаження за допомогою командного рядка
Командний рядок має такі функції Fixboot яка дозволяє комп'ютеру автоматично виправляти будь-які помилки, пов'язані з послідовністю завантаження. Хоча вона виправляє помилки циклу завантаження у більшості сценаріїв, цей метод не завжди спрацьовує через ненадійність автоматизованих процесів Windows.
Вам потрібно відкрити командний рядок з налаштувань запуску або завантаження у безпечному режимі, що можна зробити будь-яким із зазначених способів. Якщо ви намагаєтеся відкрити його з безпечного режиму, переконайтеся, що він працює з привілеями адміністратора.
Отже, ви можете продовжити роботу з chkdsk C: /r для усунення можливих проблем з файлами на носії інформації.

Після цього введіть fixboot C: і дочекайтеся завершення процесу відновлення.

7 Відновлення реєстру Windows
Цей метод слід використовувати лише в тому випадку, якщо ви не вносили попередніх змін до реєстру Windows. Це пов'язано з тим, що в процесі відновлення даних реєстру будуть втрачені дані. Завантаження проблемних файлів з Інтернету є основною причиною пошкодження реєстру Windows. Тому переконайтеся, що ваше антивірусне програмне забезпечення оновлене.
З огляду на це, вам потрібно знову відкрити командний рядок з середовища відновлення Windows. Після цього виконайте наведені нижче кроки:
Будь ласка, введіть наступний код і натисніть enter, щоб система виконала його. Це також чудовий спосіб усунути можливе повідомлення про помилку на чорному або синьому екрані.
C:\Windows\System32\config\regback* C:\Windows\System32\config\ - Зі списку опцій на комп'ютері введіть Усе. і натисніть клавішу Enter. У реєстрі Windows буде використано значення за замовчуванням як точку відновлення.
Після завершення процесу відновлення перезавантажте Windows. Якщо ви все ще отримуєте помилку автоматичного відновлення Windows 10, можливо, настав час скористатися офіційним рішенням для Windows.
8. виконайте відновлення системи
Ця опція дозволяє вашому ПК повернутися до старішої копії вашого ПК. Однак для цього вам потрібна попередня точка відновлення Windows. Це хороший спосіб позбутися повідомлення про помилку автоматичного відновлення, але всі ваші збережені файли після точки відновлення Windows перетворяться на пил.
Доступ до точки відновлення без завантаження на комп'ютері досить виснажливий. Тому вам потрібно старанно виконати наведені нижче кроки:
- Натисніть на Усунення несправностей > Додаткові параметри у середовищі відновлення Windows і перейдіть до пункту Відновлення системи.

- Звідти виберіть точку відновлення, до якої ви хочете перейти. Ідеальна точка відновлення - до того, як почнеться помилка автоматичного відновлення. Тому переконайтеся, що ви перейшли до неї до цього.

- Windows 10 створює точки відновлення щоразу, коли встановлюється нове оновлення. Таким чином, у вас буде багато можливостей, якщо вказати точку відновлення.

Після завершення процесу перезавантажте комп'ютер, і проблема буде вирішена. Однак варто зазначити, що система не зможе відновитися до попереднього інсталяційного носія, якщо певні файли реєстру пошкоджено.
Тому завантаження в розширені параметри відновлення не врятує вас, якщо ви отримаєте повідомлення про помилку під час процесу. Якщо такий інцидент стався, спробуйте завантажити комп'ютер у безпечному режимі і повторити кроки. Незважаючи на це, помилка може залишитися; в такому випадку доведеться перевстановити Windows 10.
9. перевстановити Windows 10
Припустимо, що всі вищезгадані методи не дали результату. Тоді настав час перевстановити вашу копію Windows 10. Цей процес, як правило, найменш рекомендований, незважаючи на те, що має найвищі шанси на успіх. Причина досить проста: під час перевстановлення Windows 10 ви можете втратити багато цінних налаштувань і даних.
Тим не менш, чистої перевстановлення достатньо для усунення більшості помилок середовища відновлення Windows. Хоча специфічні помилки чорного і синього екрану, пов'язані з апаратним забезпеченням, можуть залишитися, помилка автоматичного відновлення не має жодних шансів протистояти цьому методу.
З огляду на це, існує кілька способів встановлення Windows 10. Давайте детально розглянемо найвідоміші з них.
Використання інсталяційного носія Windows
Інсталяційний носій Windows можна використовувати для запису ISO-файлу Windows на флеш-накопичувач USB. Щоб зберегти ці дані, потрібно створити резервну копію файлів Windows 10 у хмарі. З огляду на це, ось як можна переінсталювати Windows за допомогою інсталяційного носія.
- Завантажте інсталяційний носій за наступними посиланнями:
- Windows 7
- Windows 8.1
- Windows 10
- Windows 11
- Запишіть ISO-файл на USB-накопичувач. Ось що вам потрібно перевірити перед створенням інсталяційного носія:
- Надійне підключення до Інтернету (Для завантаження ISO)
- Ключ продукту (Для нецифрових ліцензій)
- Підключіть носій до комп'ютера і відкрийте файловий провідник, щоб натиснути кнопку setup.exe файл.
- Виберіть потрібні параметри і натисніть клавішу Enter. Можливо, вам захочеться видалити проблемні файли, якщо причиною помилки автоматичного відновлення було шкідливе програмне забезпечення.
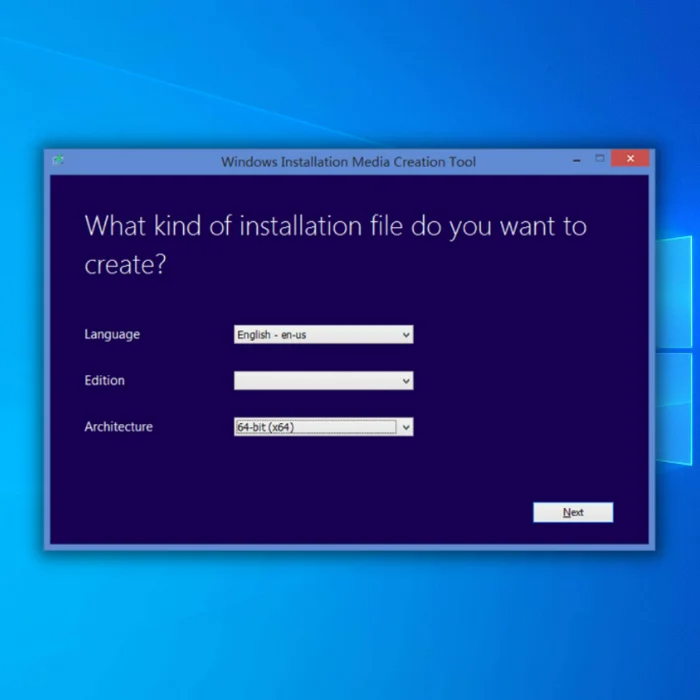
- Після того, як налаштування буде запущено, натисніть на кнопку "Встановити" і виберіть Наступний.
Після цього ваш комп'ютер перезавантажиться кілька разів під час процесу встановлення. Після завершення інсталяції ви побачите свіжу копію Windows 10. Отже, ваше середовище відновлення буде скинуто, і вам не потрібно буде видаляти підозріле програмне забезпечення.
Використання WinToUSB
Якщо відновлення запуску не спрацювало, є велика ймовірність того, що ви не зможете встановити Windows 10 звичайним способом. Тому можна скористатися стороннім додатком. Однак ця версія називатиметься "Windows To Go", а не звичайна Windows 10, тому її слід використовувати лише в крайньому випадку.
Для цього методу вам знадобиться наступне:
- USB Caddy або Відповідний конвертер (для зовнішнього підключення накопичувача до іншого комп'ютера).
- Інший комп'ютер (для встановлення образу на диск)
Хоча це усуне синій екран автоматичного відновлення, вам доведеться виконати певну фізичну роботу. Тому приготуйтеся до того, що доведеться трохи попрацювати. З огляду на це, ось кроки, необхідні для перевстановлення Windows 10 без вікна інсталяції Windows або екрана відновлення:
- Завантажте програму WinToUSB з веб-сайту. У вас буде можливість вибрати між безкоштовною та платною версією. На щастя, безкоштовна версія чудово впорається з цим завданням.
- Завантажте ISO-файл бажаної версії Windows з веб-сайту Microsoft.

- Відкрийте програму WinToUSB після встановлення, натисніть кнопку "Огляд" і виберіть завантажений ISO-файл у файловому менеджері.
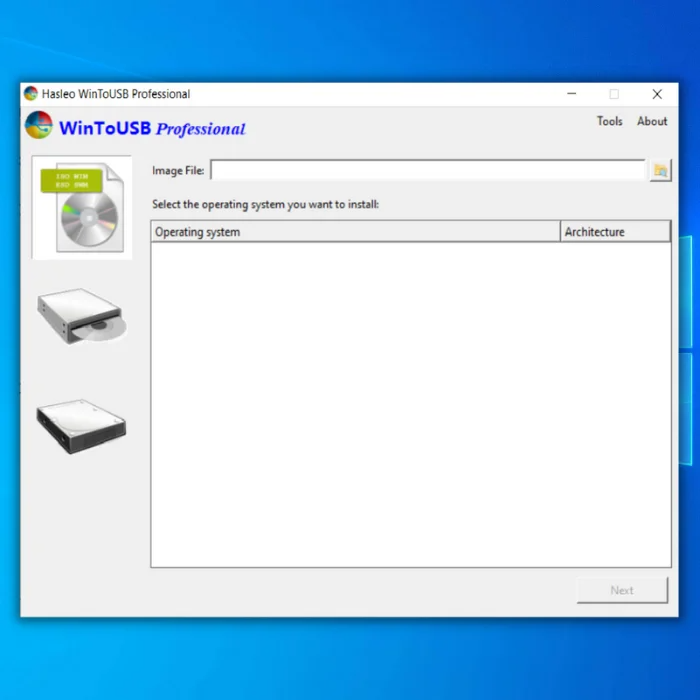
- З видимих варіантів виберіть версію Windows, яку ви хочете встановити. В ідеалі, ви не повинні обирати одномовні варіанти. Однак, їх вибір не є проблемою.

- Перш ніж натиснути Далі під'єднайте накопичувач до комп'ютера за допомогою носія, наприклад, Caddy.
- Виберіть диск у налаштуваннях і продовжуйте натискати далі за замовчуванням.

- На панелі розділів виберіть схему розділу. В ідеалі ви хочете призначити 180 ГБ для диска C, а решту - для сховища, після чого натисніть "Далі".

Після завершення налаштування від'єднайте накопичувач від мережі, щоб знову вставити його в комп'ютер. Завантажте його, і вікно підготовки до автоматичного відновлення вже не повинно з'явитися.
Поширені запитання
Чому автоматичне виправлення іноді спричиняє помилку "Застряг на підготовці автоматичного виправлення"?
Функція автоматичного виправлення у Windows іноді може спричиняти помилки автоматичного виправлення. Це пов'язано з тим, що ця функція призначена для виправлення помилок, які вона виявляє автоматично.
Однак іноді помилки, які вона виявляє, насправді спричинені іншими факторами, наприклад, апаратними проблемами. У цих випадках функція автоматичного відновлення може бути не в змозі виправити проблему і може призвести до того, що комп'ютер перейде в стан підготовки до автоматичного відновлення.
Що таке автоматичне відновлення чорного екрану?
Автоматичне відновлення чорного екрану - це проблема з операційною системою Windows. Коли ця проблема виникає, екран користувача стає чорним, і він не може нічого бачити.
Це може розчаровувати користувачів, оскільки вони не можуть користуватися своїми комп'ютерами. Користувачі можуть спробувати вирішити цю проблему кількома способами. Перше, що вони можуть зробити, це перезавантажити комп'ютер. Друге, що вони можуть зробити, це запустити інструмент відновлення Windows.

