Зміст
Це моя рецензія на CorelDraw 2021 графічний редактор для Windows і Mac.
Мене звуть Джун, я працюю графічним дизайнером вже дев'ять років. Я фанат Adobe Illustrator, але вирішила спробувати CorelDraw, тому що часто чую, як мої друзі-дизайнери розповідають про те, яка це чудова програма, і що вона нарешті стала доступною для користувачів Mac.
Після використання CorelDraw протягом деякого часу, я повинен визнати, що він більш потужний, ніж я думав. Деякі його функції роблять дизайн простішим, ніж ви можете собі уявити. Це непоганий варіант, щоб почати свій шлях у графічному дизайні, і він більш доступний, ніж багато інших інструментів для дизайну.
У цьому огляді CorelDRAW я поділюся з вами своїми висновками після тестування основних можливостей графічного пакету CorelDRAW і спілкування зі службою підтримки клієнтів Corel по електронній пошті і в чаті. Я також висловлю свою особисту думку про його цінову політику, простоту використання, а також про плюси і мінуси.
До речі, ця стаття - не просто огляд, я також задокументую свій процес навчання і поділюся з вами деякими корисними уроками, якщо ви вирішите використовувати CorelDRAW. Дізнайтеся більше з розділу "Уроки CorelDRAW" нижче за змістом.
Не гаючи часу, приступимо до роботи.
Відмова від відповідальності: цей огляд CorelDRAW НЕ спонсорується і не підтримується компанією Corel жодним чином. Насправді компанія навіть не знає, що я оглядаю їх продукт.
Зміст
- Огляд CorelDraw
- Детальний огляд CorelDRAW
- Ключові особливості
- Ціноутворення
- Простота використання
- Підтримка клієнтів (електронна пошта, чат, дзвінки)
- Причини моїх відгуків та оцінок
- Альтернативи CorelDraw
- 1. Adobe Illustrator
- 2. Inkscape
- 3. Canva
- Уроки CorelDRAW
- Як відкрити файли CorelDraw?
- Як зігнути/вигнути текст у CorelDraw?
- Як видалити фон в CorelDraw?
- Як обрізати в CorelDraw?
- Як відкрити файли CorelDraw у програмі Adobe Illustrator?
- Як перетворити jpg у вектор у CorelDraw?
- Як обвести об'єкт в CorelDraw?
- Як скопіювати і вставити текст в CorelDraw?
- Остаточний вердикт
Огляд CorelDraw
CorelDraw це пакет програмного забезпечення для дизайну та редагування зображень, який дизайнери використовують для створення онлайн або цифрової реклами, ілюстрацій, дизайнерських продуктів, проектування архітектурних макетів і т.д.
Якщо ви відвідаєте їх офіційний сайт, то побачите, що продукти Illustration & Design мають різні версії, включаючи CorelDRAW Graphics Suite, CorelDRAW Standard, CorelDRAW Essentials і App Store Editions.

З усіх версій, CorelDRAW Graphics Suite є найпопулярнішою і, схоже, це також продукт, в розробку якого компанія Corel вклала багато зусиль.
Це завжди було програмне забезпечення тільки для Windows, але тепер воно також сумісне з Mac. Ось чому я був так радий протестувати його!
Як і багато інших компаній, що займаються розробкою програмного забезпечення, Corel також називає свої продукти роками. Наприклад, остання версія CorelDRAW - 2021, яка має кілька нових функцій, таких як Draw in Perspective, Snap to Self, Pages Docker/Inspector, Multipage View тощо.
Це зручне для початківців дизайнерське програмне забезпечення є хорошим варіантом для малого бізнесу, який має обмежений бюджет, щоб витратити його на маркетингові матеріали. Оскільки воно дуже просте у використанні, ви можете завантажити програму, навчитися та розробити його самостійно.
CorelDraw зазвичай використовується для макетування і перспективного проектування. Деякі з його інструментів, такі як інструменти видавлювання і перспективна площина, роблять 3D простіше, ніж будь-коли!
Ви легко освоїте CorelDraw самостійно. Якщо ви не знаєте, з чого почати, в навчальному центрі CorelDraw є корисні уроки або ви можете звернутися за допомогою до служби підтримки.
Звучить чудово, правда? Але я думаю, що "зручність" інструментів може обмежувати творчість. Коли все вже готове до використання, це настільки зручно, що не потрібно нічого створювати самостійно. Розумієте, що я маю на увазі?
Відвідати сайт CorelDRAWДетальний огляд CorelDRAW
Цей огляд і навчальні посібники засновані на найпопулярнішому продукті сімейства CorelDraw - CorelDraw Graphics Suite 2021, а саме на його версії для Mac.
Я розбиваю тест на чотири розділи: ключові функції, ціна, зручність використання та підтримка клієнтів, щоб ви отримали уявлення про його сильні та слабкі сторони.
Ключові особливості
CorelDraw має десятки функцій, великих і малих, протестувати кожну з них неможливо, інакше огляд вийде дуже довгим. Тому я виберу лише чотири основні функції і подивлюся, чи відповідають вони тому, що заявлено в Corel.
1. інструмент "Живий ескіз
Я завжди спочатку малюю на папері, а потім сканую свою роботу на комп'ютер для редагування, тому що, чесно кажучи, дуже важко контролювати лінії, коли малюєш на цифровому носії. Але інструмент Live Sketch просто змінив мою думку.
Я вважаю, що малювати за допомогою інструменту "Живий ескіз" досить легко, і особливо він дозволяє мені легко коригувати лінії під час малювання. Цей інструмент схожий на комбінацію інструменту пензля в Photoshop та інструменту олівця в Illustrator.
Єдине, що мене трохи дратувало, це те, що ярлики дуже відрізняються від Adobe Illustrator. Це займе деякий час, щоб звикнути, якщо ви переходите з Illustrator, як і я. І багато інструментів не мають ярликів, включаючи інструмент "Живий ескіз".
Інші інструменти приховані, і я поняття не мав, де їх знайти. Наприклад, гумку я довго не міг знайти, довелося гуглити. І коли я її знайшов, вона не дозволяє мені вільно користуватися нею, коли я малюю, як у фотошопі, де я можу просто швидко перемикатися між малюванням і стиранням.
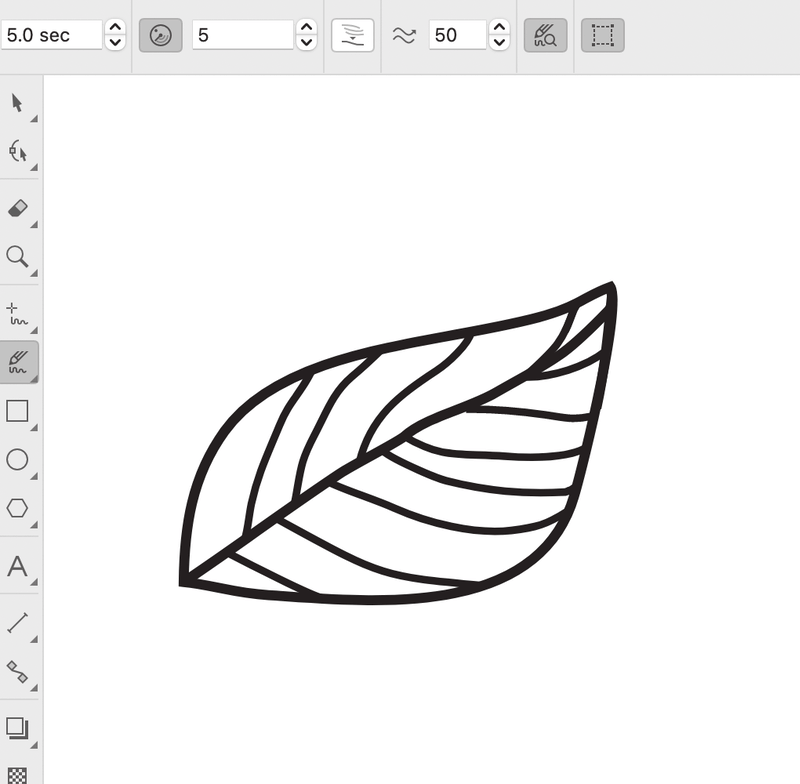
Цей інструмент чудово підходить для малювання, оскільки він економить ваш час від малювання на папері та подальшого перенесення його на цифру, але, звичайно, він не може мати на 100% такий же дотик, як малювання на папері. Крім того, вам потрібно буде придбати цифровий планшет для малювання, якщо ви ілюструєте шедевр.
Мій особистий висновок після тестування: це гарний інструмент для малювання ілюстрацій, як тільки ви з'ясуєте всі таймер та інші налаштування, які відповідають вашому стилю малювання.
2. перспективне малювання
Перспективна площина використовується для створення тривимірних зображень. Ви можете намалювати або розмістити існуючі об'єкти на перспективній площині, щоб створити 1-точкові, 2-точкові або 3-точкові перспективні 3D-об'єкти.
Як графічний дизайнер, я вважаю 2-точкову перспективу зручною для демонстрації дизайну упаковки з різних точок зору. Її просто зробити, а точки перспективи точні. Мені подобається зручність додавання перспективи для швидкого створення макета.

Малювати в перспективі - це нова функція CorelDraw 2021, яка дійсно дозволяє легко створювати малюнок в перспективі, але при цьому важко відразу отримати ідеальну форму.

Вам потрібно буде змінити деякі налаштування, коли ви будете малювати. Мені важко домогтися, щоб лінії збігалися.
Бачите скріншот вище - верхня частина не зовсім на 100% з'єднана з лівим боком.
Я навіть переглянула кілька уроків в інтернеті, намагаючись зрозуміти, як малювати ідеально в перспективі. Але все одно важко досягти ідеальної точки.
Мій особистий висновок після тестування: CorelDraw - чудова програма для макетування та 3D-перспективного дизайну. Функція "Малювати в перспективі" у новій версії 2021 року спрощує 3D-малювання.
3. багатосторінковий перегляд
Це ще одна нова функція, яку представляє CorelDraw 2021. Ви можете плавно переміщатися по об'єктах на сторінках і легко впорядковувати сторінки. І це дозволяє порівнювати свій дизайн пліч-о-пліч.
Якщо ви прийшли з Adobe InDesign або Adobe Illustrator, як я, ви повинні знати цю функцію досить добре. Я дуже здивований, що CorelDraw запустив цю функцію тільки зараз. Це дуже важлива функція для дизайнерів, які працюють над журналами, брошурами або будь-якими багатосторінковими проектами.
Що ж, вітаємо користувачів CorelDraw, тепер працювати над своїм проектом стане набагато простіше. Правда, не дуже зручно додавати нову сторінку зі створеного файлу, на відміну від Adobe Illustrator, де можна просто додати нову обкладинку легко з панелі.
Чесно кажучи, я не знайшов, як додати нову сторінку, поки не погуглив.

Мій особистий висновок після тестування: Це, безумовно, корисна функція, але хотілося б, щоб у ній було простіше орієнтуватися.
4. експортувати декілька активів одночасно
Ця функція дозволяє швидко і легко експортувати кілька сторінок або об'єктів одночасно в потрібному вам форматі, наприклад, png, jpeg з високою роздільною здатністю і т.д. Експорт декількох активів економить ваш час і робить вашу роботу більш організованою.
Однією з цікавих особливостей цієї функції є те, що ви можете мати різні налаштування для ваших об'єктів під час експорту, і ви можете експортувати їх одночасно. Наприклад, я хочу, щоб мій помаранчевий об'єкт був у форматі PNG, а синій - у форматі JPG.

Ви також можете експортувати кілька активів як згрупований об'єкт.
Моя особиста думка після тестування: Загалом я вважаю, що це класна функція, немає до чого причепитися.
Ціноутворення
Ви можете отримати CorelDRAW Graphics Suite 2021 для $249/рік ($20,75/місяць) з Річний план ( підписку) або ви можете обрати Одноразова закупівля варіант для $499 користуватися ним НАЗАВЖДИ.

Я б сказав, що CorelDraw - дуже доступна дизайнерська програма, якщо ви плануєте тримати її в довгостроковому користуванні. Якщо купувати річний план, то, чесно кажучи, це досить дорого. Власне, передплачений річний план від Adobe Illustrator коштує ще дешевше, тільки $19.99/місяць .
У будь-якому випадку, ви можете спробувати, перш ніж витягнути свій гаманець. Ви отримуєте 15-денну безкоштовну пробну версію для ознайомлення з програмою.
Простота використання
Багато дизайнерів люблять простий і зрозумілий користувальницький інтерфейс CorelDraw, тому що в ньому легко знайти потрібні інструменти. Але особисто я вважаю за краще мати інструменти під рукою. Я згоден, що інтерфейс виглядає чистим і зручним для роботи, але в ньому занадто багато прихованих панелей, тому він не ідеальний для швидкого редагування.

Мені подобається його інструмент Підказки (навчальний посібник) збоку, коли ви вибрали інструмент. Він дає короткий вступ до того, як використовувати інструмент. Це може бути гарною підмогою для новачків CorelDraw.

Більшість основних інструментів, таких як фігури, інструменти обрізання тощо, є простими у використанні, і ви можете вивчити їх з навчальних посібників. Інструменти малювання, такі як "Живий ескіз", інструмент "Перо" та інші, не є складними у використанні, але потрібно багато практики, щоб керувати ними, як професіонал.
У CorelDraw також є багато готових шаблонів, якщо ви хочете швидко щось створити. Шаблони завжди корисні для початківців.

Ще одним корисним ресурсом для навчання роботі з інструментами є Corel Discovery Center. Він охоплює основи редагування фото та відео, а також створення графіки та живопису. Для навчання можна обрати фото- або відеоурок.

Насправді, я використовую і те, і інше: дивлюся навчальний посібник, а потім повертаюся до конкретних кроків з письмового посібника з фотографіями на тій же сторінці в навчальному центрі "Діскавері". Мені вдалося легко освоїти деякі нові інструменти.
Підтримка клієнтів (електронна пошта, чат, дзвінки)
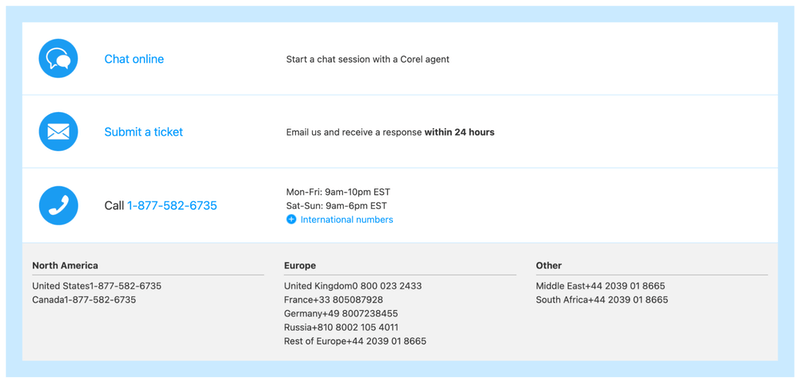
CorelDraw пропонує підтримку по електронній пошті, але фактично ви надсилаєте запитання в Інтернеті, отримуєте номер тікета, і хтось зв'язується з вами по електронній пошті. Він запитує номер вашого тікета для подальшої допомоги.
Якщо ви нікуди не поспішаєте, я думаю, що ви не будете проти почекати. Але я вважаю, що процес підтримки електронною поштою занадто довгий для простого питання.
Я також намагався звернутися через Live Chat, все одно потрібно було чекати в черзі, але відповідь отримав швидше, ніж електронною поштою. Якщо пощастить, то можна отримати допомогу одразу ж. Якщо ні, то можна або чекати, або вводити питання і чекати, коли з тобою зв'яжуться електронною поштою.

Я не дзвонив їм, тому що я не дуже розмовляю по телефону, але якщо ви не хочете сидіти і чекати, ви також можете спробувати зв'язатися з командою підтримки в робочий час, вказаний на контактній сторінці CorelDraw: 1-877-582-6735 .
Причини моїх відгуків та оцінок
Цей огляд CorelDraw базується на моєму досвіді вивчення програмного забезпечення.
Особливості: 4.5/5
CorelDraw пропонує чудові інструменти для різних типів дизайну та ілюстрацій. У новій версії 2021 року з'явилися нові функції, такі як експорт декількох ресурсів і багатосторінковий перегляд, які роблять робочий процес проектування більш ефективним і зручним.
До його функцій особливо причепитися не до чого, але хотілося б, щоб було більше комбінацій клавіш для інструментів.
Зручність використання: 4/5
Мушу зізнатися, що спочатку було важко знайти потрібний інструмент, а дивлячись на назви інструментів, нелегко зрозуміти, для чого саме вони використовуються.
Але після декількох пошуків в Google і навчальних посібників, ним легко керувати. І Corel Discovery Center має власні навчальні посібники. Крім того, панель підказок в документі є ще одним чудовим місцем для вивчення інструментів.
Співвідношення ціни та якості: 4/5
Якщо ви вирішите придбати одноразову підписку, то це, безумовно, 5 з 5. 499 доларів за безстрокову підписку - це О, БОЖЕ. Однак річна підписка трохи дорожча (ви знаєте, з якою програмою я порівнюю, чи не так?).
Підтримка клієнтів: 3,5/5
Хоча там написано, що ви отримаєте відповідь протягом 24 годин, але я отримав першу відповідь через п'ять днів після того, як подав заявку. Середній час відповіді насправді становить близько трьох днів.

Живий чат трохи кращий, але все одно потрібно чекати в черзі на допомогу. І якщо ви випадково вийшли з вікна, то доведеться відкривати чат знову. Особисто я не вважаю, що комунікація з клієнтською підтримкою дуже ефективна. Тому я поставив їй нижчу оцінку.
Альтернативи CorelDraw
Хочете дослідити більше можливостей? Перегляньте ці три дизайнерські програми, якщо ви вважаєте, що CorelDraw не для вас.
1. Adobe Illustrator
Найкращою альтернативою CorelDraw є Adobe Illustrator. Графічні дизайнери використовують Illustrator для створення логотипів, ілюстрацій, шрифтів, інфографіки тощо, переважно векторної графіки. Ви можете змінювати розмір будь-якої векторної графіки без втрати її якості.
Я не можу поскаржитися на Adobe Illustrator, але якщо ваш бюджет обмежений, можливо, ви захочете розглянути інші альтернативи. Adobe Illustrator є дорогою програмою, і ви можете отримати її тільки через план підписки, за яким ви будете отримувати щомісячні або щорічні рахунки.
2. Inkscape
Ви можете отримати безкоштовну версію Inkscape, але можливості безкоштовної версії обмежені. Inkscape - це безкоштовне програмне забезпечення для дизайну з відкритим вихідним кодом. Воно надає більшість основних інструментів для малювання, які мають CorelDraw та Illustrator. Такі як фігури, градієнти, контури, групи, текст та багато іншого.
Однак, хоча Inkscape доступний для Mac, він не на 100% сумісний з Mac. Наприклад, деякі шрифти не можуть бути розпізнані, і програма не завжди працює стабільно, коли ви запускаєте великі файли.
3. Canva
Canva - це дивовижний онлайн-інструмент для створення плакатів, логотипів, інфографіки та багатьох інших дизайнів. Він дуже простий і зручний у використанні, адже пропонує безліч готових шаблонів, векторів і шрифтів. Ви можете легко створити ілюстрацію менш ніж за 30 хвилин.
Одним з недоліків безкоштовної версії є те, що ви не можете зберегти зображення у високій якості. Якщо ви використовуєте її для цифрового контенту, то вперед. Однак, для друку у великому розмірі це досить складно.
Уроки CorelDRAW
Нижче ви знайдете кілька коротких уроків CorelDraw, які можуть вас зацікавити.
Як відкрити файли CorelDraw?
Можна двічі клацнути, щоб відкрити файли CorelDraw на комп'ютері. Або можна відкрити програму CorelDraw, натиснути Відкриті документи t і виберіть потрібний файл, а потім натисніть кнопку "Відкрити". Ще один варіант - перетягнути файл у відкритий інтерфейс CorelDraw, щоб відкрити його.

Якщо у вас її не встановлено або ваша версія закінчилася, ви можете скористатися онлайн-конвертерами файлів, щоб відкрити cdr файли. Але найбільш рекомендований спосіб - завантажити програму, щоб уникнути втрати якості.
Як зігнути/вигнути текст у CorelDraw?
Існує два поширених способи викривлення тексту в CorelDraw.
Спосіб 1: За допомогою інструмента "Вільна рука" створіть будь-яку криву, яку ви хочете, щоб ваш текст виглядав, або ви можете використовувати інструменти фігури, щоб створити форму кривої, наприклад, коло. Клацніть там, де ви хочете показати текст на контурі, і просто введіть на ньому текст.

Спосіб 2: Виберіть текст, який потрібно вигнути, перейти на верхню панель навігації Текст> Підгонка тексту до контуру Наведіть курсор на фігуру і клацніть в тому місці, де повинен бути текст. Потім клацніть правою кнопкою миші, виберіть Перетворити в криві .
Як видалити фон в CorelDraw?
Для простих фігур, таких як кола або прямокутники, можна легко видалити фон за допомогою PowerClip. Намалюйте фігуру на зображенні, виберіть зображення і перейдіть до Об'єкт> PowerClip> Помістити всередину кадру .
Якщо ви хочете видалити фон чогось іншого, що не є геоматикою, обведіть об'єкт інструментом "Олівець", а потім виконайте ті ж самі дії, що й вище. Виберіть зображення і перейдіть до пункту Об'єкт> PowerClip> Помістити всередину кадру .
Існують і інші способи видалення фону в CorelDraw, виберіть той, який найкраще підходить для вас, залежно від вашого зображення.
Як обрізати в CorelDraw?
Обрізати зображення в CorelDraw за допомогою інструмента Обрізка дуже просто. Відкрийте або помістіть зображення в CorelDraw. Виберіть інструмент Обрізка, клацніть і перетягніть область, яку потрібно обрізати, і натисніть кнопку Урожай .
Ви також можете повернути область обрізки, просто натисніть на зображення для повороту, а потім натисніть Урожай Якщо ви не впевнені щодо площі посіву, натисніть кнопку Очистити, щоб повторно вибрати площу.
Як відкрити файли CorelDraw у програмі Adobe Illustrator?
При спробі відкрити cdr файл в Adobe Illustrator, він буде показаний як невідомий формат. Найкращий спосіб відкрити cdr файл в Illustrator - це експортувати файл CorelDraw у формат AI, і тоді ви зможете без проблем відкрити його в Illustrator.
Як перетворити jpg у вектор у CorelDraw?
Ви можете експортувати зображення у форматі svg, png, pdf або ai, щоб перетворити його у векторний формат. Векторне зображення можна масштабувати без втрати його роздільної здатності, а також редагувати.
Як обвести об'єкт в CorelDraw?
Існують різні способи окреслити об'єкт у CorelDraw, наприклад, створити межу, обвести її олівцем або скористатися інструментом PowerTrace, а потім видалити заливку і згладити контури.
Як скопіювати і вставити текст в CorelDraw?
Ви можете копіювати і вставляти текст в CorelDraw так само, як і в будь-якому іншому місці на вашому комп'ютері. Так, для Mac це Командування "С копіювати та Командування V Якщо ви працюєте в Windows, то це Контроль C і Контроль V .
Остаточний вердикт
CorelDraw є потужним інструментом проектування для дизайнерів усіх рівнів, особливо для початківців, тому що в ньому так багато легкодоступних навчальних ресурсів. Це також чудова програма для промисловості та архітектури, тому що в ній легко створювати перспективні види.
Не можу говорити за всіх графічних дизайнерів, але якщо ви переходите з Adobe Illustrator, як і я, вам може бути важко звикнути до інтерфейсу, інструментів і комбінацій клавіш. І CorelDraw не має такої кількості комбінацій клавіш, як Illustrator, що може бути суттєвим недоліком для багатьох дизайнерів.
Деякі дизайнери вирішують використовувати CorelDraw через його цінову перевагу, але це лише у випадку одноразової покупки безстрокової ліцензії. Річний план, здається, не має переваг.
Відвідати сайт CorelDRAW
