Зміст
Черговий урок малювання? Ніяк не можете намалювати ідеальну хвилясту лінію за допомогою пера чи олівця? Я вас розумію. Не хвилюйтеся, вони вам не знадобляться, і ви гарантовано отримаєте ідеальну хвилясту лінію. Все, що вам потрібно зробити, це намалювати пряму лінію та застосувати ефект.
У цьому уроці ви дізнаєтеся, як зробити три різних типи хвилястих ліній в Adobe Illustrator, в тому числі, як зробити хвилясту лінію з прямої лінії. Якщо ви хочете зробити кілька крутих ефектів хвилястих ліній, дотримуйтесь мене до кінця.
Вперед на хвилі!
3 способи створення хвилястої лінії в Adobe Illustrator
Найпростіший спосіб створити класичну хвилясту лінію - скористатися ефектом Zig Zag (Зигзаг), який можна знайти в опції Distort & Transform (Спотворення & Трансформація). Якщо ви хочете проявити творчість і зробити різні типи хвилястих ліній, ви можете скористатися інструментом Curvature Tool (Кривизна) або Envelope Distort (Огинаюче спотворення), щоб зробити щось цікаве.
Примітка: скріншоти з цього підручника зроблені з версії Adobe Illustrator CC 2021 для Mac. Windows або інші версії можуть відрізнятися. Користувачі Windows змінюють Командування ключ до Ctrl .
Спосіб 1: Спотворення та перетворення
Крок 1: Скористайтеся кнопкою Інструмент сегментації ліній (\) провести пряму лінію.


Крок 2: Перейдіть в верхнє меню і виберіть Ефект > Спотворювати і перетворювати > Зигзаг .
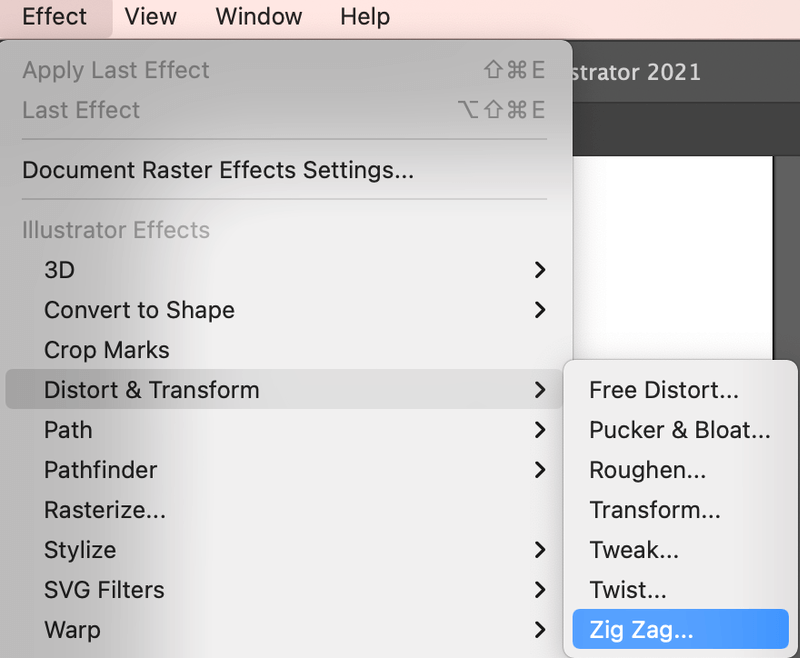
Ви побачите це поле і ефект зигзага за замовчуванням (the Бали опція) є Кутовий .
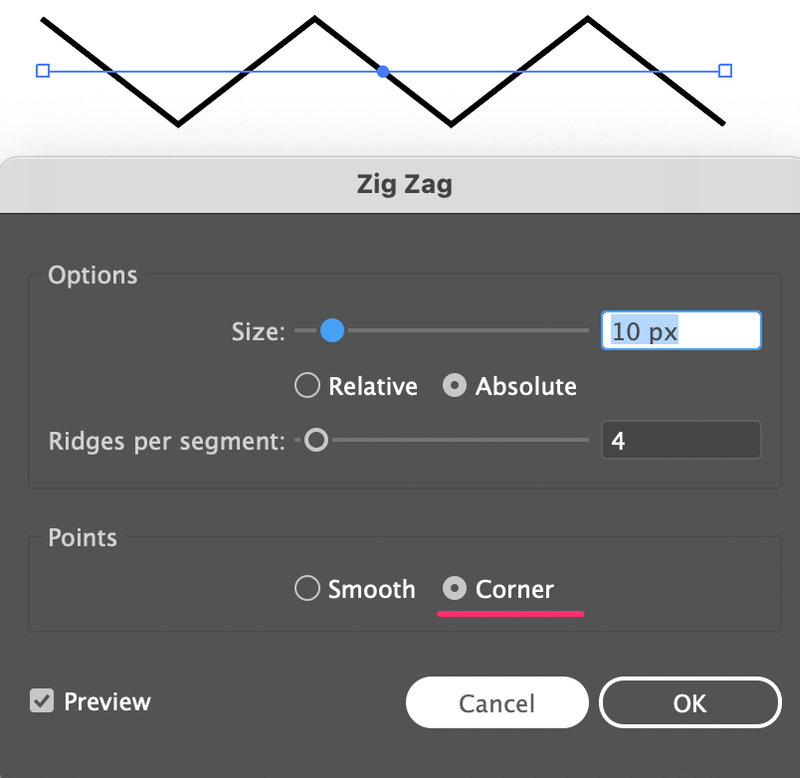
Крок 3: Змініть опцію "Бали" на Гладкий Ви можете змінити Розмір і Гребені для кожного сегмента відповідно. Розмір визначає, як далеко хвиля буде знаходитися від осьової лінії, і Гребені на сегмент задає кількість хвиль. Подивіться на порівняння нижче.
Це налаштування за замовчуванням, 4 гребені на сегмент.
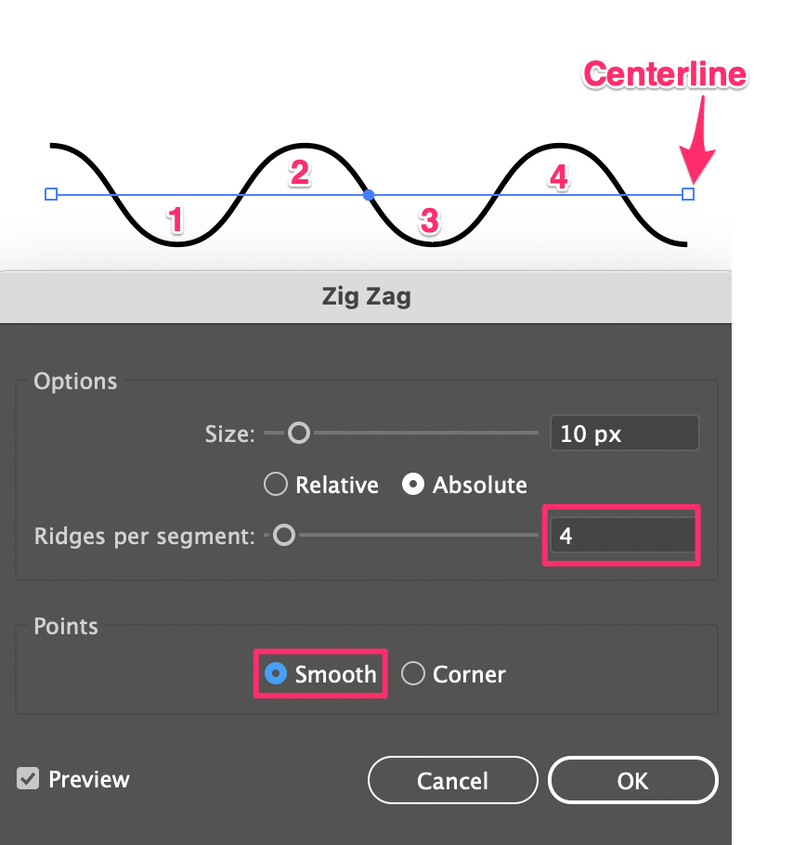
Ось як це виглядає, коли я збільшую кількість гребенів на сегмент до 8 і зменшую розмір на 2 px, щоб хвилі були меншими і ближчими до центральної лінії.
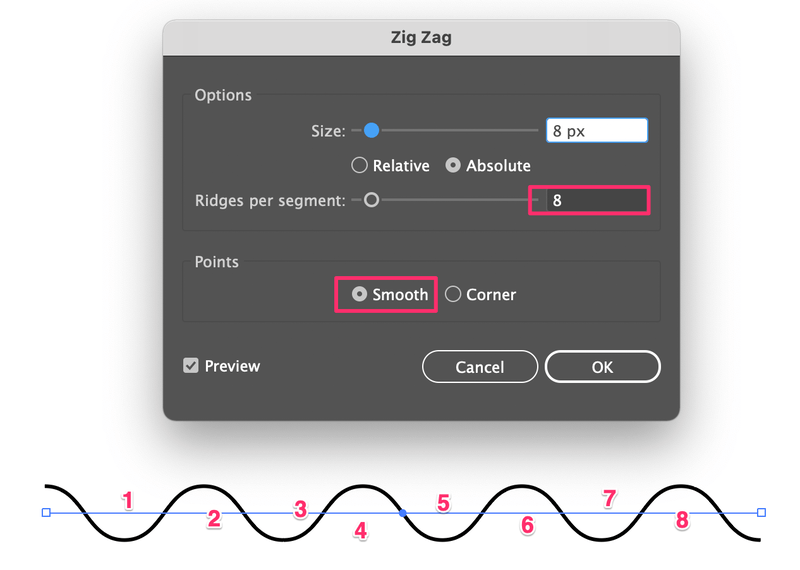
Зрозуміли? При зменшенні розміру хвиляста лінія буде ставати "плоскішою".
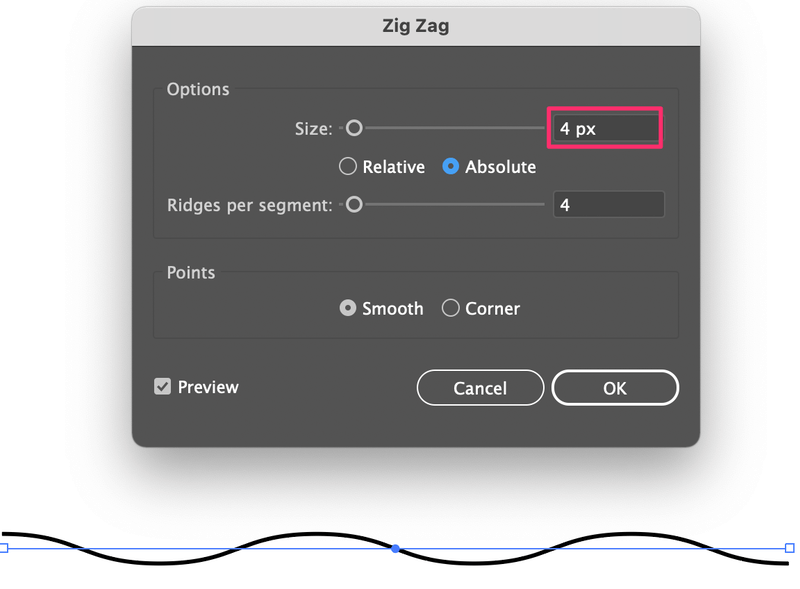
Спосіб 2: Інструмент кривизни
Крок 1: Почніть з лінії. За допомогою інструмента "Сегмент лінії" або інструмента "Перо" намалюйте лінію. Вона може бути кривою або прямою, тому що ми все одно будемо її викривляти, щоб зробити хвилі. Я продовжу на прикладі використання прямої лінії.

Крок 2: Виберіть пункт Інструмент "Кривизна" (Shift + `) .
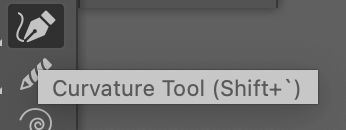
Крок 3: Клацніть на пряму лінію і перетягніть її вгору або вниз, щоб зробити криву. Коли ви клацаєте, ви додаєте опорні точки до лінії. Таким чином, я додав одну опорну точку при першому клацанні і перетягнув її вниз.
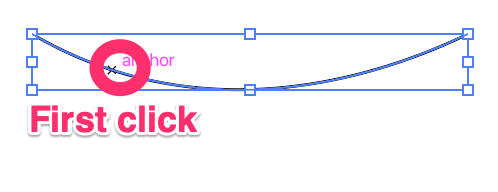
Натисніть на лінію ще раз і перетягніть опорну точку вгору або вниз, щоб створити хвилю. Наприклад, першу опорну точку я перетягнув вниз, тому зараз я збираюся перетягнути її вгору.
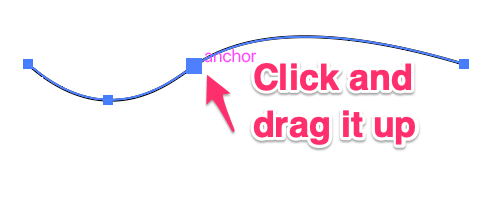
Хвиля починає формуватися. Ви можете клацнути кілька разів, залежно від того, наскільки хвилястою ви хочете зробити лінію, і ви можете переміщатися навколо опорних точок, щоб зробити драматичні хвилясті лінії.
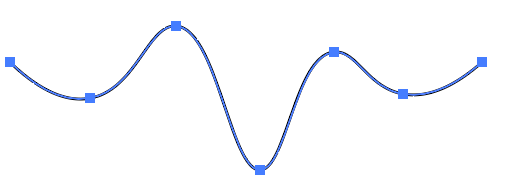
Метод 3: Спотворення огинаючої
Давайте трохи розважимося з цим методом. Давайте скористаємося інструментом "Прямокутник" для створення лінії.
Крок 1: Виберіть пункт Інструмент "Прямокутник" (M) з панелі інструментів і створюємо довгий прямокутник. Щось на зразок цього, схожий на товсту лінію.

Крок 2: Продублюйте лінію (прямокутник).

Виділіть дубльований рядок і утримуйте Командування + D повторити дію і зробити кілька копій лінії.
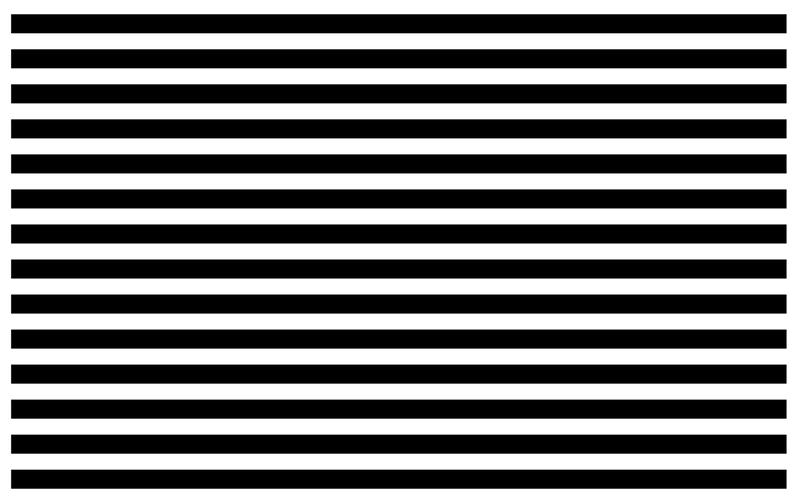
Крок 3: Виділіть всі рядки, перейдіть в верхнє меню і виберіть Об'єкт > Спотворення огинаючої > Make with Mesh .

Виберіть стовпці та рядки і натисніть кнопку ОК. Чим більше стовпців ви додасте, тим більше хвиль ви отримаєте.
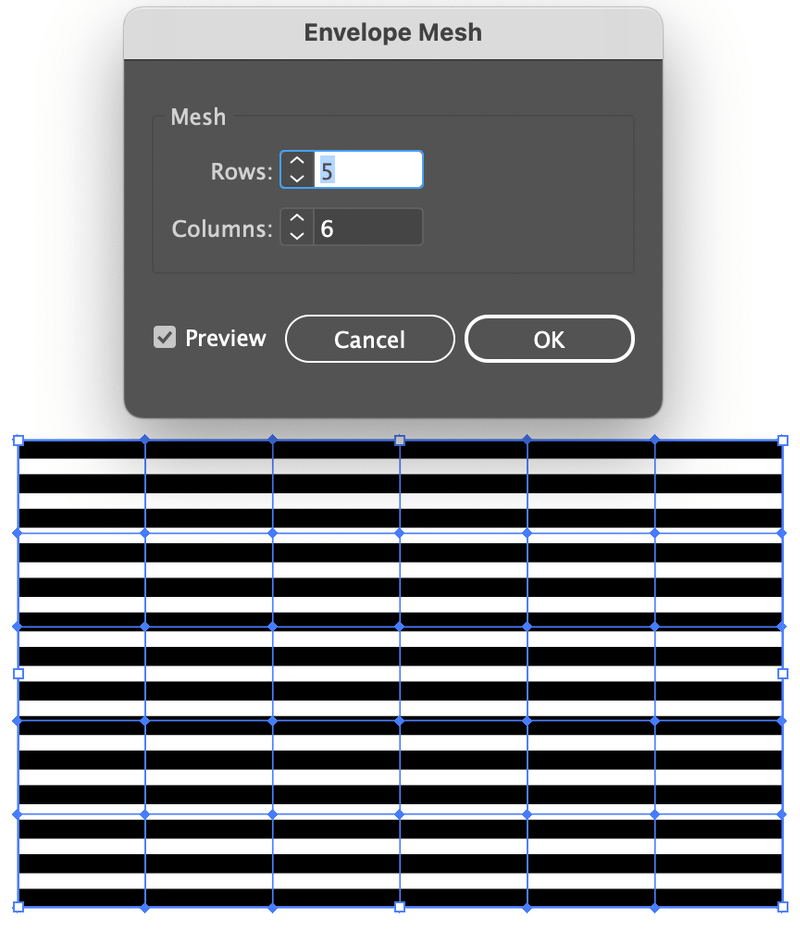
Крок 4: Виберіть пункт Інструмент прямого вибору (A) на панелі інструментів клацніть і перетягніть, щоб вибрати перші два стовпці. Коли стовпці будуть виділені, ви побачите точки прив'язки на рядках.
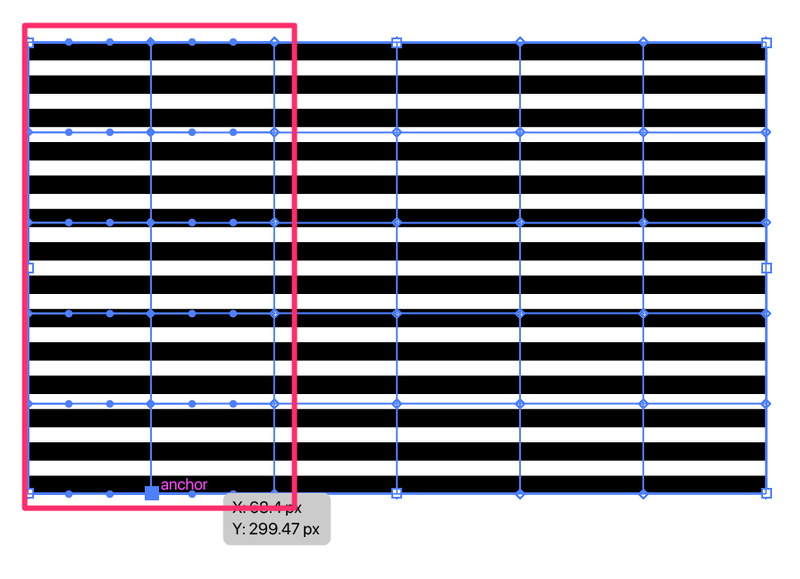
Натисніть на опорну точку лінії між двома стовпчиками і перетягніть її вниз, ви побачите, що всі рядки будуть слідувати цьому напрямку.
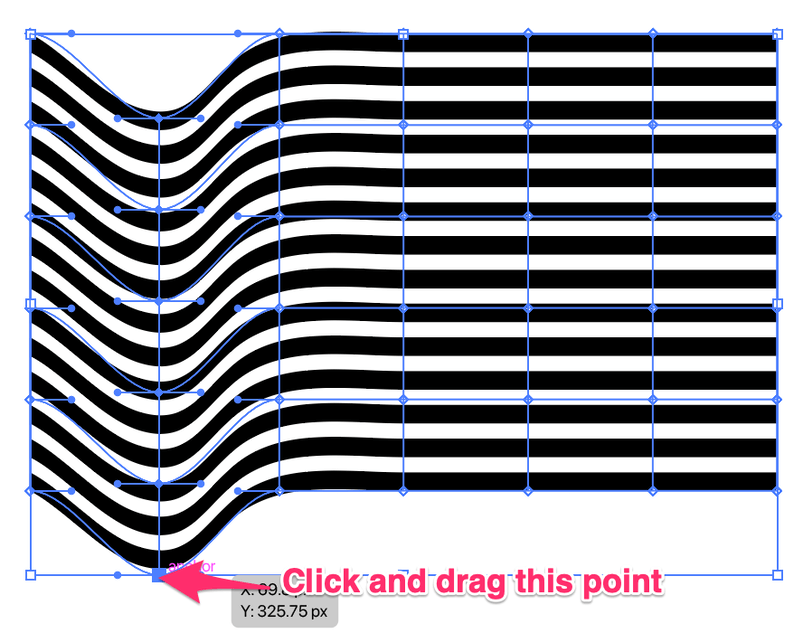
Крок 5: виберіть наступні дві колонки і повторіть той самий крок.
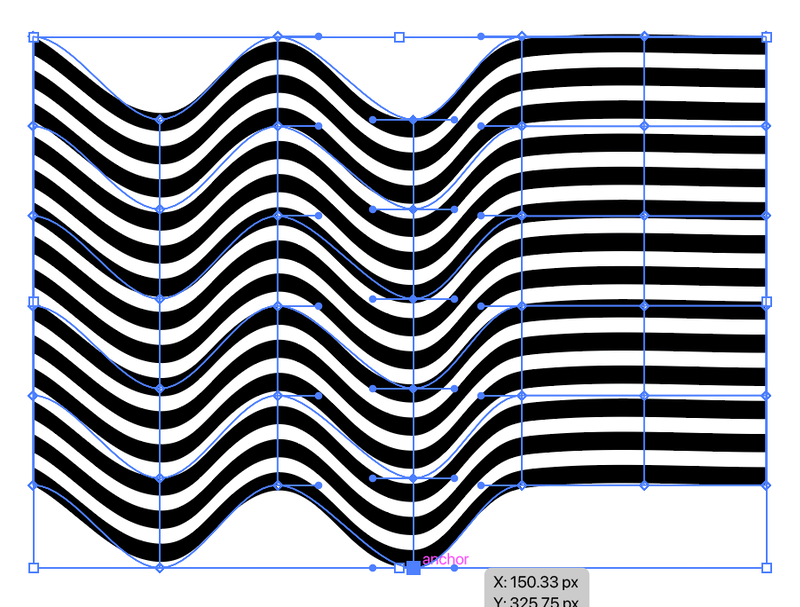
Тепер ви знаєте, що робити. Правильно, виберіть останні два стовпчики і повторіть той самий крок.
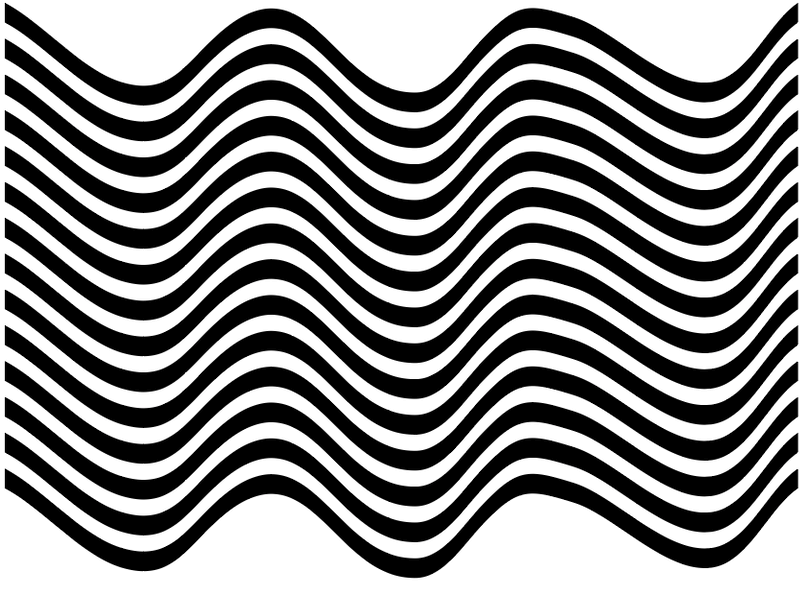
Тепер, якщо ви хочете ще трохи повеселитися з хвилястими лініями, ви можете натиснути на окремі опорні точки в рядках і стовпчиках, щоб зробити деякі круті ефекти.
А як щодо цього?
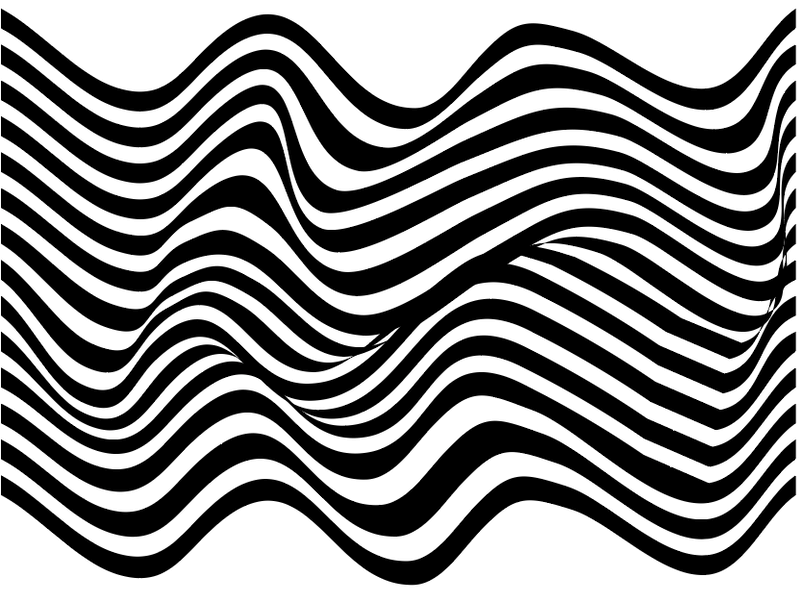
Підбиття підсумків
Якщо ви хочете зробити хвилясту лінію з однаковими хвилями, ефект Zig Zag буде найкращим варіантом, тому що це легко і швидко. Все, що вам потрібно зробити, це вибрати гладкий кут і відрегулювати кількість і розмір хвиль.
Якщо ви хочете створити випадкові хвилясті лінії, ви можете розважитися з Методом 2 і Методом 3. Я особисто люблю використовувати Make with Mesh через ефект, який він створює.
Який ваш улюблений метод? Залиште коментар нижче і дайте мені знати.

