Зміст
Управління кольором може бути одним з найскладніших аспектів графічного дизайну, але це також може бути різницею між витвором мистецтва і катастрофічною помилкою.
Ситуація ще більше ускладнюється, коли дізнаєшся, що InDesign не використовує колірні режими так само, як інші програми Creative Cloud, як-от Photoshop та Illustrator. .
Як працюють колірні режими в InDesign
InDesign призначений як програма "завершального етапу" верстки, яка об'єднує всі ваші підготовлені елементи разом, а не для виконання роботи з корекції кольору.
Тобто замість того, щоб встановлювати колірний режим для всього документа, колірні режими в InDesign задаються на рівні об'єктів Можна розмістити RGB-зображення поруч із CMYK-текстом над логотипом, який використовує точковий колір Pantone.
Це може здатися нелогічним, але все стає на свої місця, якщо згадати, що основним форматом експорту InDesign є PDF.
Під час процесу експорту всі зображення та кольори в документі конвертуються в колірний простір призначення, який ви вибрали для вихідного файлу Навіть якщо ви експортуєте свої таблиці у форматі JPG, остаточний колірний простір все одно визначається в процесі експорту.
Налаштування колірного режиму за замовчуванням в InDesign
Незважаючи на те, що різні об'єкти можуть використовувати різні колірні режими, можна вказати програмі InDesign, чи слід використовувати колірні режими RGB або CMYK як тип відображення за замовчуванням для Підбір кольору а також для діалогового вікна Зразки і Колір панелі.
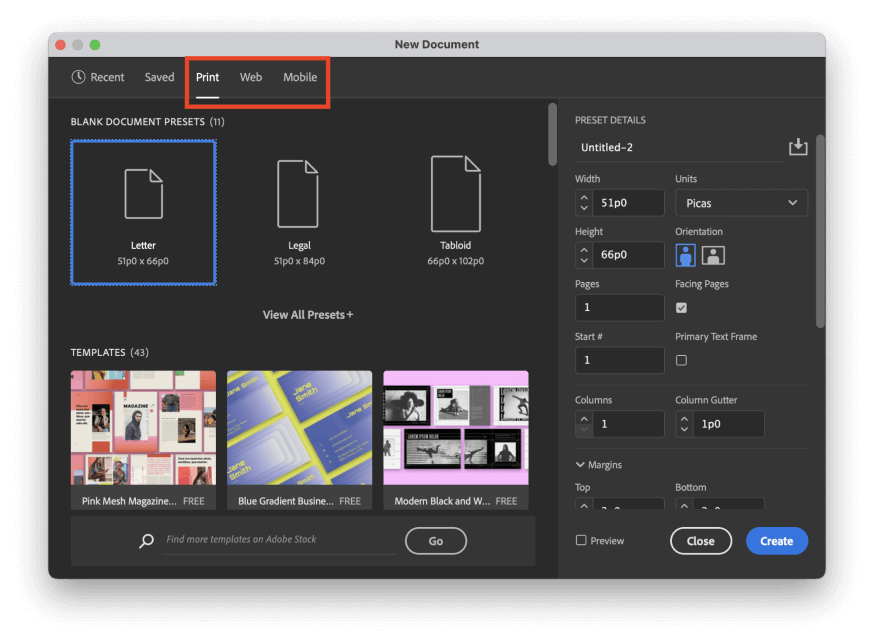
При створенні нового документа, якщо ви обираєте шаблон зі списку Друк У програмі InDesign за замовчуванням буде використано колірний режим CMYK. Якщо вибрати попередньо встановлений параметр із розділу Web або Мобільний InDesign припускає, що ви хочете вибрати всі кольори в колірному режимі RGB.
Якщо ви передумали після створення документа, ви можете відкоригувати його, відкривши Файл меню і натиснувши Налаштування документів .
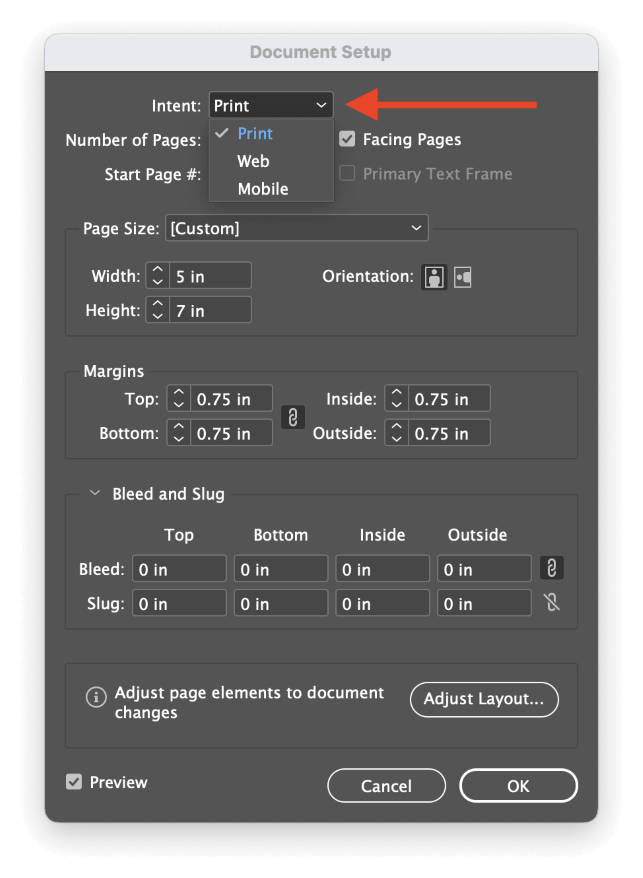
Відкрийте Намір випадаюче меню і виберіть Друк щоб за замовчуванням використовувати CMYK, або виберіть Web / Мобільний за замовчуванням на RGB.
Пам'ятайте, що ці зміни лише спрощують користувацький досвід, щоб зробити вибір кольору швидшим. Ви все ще можете експортувати свій документ у будь-який колірний простір.
Зміна колірних режимів під час підбору кольорів
Незалежно від того, який пресет нового документа або параметр "Намір" ви використовуєте, в InDesign можна вибирати кольори, використовуючи будь-який колірний простір, який вам потрібен. RGB , CMYK , Лабораторія , HSB і Шістнадцяткова система числення колірні режими, і ви можете визначити свої кольори, використовуючи будь-який з цих параметрів в Підбір кольору діалогове вікно.
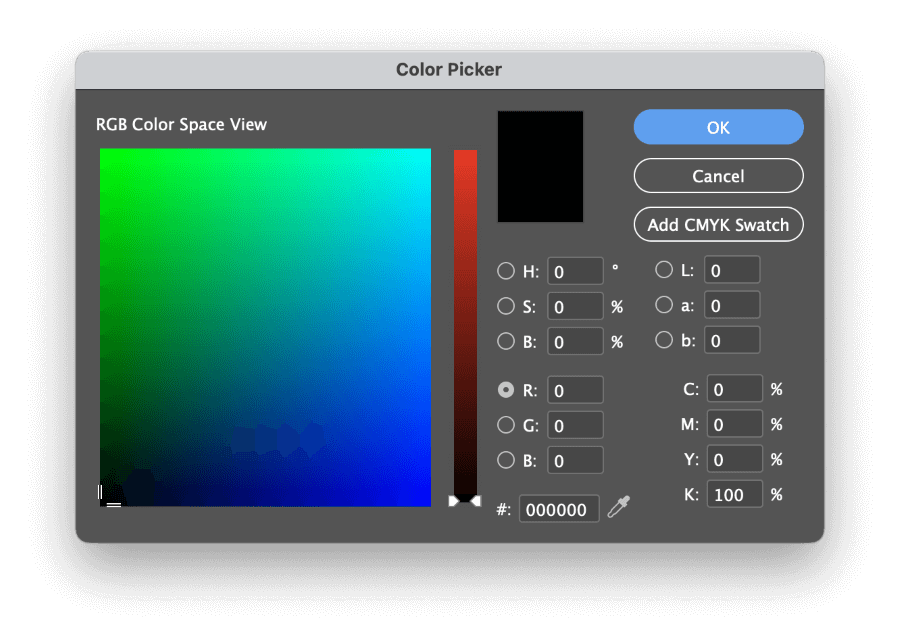
Подвійний клік будь-який з колірних зразків по всьому інтерфейсу, щоб відкрити Підбір кольору діалогове вікно.
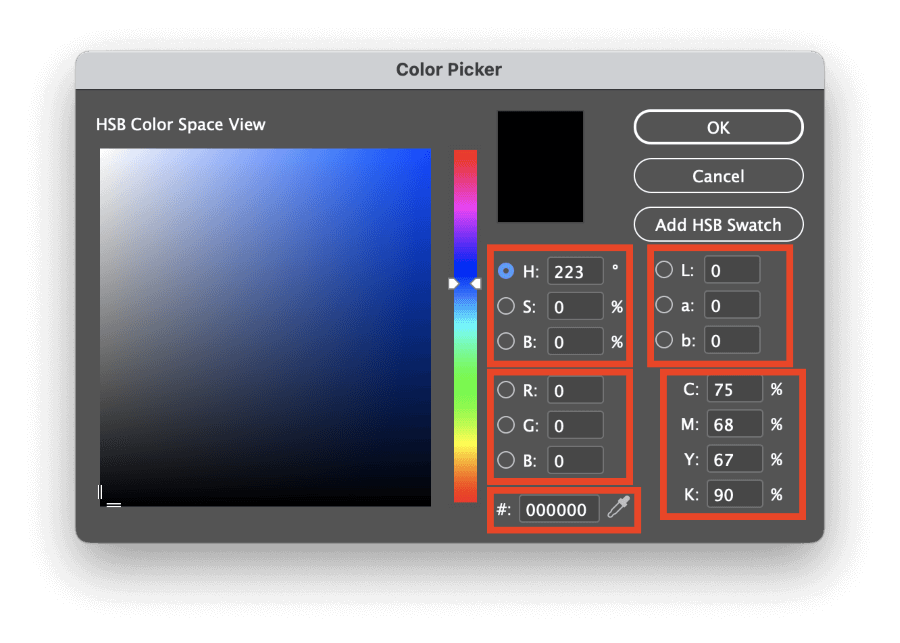
Подання колірного простору за замовчуванням буде відповідати поточним налаштуванням в Колір але ви можете легко відобразити різні подання колірного простору, вибравши іншу перемикач для одного з інших колірних просторів на панелі Підбір кольору вікно.
CMYK і Шістнадцяткова система числення не мають представлення колірного простору в Підбір кольору діалог, але RGB , Лабораторія і HSB можна використовувати для візуального підбору кольорів.
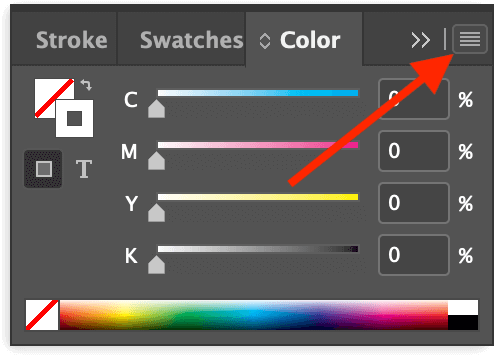
Якщо ви не бажаєте використовувати Підбір кольору Ви також можете використовувати діалогове вікно Колір щоб ввести нові значення кольорів і переглянути згорнутий попередній перегляд будь-яких налаштувань. Ви можете змінити колірний режим, який використовується Колір відкривши панель, відкривши меню панелі та обравши відповідний колірний режим.
Спеціалізовані колірні режими зі зразками
Якщо ви хочете використовувати спеціалізований колірний режим, наприклад, точковий колір Pantone, вам потрібно скористатися кнопкою Зразки Якщо вона ще не є частиною вашої робочої області, ви можете зробити її видимою, відкривши панель Вікно меню, обравши пункт Колір підменю і натиснути на кнопку Зразки Ви також можете скористатися комбінацією клавіш F5 .
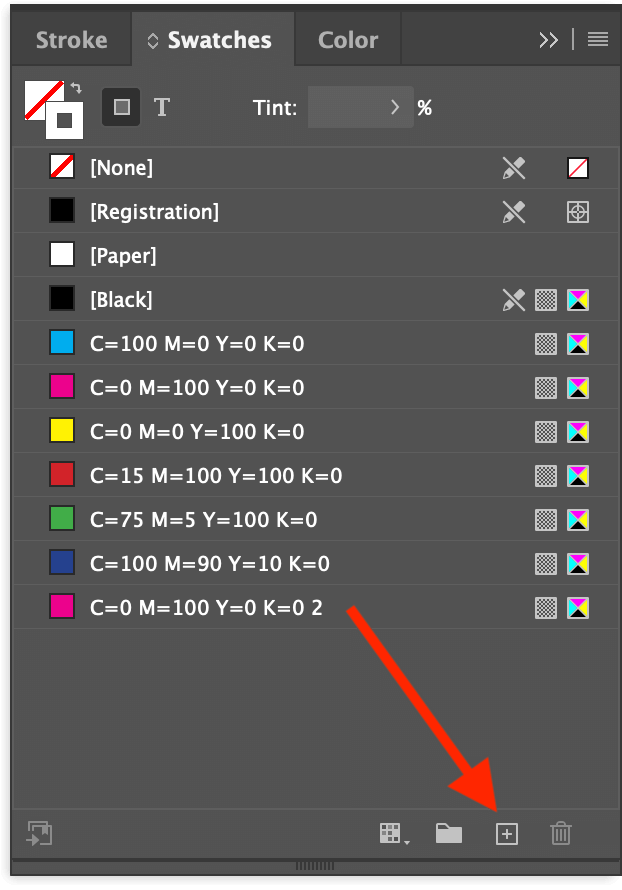
Натисніть на кнопку Новий зразок внизу панелі, і InDesign додасть новий зразок до списку. Подвійний клік новий запис, щоб почати коригування значень кольорів.
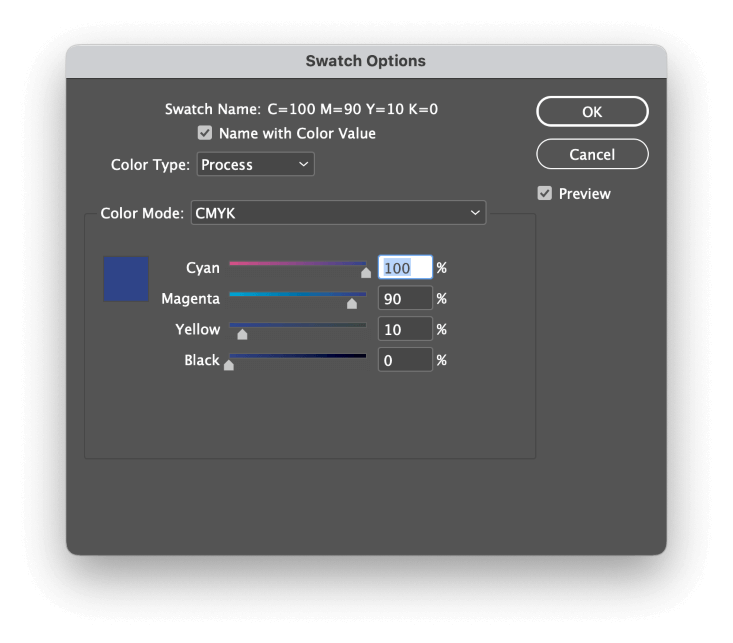
В рамках проекту Тип кольору у випадаючому меню можна вибрати або Процес або Спот . Процес спробує створити колір, використовуючи вибраний вами колірний режим призначення кольору, в той час як кнопка Спот припускає, що ваш принтер буде налаштовано на використання спеціалізованого попередньо змішаного чорнила.
Як правило, більшість кольорів документів є технологічними кольорами, але деякі ініціативи з брендингу вимагають спеціальних точкових кольорів для точності та узгодженості в таких елементах, як корпоративні логотипи (серед інших причин).
З точковими кольорами може бути складно працювати, тому не вибирайте цю опцію, якщо ви не впевнені, що вона вам потрібна.
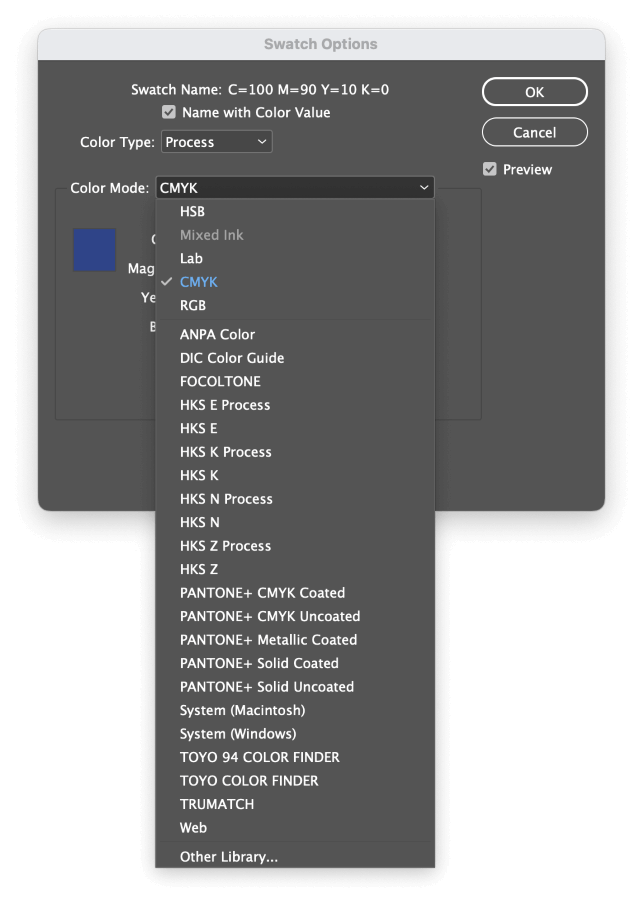
Далі відкриваємо розділ Колірний режим Як бачите, стандартні колірні режими доступні у верхній частині списку, але є величезний вибір інших колірних палітр, з яких ви можете вибрати.
Після того, як ви будете задоволені налаштуваннями кольору, натисніть ГАРАЗД. і ви зможете використовувати свій спеціалізований колірний режим для будь-якого елемента в InDesign.
Зміна колірних режимів при експорті PDF-файлів
Як я вже згадував раніше в цьому підручнику, остаточні рішення щодо колірного режиму приймаються під час експорту документа InDesign в інший формат для спільного використання та відображення. Найчастіше ви, ймовірно, використовуватимете PDF-файли як вихідний файл, тому давайте швидко розглянемо параметри експорту PDF-файлів.
Відкрийте Файл і натисніть Експорт У справі Формат у випадаючому меню можна вибрати або Adobe PDF (друк) якщо ви готуєте друкований документ або Adobe PDF (інтерактивний) якщо ваш документ буде переглядатися на екрані.
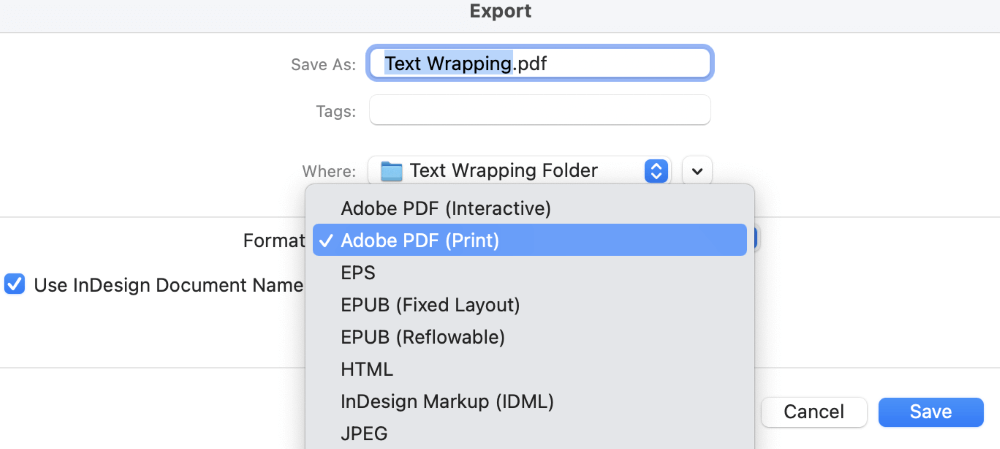
Якщо ви обираєте Adobe PDF (інтерактивний) то InDesign вважатиме, що ви хочете використовувати колірний режим RGB, і InDesign використовуватиме робочий простір RGB за замовчуванням.
Якщо ви обираєте Adobe PDF (друк) ви отримаєте трохи більше гнучкості в процесі експорту. Назвіть свій файл і натисніть Зберегти InDesign відкриє вікно Експорт Adobe PDF діалог.
Виберіть пункт Вихідні дані зі списку ліворуч, і вам будуть представлені всі варіанти перетворення колірного режиму для вашого вихідного файлу.
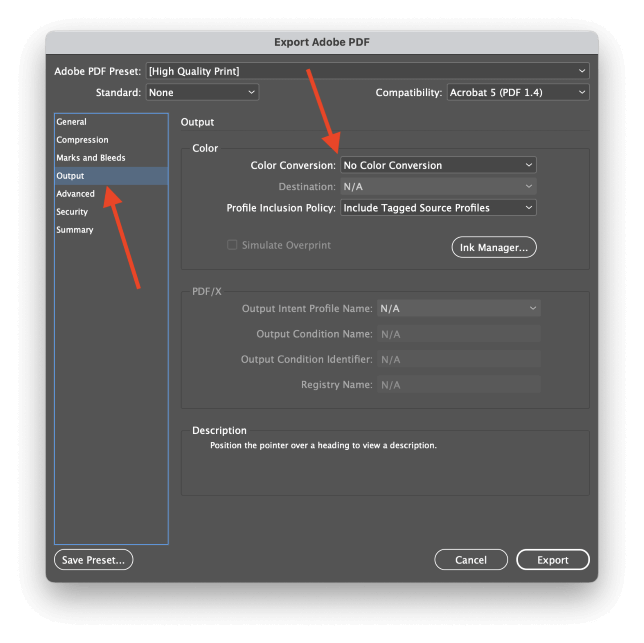
Відкрийте Перетворення кольору випадаюче меню і виберіть Перетворити на пункт призначення .
Далі відкриваємо розділ Пункт призначення і виберіть відповідний колірний профіль для передбачуваного використання.
Якщо ви перебуваєте в Північній Америці і працюєте над друкованим проектом, U.S. Web Coated (SWOP) v2 це, мабуть, найпоширеніший профіль, але завжди слід уточнювати у вашого принтера, чи є у нього особливі вимоги.
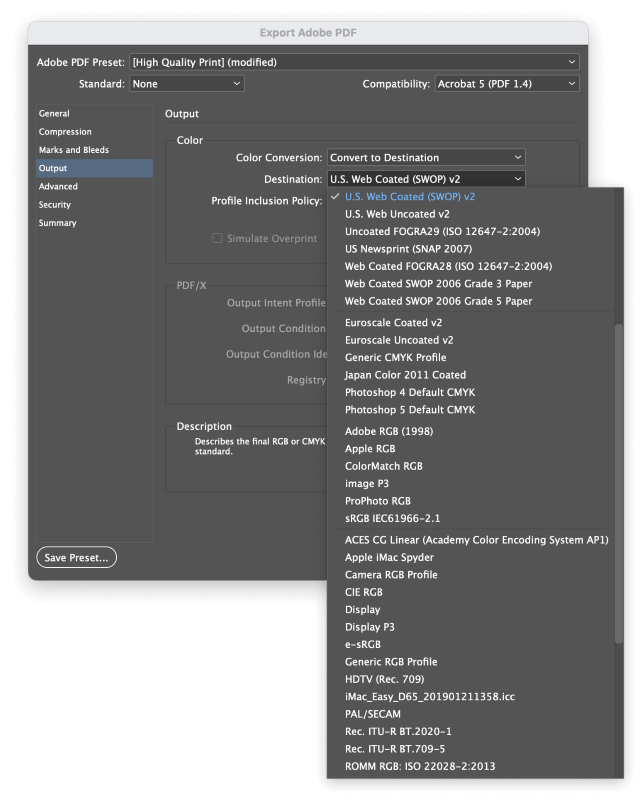
Якщо ви бажаєте конвертувати документ для перегляду на екрані, виберіть стандартний колірний профіль RGB, наприклад sRGB зазвичай є найкращим вибором.
Обов'язково перевірте вихідний файл, щоб переконатися, що він виглядає коректно!
Заключне слово
Тут ви знайдете все, що потрібно знати про зміну колірних режимів в InDesign! Хоча належне керування кольорами в робочому процесі може здатися страшною перспективою, воно гарантує, що ваші документи в InDesign завжди виглядатимуть так, як ви задумали, незалежно від того, де вони відображатимуться.
Щасливої розмальовки!

