Зміст
Однією з дивовижних особливостей macOS є те, що одного разу підключившись до мережі, ваш комп'ютер Mac запам'ятає її назавжди. Наступного разу, коли ви опинитеся поблизу мережі, ваш комп'ютер Mac підключиться до неї автоматично.
Однак іноді це може створювати проблеми. Наприклад, коли ви йдете до сусідів і користуєтеся їхньою мережею Wi-Fi, ваш комп'ютер Mac не припиняє підключення до неї після того, як ви закінчите роботу в цій квартирі.

Вам доводиться вибирати власну мережу Wi-Fi кілька разів протягом дня - і це починає вам дуже набридати. Або, можливо, у вас вдома є швидша та якісніша мережа, і ви хочете, щоб ваш Mac перестав підключатися до старої мережі.
Незалежно від ваших потреб, у цій статті я збираюся показати вам, як забути мережу на Mac крок за кроком. Весь процес займе менше хвилини.
Крок 1 Наведіть курсор на піктограму Wi-Fi у верхньому правому куті екрана і виберіть Відкрити налаштування мережі .
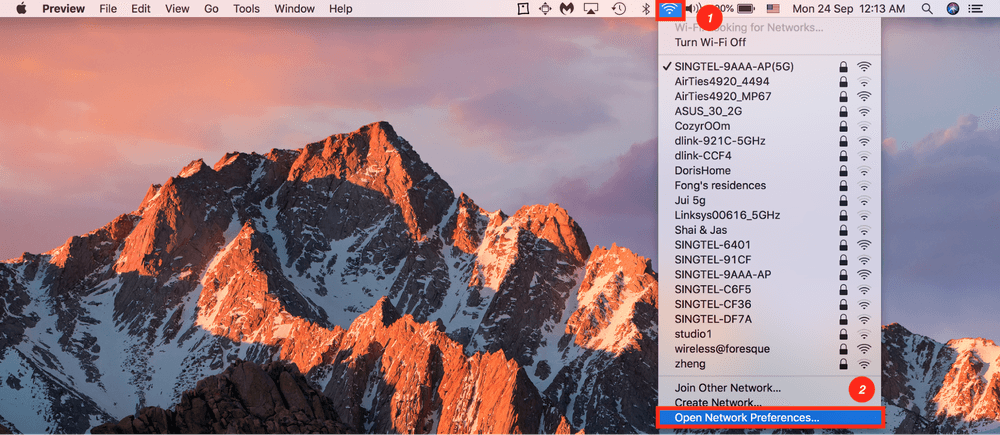
Ви також можете перейти до налаштувань мережі, натиснувши логотип Apple у верхньому лівому кутку, а потім виберіть Системні налаштування і Мережа .

Крок 2 Натисніть на кнопку Wi-Fi і натисніть кнопку Просунутий .
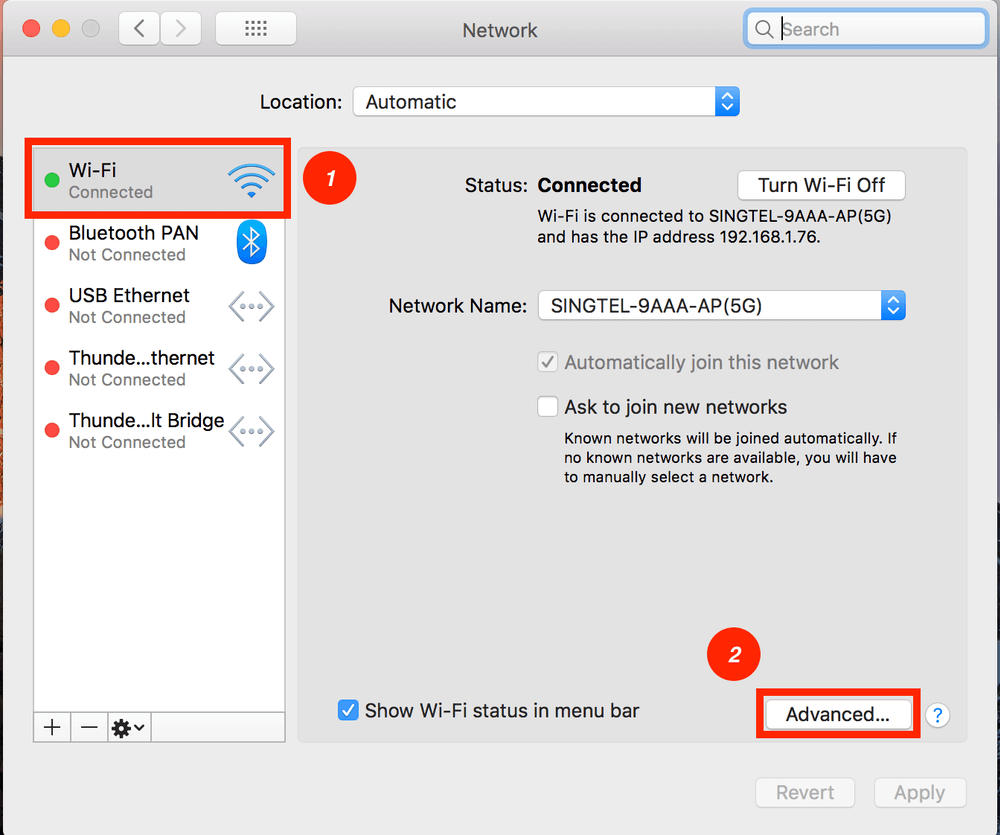
Ви будете перенаправлені у вікно, в якому будуть показані всі мережі Wi-Fi, що знаходяться поблизу вас, а також всі мережі, до яких ви коли-небудь підключалися.
Крок 3 Виберіть мережу, яку ви хочете забути, натисніть на знак мінус, а потім натисніть Видалити .

Перед тим, як закрити це вікно, обов'язково натисніть Подати заявку Це закріпить всі зміни, які ви внесли.

Тепер ваш Mac забув цю мережу Wi-Fi. Зверніть увагу, що це не є незворотнім процесом. Ви завжди можете знову підключитися до цієї мережі.
І ще одне
У вас є кілька мереж Wi-Fi, але ви не впевнені, до якої з них краще підключитися, або ваша мережа працює дуже повільно, і ви не знаєте чому?
Wi-Fi Explorer Це неймовірно корисна програма, яка сканує, контролює та усуває несправності бездротових мереж за допомогою вбудованого Wi-Fi адаптера вашого Mac. Ви отримуєте повну інформацію про кожну мережу, наприклад, про якість сигналу, ширину каналу, алгоритм шифрування та багато інших технічних показників.
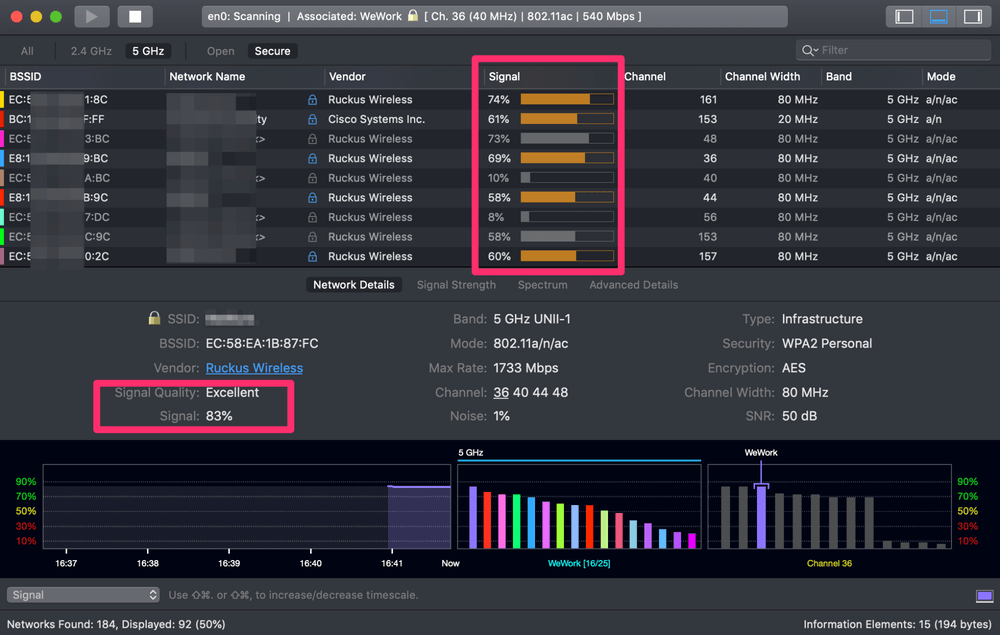
Ось основний інтерфейс Wi-Fi Explorer
Ви також можете вирішити потенційні проблеми з мережею самостійно, щоб заощадити час на звернення за допомогою до технічного фахівця. Додаток дозволяє виявляти конфлікти каналів, перекриття або проблеми з конфігурацією, які можуть впливати на продуктивність підключеної мережі.
Завантажте Wi-Fi Explorer і насолоджуйтеся кращим і стабільнішим з'єднанням з мережею на своєму Mac.
Це все для цієї статті. Я сподіваюся, що вона допомогла вам позбутися від тих дратівливих мереж, до яких ви не хочете автоматично підключатися. Не соромтеся давати мені знати, якщо ви зіткнулися з будь-якими іншими проблемами, залиште коментар нижче.

