Зміст
Як фотографи, ми шукаємо світло. Іноді нам важко його знайти, а іноді ми отримуємо занадто багато світла на зображенні.
Привіт, я Кара! Я схильна помилятися на стороні недоекспозиції, коли роблю свої знімки. Як правило, більш можливо відновити деталі в темній частині зображення, ніж в переекспонованій.
Однак є кілька речей, які можна зробити, щоб виправити переекспоновані фотографії або пересвічені ділянки в Lightroom. Дозвольте мені показати вам, як це зробити!
Примітка про обмеження
Перш ніж ми зануримося, важливо зрозуміти кілька концепцій.
По-перше, якщо ділянка зображення занадто засвічена, ви не зможете її виправити. Засвіченість означає, що в камеру потрапило так багато світла, що вона не змогла зафіксувати деталі. Оскільки інформація не була зафіксована, немає ніяких деталей, які можна було б повернути назад, і ви не зможете це виправити.
По-друге, завжди знімайте у форматі RAW, якщо ви хочете отримати максимум можливостей для редагування. Зображення у форматі JPEG мають менший динамічний діапазон, що означає меншу гнучкість при редагуванні. Зображення у форматі RAW мають потужний динамічний діапазон, що дозволяє вам значно покращити кінцевий вигляд зображення.
Гаразд, а тепер давайте подивимося Lightroom в дії!
Примітка: наведені нижче скріншоти зроблені з версії Lightroom Classic для Windows. Якщо ви використовуєте версію для Mac, вони будуть виглядати дещо інакше.
Як побачити переекспоновані ділянки в Lightroom
Коли ви ще розвиваєте око, ви можете не помітити всі переекспоновані ділянки зображення. Lightroom надає вам зручний інструмент, щоб допомогти.
В рамках проекту Розвиватися Модуль, переконайтеся, що на екрані з'явився Гістограма Якщо ні, натисніть на стрілку праворуч, щоб відкрити панель.
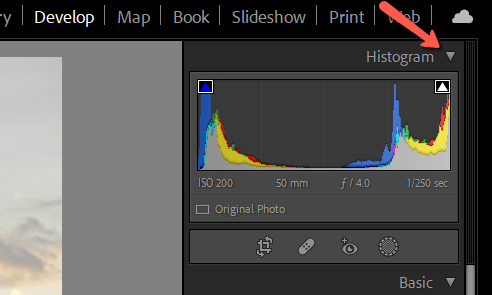
Преса J на клавіатурі, щоб активувати Індикатори відсікання. Червоним кольором показані висвітлені частини зображень, а синім - занадто темні.

Якби це зображення було зроблено у форматі JPEG, вам би не пощастило, але це зображення у форматі RAW, що означає, що ми маємо більшу гнучкість у редагуванні і можемо повернути ці деталі назад.
Як виправити пересвічені ділянки фотографії в Lightroom
Гаразд, давайте трохи поворожимо.
Крок 1: Зробіть основні моменти
Якщо ви зменшите експозицію, це вплине на всі частини зображення. У нас вже є занадто темні частини, тому на даному етапі ми не хочемо цього робити.
Замість цього опустимо повзунок Highlights (Світлі ділянки), щоб зменшити експозицію в найяскравіших частинах зображення, не зачіпаючи темні ділянки. Цей інструмент дуже ефективний і один з найкращих в арсеналі Lightroom для виправлення переекспонованих зображень.

Подивіться, як просто зменшивши яскравість до -100, я позбувся всього червоного на моєму зображенні.
Це частково пов'язано з алгоритмом відновлення, який використовує цей інструмент. Один з трьох колірних каналів (червоний, синій або зелений) може не мати детальної інформації, оскільки він був перегорів. Однак цей інструмент відновить цей канал на основі інформації з двох інших. Це досить круто!
На багатьох зображеннях можна зупинитися тут.
Крок 2: Збити білих
Якщо вам потрібно зробити крок далі, переходьте до Білі Цей інструмент впливає на найяскравіші ділянки зображення, але не може відновити інформацію про колір.
Зверніть увагу, що все ще залишаються деякі вигорілі ділянки, коли я опускаю повзунок "Білі", не торкаючись "Основних кольорів".
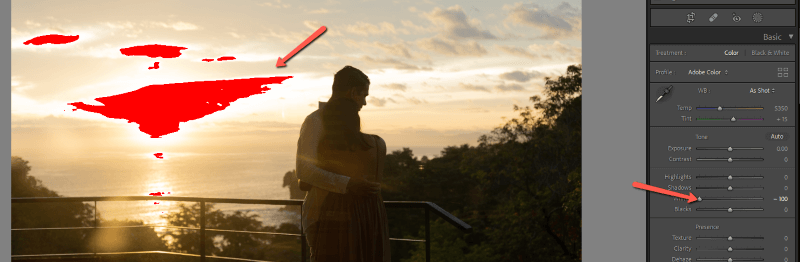
Ось результат, коли вони працюють разом.

Крок 3: Зменшити експозицію
Якщо ваше зображення все ще занадто яскраве, у вас залишився один варіант. Спробуйте зменшити експозицію. Це вплине на все ваше зображення.

На деяких зображеннях це не ідеально, тому що у вас вже є занадто темні частини, як на прикладі зображення. У цьому випадку ви можете спробувати підняти тіні, а потім зменшити експозицію.
Ось моє остаточне редагування цього зображення.
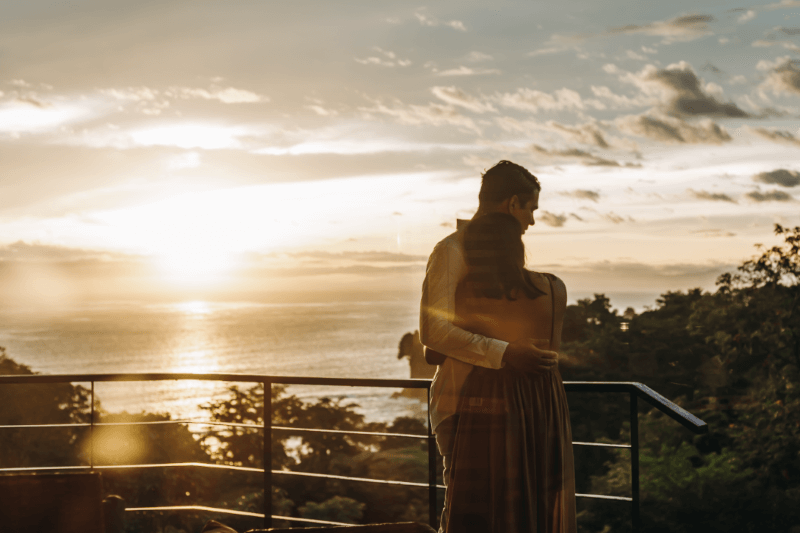
Якщо після роботи з усіма трьома повзунками зображення все одно залишається пересвіченим, вам не пощастило. Зображення, переекспоновані занадто великою кількістю стопів, просто неможливо виправити. На фотографії недостатньо інформації, щоб програмне забезпечення могло її відновити.
Цікаво, що ще можна виправити за допомогою Lightroom? Дізнайтеся, як виправити зернистість фотографій в Lightroom тут!

