Зміст
Якщо ви хочете додати рамку до свого проекту в Canva, все, що вам потрібно зробити, це перейти на вкладку "Елементи" в головній панелі інструментів і знайти рамки. Тут ви можете вибрати рамки різної форми, щоб додані візуальні елементи могли прив'язуватися до них і робити ваші проекти акуратнішими.
Мене звуть Керрі, і я великий шанувальник дизайнерської платформи Canva. Я вважаю, що це одна з найкращих систем для використання в проектах графічного дизайну, оскільки вона має так багато готових шаблонів та інструментів, які роблять дизайн надзвичайно простим, але також дають вам абсолютно прекрасні результати!
У цій статті я поясню, що таке фрейми в Canva і як їх можна включити у свої проекти та дизайни. Вони є чудовим доповненням до будь-якого проекту, оскільки створюють акуратний спосіб додавання та редагування візуальних елементів у проекті.
Ви готові дізнатися більше про рамки на платформі Canva і про те, як найкраще використовувати їх у своїх дизайнах? Давайте зануримося в цю тему!
Основні висновки
- Межі та рамки дещо відрізняються. Межі використовуються для окреслення елементів у ваших проектах, що відрізняється від використання рамок, які дозволяють елементам прив'язуватися безпосередньо до форми.
- Ви можете використовувати та додавати готові шаблони рамок до своїх проектів, перейшовши на вкладку "Елементи" на панелі інструментів та здійснивши пошук за ключовим словом frames.
- Якщо ви хочете показати іншу частину зображення або відео, яке потрапило в кадр, просто клацніть на ньому і змініть положення візуального ряду, перетягнувши його в межах кадру.
Навіщо використовувати фрейми в Canva
Однією з крутих функцій, які доступні на Canva, є можливість використовувати готові рамки з їхньої бібліотеки!
Рамки дозволяють користувачам обрізати зображення (і навіть відео) до певної форми рамки. Це чудово, оскільки ви можете редагувати елементи, щоб зосередити увагу на певних областях фотографії, і дозволяє отримати чистий ефект, щоб підняти ваш унікальний дизайн!
Важливо зазначити, що рамки відрізняються від рамок, які доступні в основній бібліотеці Canva. Рамки використовуються для окреслення ваших дизайнів та елементів і не можуть утримувати в них фотографії. З іншого боку, рамки дозволяють вибрати фігурну рамку і прив'язати до неї ваші фотографії та елементи!
Як додати рамку до проекту в Canva
Хоча рамки чудово підходять для додавання додаткового дизайнерського штриху до вашої сторінки або частин вашого проекту, на мою думку, це наступний крок уперед! Якщо ви хочете додати фотографії до своїх проектів Canva і хочете, щоб вони плавно вписувалися у ваш дизайн, то це шлях для вас!
Виконайте ці кроки, щоб дізнатися, як додавати рамки до своїх проектів у Canva:
Крок 1: Спочатку вам потрібно увійти в Canva і на головному екрані відкрити новий проект або вже існуючий для роботи .
Крок 2: Так само, як і при додаванні інших елементів дизайну до проекту, перейдіть в лівій частині екрана до головної панелі інструментів і натисніть на кнопку Елементи рахунок.

Крок 3: Щоб знайти фрейми, які є в бібліотеці, можна або прокрутити вниз в папці Elements до тих пір, поки не знайдете напис Рамки або ви можете знайти їх у рядку пошуку, ввівши це ключове слово, щоб побачити всі варіанти. Вирішіть, який фрейм ви хочете використовувати у своєму проекті!

Крок 4: Після того, як ви вибрали форму рамки, яку хочете використовувати в своєму дизайні, клацніть на ній або перетягніть рамку на полотно. Після цього ви можете в будь-який момент змінити розмір, розміщення на полотні і орієнтацію рамки.

Крок 5: Для того, щоб заповнити рамку зображенням, поверніться в ліву частину екрану до основної панелі інструментів і знайдіть графічне зображення, яке ви хочете використати, або в розділі "Графічні зображення", або в розділі "Графічні зображення". Елементи або через вкладку Завантаження якщо ви використовуєте файл, завантажений на Canva.
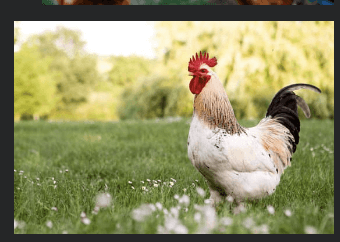
(Так, я використовую курку заради цього уроку!)
Важливо відзначити, що ви можете прив'язати до кадру як нерухоме зображення, наприклад, графіку або фотографію, так і відео! Ви також можете додавати різні фільтри та ефекти до того, що ви включили в кадр, включаючи регулювання прозорості та налаштувань зображення!
Крок 6: Клацніть на обраний вами графічний об'єкт і перетягніть його у рамку на полотні. Клацнувши на графічний об'єкт ще раз, ви зможете відрегулювати, яку частину зображення ви хочете бачити, коли воно повернеться назад у рамку.

Якщо ви хочете показати іншу частину зображення, яке було прив'язане до рамки, просто двічі клацніть на ньому і змініть положення зображення, перетягнувши його в межах рамки. Якщо ви клацнете на рамці лише один раз, це виділить рамку і візуальні елементи в ній, щоб ви могли редагувати групу.

Деякі рамки також дозволяють змінювати колір рамки (Ви можете визначити ці рамки, якщо при натисканні на рамку на панелі інструментів редактора з'являється опція вибору кольору.

Заключні думки
Я особисто люблю використовувати рамки в своїх проектах через функцію прив'язки, яка робить включення графіки в акуратний спосіб таким простим. Хоча я все ще використовую рамки для конкретних цілей, я постійно випробовую нові рамки!
Чи є у вас переваги щодо того, що вам більше подобається використовувати в дизайні - рамки чи рамки? Якщо у вас є якісь поради чи підказки щодо використання рамок у Canva, будь ласка, повідомте нам! Поділіться всіма своїми думками та ідеями в розділі коментарів нижче!

