Зміст
Якщо ви читали мій попередній пост про те, як відформатувати зовнішній диск для Mac, то знаєте, що я купив зовнішній жорсткий диск Seagate Expansion на 2 ТБ і встиг створити на ньому два розділи - один для резервного копіювання Mac, а інший для особистого використання.
У цій статті я покажу вам, як створити резервну копію даних Mac на зовнішньому диску. Ви повинні регулярно створювати резервні копії вашого Mac, особливо якщо ви плануєте виконувати оновлення macOS. Я зробив це кілька тижнів тому, коли готував свій MacBook Pro до оновлення системи.
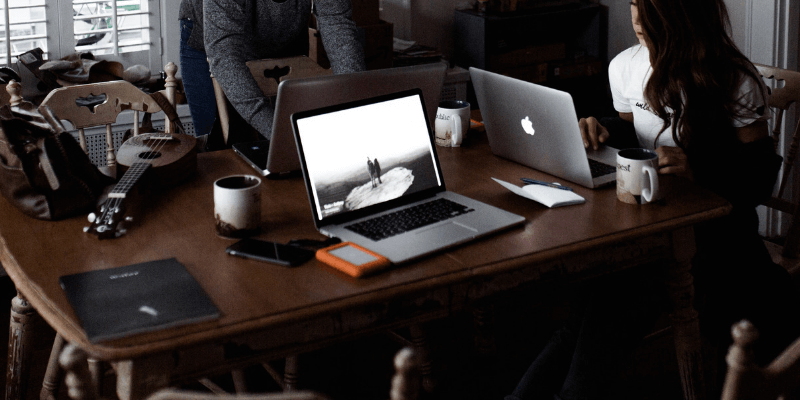
Зверніть увагу, що інструмент резервного копіювання, який я використовував, - це Time Machine, вбудована програма від Apple. Якщо ви хочете створити резервну копію даних на Mac без використання Time Machine, варто також розглянути інші сторонні програми для резервного копіювання Mac.
Де знаходиться Машина часу на Mac?
Time Machine - це вбудований додаток в macOS, починаючи з OS X 10.5. Щоб знайти його, натисніть на логотип Apple у верхньому лівому куті екрана, а потім виберіть Системні налаштування .
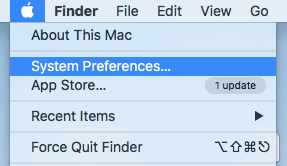
На панелі Налаштування ви побачите Машина часу додаток, розташований між "Датою і часом" та "Доступністю".
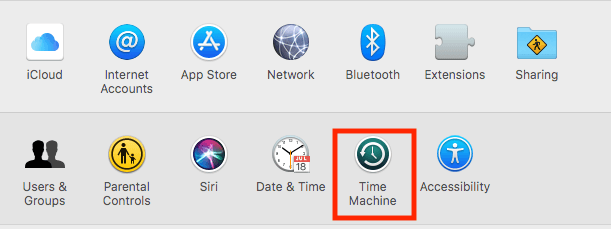
Що таке резервне копіювання Time Machine?
Time Machine - це найпростіший спосіб резервного копіювання Mac, створений і рекомендований компанією Apple. Якщо у вас є своєчасна резервна копія, відновити всі або частину даних у разі випадкового видалення або збою жорсткого диска буде неймовірно просто.
Отже, які дані зберігає Time Machine? Всі!
Фото, відео, документи, програми, системні файли, облікові записи, налаштування, повідомлення - все, що завгодно. Усі вони можуть бути збережені в резервній копії за допомогою програми "Машина часу". Потім ви можете відновити дані зі знімка "Машини часу". Для цього спочатку відкрийте Finder , тоді Застосування і натисніть на кнопку Машина часу продовжувати.
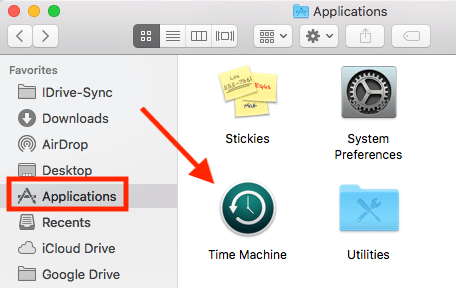
Майте на увазі, що процес відновлення може бути проведений тільки тоді, коли ваш Mac може нормально запуститися.
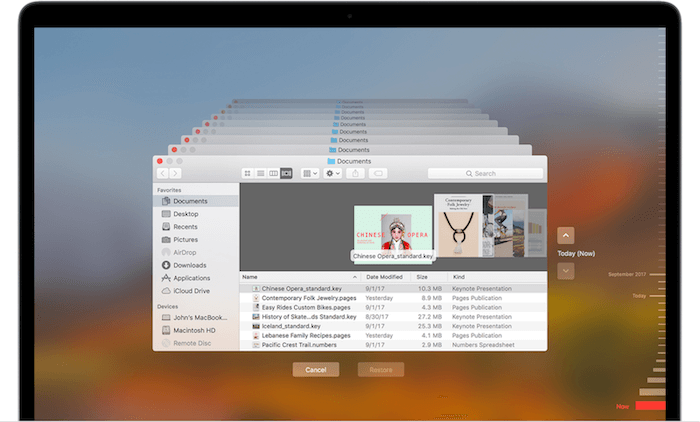
Зображення з сайту Apple.com
Резервне копіювання Mac на зовнішній жорсткий диск: покрокова інструкція
Примітка: наведені нижче скріншоти зроблені на основі старої версії macOS. Якщо на вашому комп'ютері Mac використовується новіша версія macOS, вони виглядатимуть дещо інакше, але процес має бути схожим.
Крок 1: Підключіть зовнішній жорсткий диск.
По-перше, використовуйте кабель USB (або кабель USB-C, якщо у вас найновіша модель Mac з портами Thunderbolt 4), який постачається разом із зовнішнім накопичувачем, для підключення цього накопичувача до вашого комп'ютера Mac.
Як тільки на робочому столі з'явиться значок диска (якщо він не з'явився, відкрийте Пошук> Налаштування> Загальні і тут переконайтеся, що ви поставили галочку "Зовнішні диски", щоб вони відображалися на робочому столі), переходьте до кроку 2.
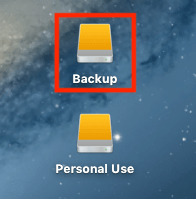
Примітка Якщо зовнішній накопичувач не відображається на комп'ютері Mac або macOS повідомляє, що накопичувач не підтримується, вам доведеться переформатувати його у файлову систему, сумісну з Mac, перш ніж продовжувати наступні кроки.
Крок 2: Виберіть диск для резервного копіювання.
Тепер відкриваємо Time Machine (як це зробити, я розповідаю вище) і вибираємо диск, який хочемо використовувати. Я розділив свій диск Seagate на два нових томи "Резервна копія" і "Особисте користування", як ви бачите на скріншоті. Я вибрав "Резервна копія".
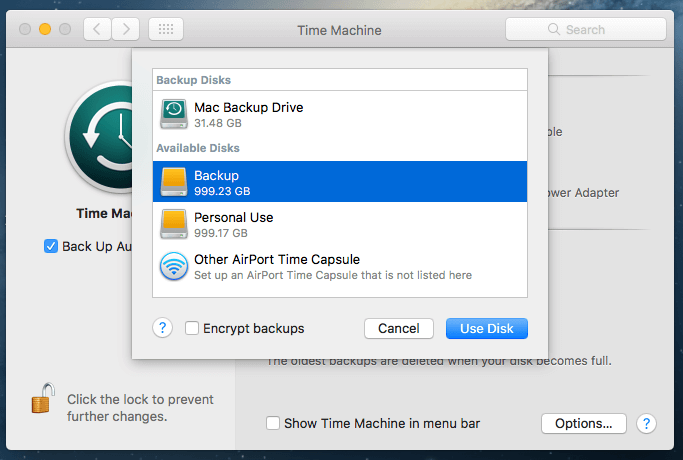
Крок 3: Підтвердіть резервне копіювання (необов'язково).
Якщо ви раніше використовували інший диск для резервного копіювання, Time Machine запитає вас, чи хочете ви припинити резервне копіювання на попередній диск і замість нього використовувати новий диск. Вирішувати вам. Я вибрав "Замінити".
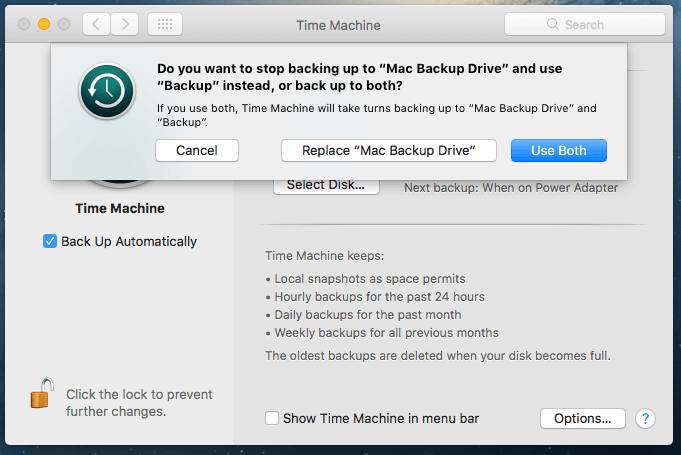
Крок 4: Дочекайтеся завершення процесу.
Тепер Time Machine почне резервне копіювання всіх ваших даних. Індикатор виконання покаже вам, скільки часу залишилося до завершення резервного копіювання.
Я знайшов його трохи неточним: спочатку було сказано "Залишилося близько 5 годин", але на завершення знадобилося лише дві години. Варто зазначити, що час, який залишився, може змінюватися від випадку до випадку в залежності від швидкості запису на ваш зовнішній жорсткий диск.
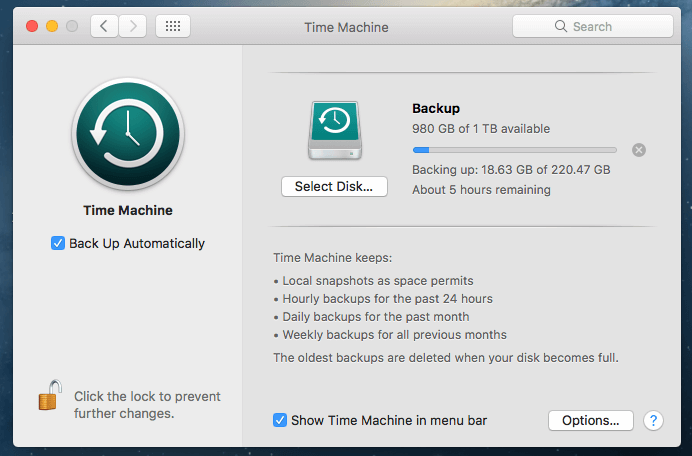
Там написано, що я маю чекати 5 годин
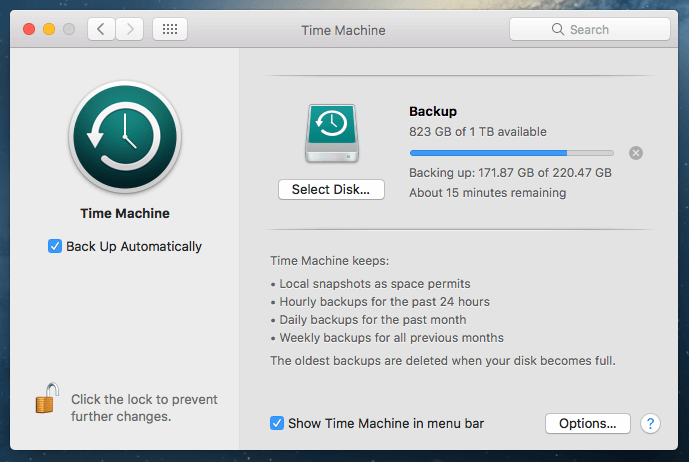
Приблизно через півтори години з'являється повідомлення, що залишилося 15 хвилин
Крок 5: Вийміть зовнішній накопичувач і відключіть його від мережі.
Після завершення процедури резервного копіювання не поспішайте відключати пристрій, оскільки це може призвести до потенційних проблем з диском.
Замість цього поверніться на головний робочий стіл, знайдіть том, який представляє ваш зовнішній жорсткий диск, клацніть правою кнопкою миші і виберіть Викидай! Після цього можна сміливо відключати пристрій від мережі та класти його в безпечне місце.
Останні поради
Як і будь-який інший апаратний пристрій, зовнішній жорсткий диск рано чи пізно вийде з ладу. Найкраще зробити копію даних на зовнішньому диску - як то кажуть, "резервну копію своїх резервних копій"!
Одним з хороших варіантів є використання хмарних сервісів зберігання даних, таких як iDrive, яким я користуюся, і мені дуже подобається цей додаток, тому що він дуже простий у використанні, а також дозволяє автоматично завантажувати фотографії з Facebook. Backblaze і Carbonite також є популярними варіантами на ринку, хоча я ще не спробував їх.
Я сподіваюся, що цей посібник буде для вас корисним. Я не можу підкреслити важливість резервного копіювання даних в наші дні. Без належного резервного копіювання дуже важко відновити дані. Хоча ви можете спробувати стороннє програмне забезпечення для відновлення даних Mac, швидше за все, вони не зможуть повернути всі ваші втрачені дані назад.
Основний висновок тут полягає в тому, щоб створити резервну копію вашого Mac за допомогою Time Machine або іншої програми, а також створити другу або третю копію цих резервних копій, якщо це можливо.

