Зміст
Залежно від того, який тип масиву ви створюєте, існують різні способи створення масиву об'єктів в Adobe Illustrator. Існує одна комбінація клавіш, яка спрощує цей процес і яку можна використовувати - Командування + D (macOS) або Контроль + D (Windows), що є клавіатурним скороченням для Transform Again.
Однак важливо знати, як використовувати цей ярлик разом з іншими інструментами для створення масиву в Adobe Illustrator
У цьому уроці ви дізнаєтеся про два способи створення масиву об'єктів і додатковий спосіб створення кругового масиву в Adobe Illustrator.
Примітка: Всі скріншоти з цього підручника зроблені з версії Adobe Illustrator CC 2022 для Mac. Windows або інші версії можуть виглядати інакше. Якщо ви використовуєте комбінації клавіш в операційній системі Windows, змініть клавішу Command на Ctrl, а клавішу Option на Alt.
2 Способи об'єднання об'єктів в масив в Adobe Illustrator
Найпростіший спосіб створити масив в Adobe Illustrator - скористатися комбінацією клавіш. Залежно від того, чи створюєте ви лінійний або радіальний масив, ви будете використовувати комбінацію клавіш разом з іншими інструментами.
Ефект "Трансформація" зручний, коли вже є конкретні значення для введення, наприклад, кількість копій, відстань між об'єктами, кути і т.д.
У будь-якому випадку, дозвольте мені показати вам, як працюють обидва методи.
Спосіб 1: Комбінація клавіш
Ви можете скористатися комбінацією клавіш Командування + D (скорочення для Знову перетворитися ) для створення масиву об'єктів в Adobe Illustrator. Це та ж сама ідея, що і при виконанні кроку і повторення.
Наведемо невеликий приклад. Створимо ряд об'єктів за допомогою комбінації клавіш array.
Крок 1: Виберіть об'єкт, утримуючи кнопку Варіант і перетягніть його вправо (або в будь-якому напрямку, в якому ви хочете, щоб лінія/рядок рухалася). Щоб вирівняти об'єкти в рядку, утримуйте натиснутою клавішу Зміна клавішу під час перетягування.
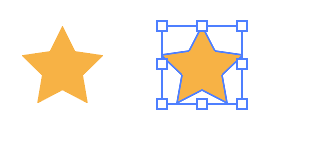
Крок 2: Хіт Командування + D і ви побачите, що автоматично створюється копія об'єкта, яка трансформується на основі останньої дії, яку ви виконали.
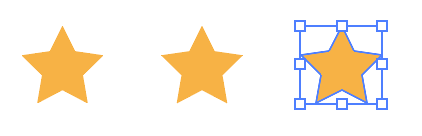
Ви можете продовжувати використовувати ярлик для додавання нових копій об'єкта.

Тепер, якщо ви хочете додати більше "правил" до того, як об'єкт розташовується, може бути гарною ідеєю налаштувати це вручну за допомогою інструмента "Трансформація".
Спосіб 2: Ефект трансформації
Припустимо, ви хочете розташувати масив по контуру, масштабувати або обертати масив в Adobe Illustrator, тоді використання ефекту трансформації ідеально підходить.
Наприклад, розташуємо зірки вздовж траєкторії з ефектом згасання.
Крок 1: Вибираємо об'єкт, в моєму випадку зірку, і переходимо в верхнє меню Ефект > Спотворювати і перетворювати > Трансформація .
Крок 2: Змініть налаштування у вікні Transform Effect (Ефект трансформації). Обов'язково введіть копії об'єкта Налаштуйте параметри відповідно, і ви зможете перевірити Попередній перегляд щоб побачити, як воно трансформується при зміні налаштувань.
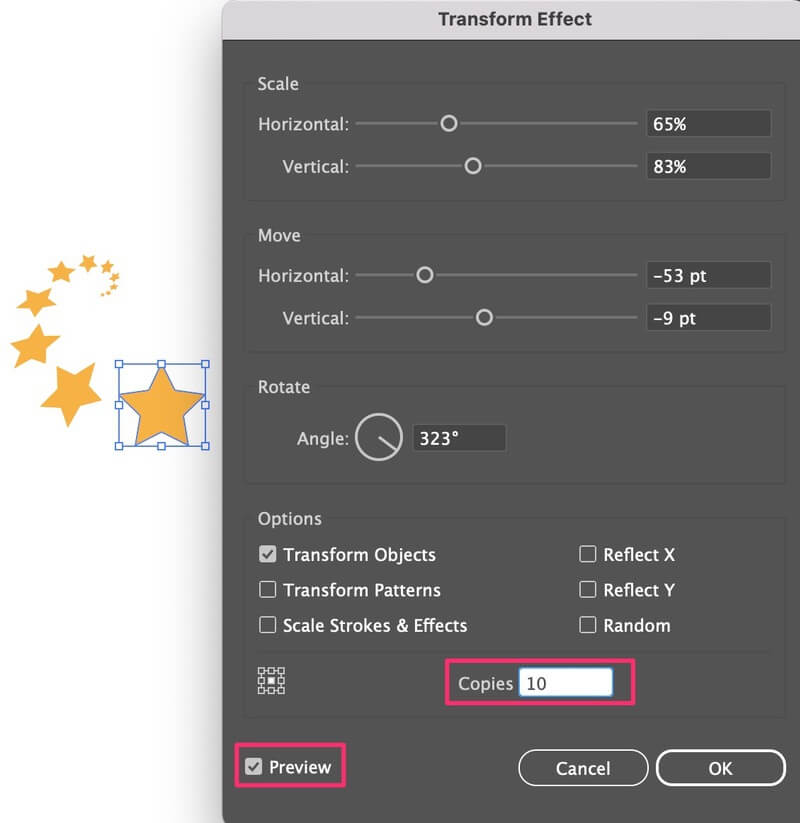
Натисніть ГАРАЗД. і ви зробили масив з ефектом вицвітання. Якщо ви внесли якісь правки в об'єкт, то за ним слідує ефект масиву. Наприклад, я змінив колір першої зірки, і всі зірки слідують за тим же кольором.
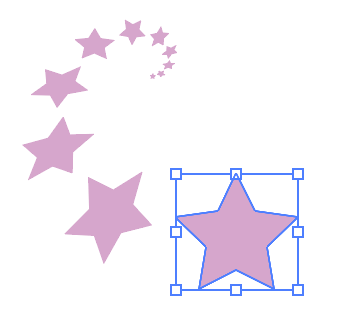
Це один із способів зробити масив вздовж шляху, але якщо ви хочете зробити радіальний масив або круговий масив, є інший простіший спосіб зробити це. Продовжуйте читати.
Як створити круговий масив в Adobe Illustrator
Ви можете використовувати інструмент "Полярна сітка" для створення кругового масиву. Ідея полягає в тому, щоб створити масив об'єктів навколо полярної сітки.
Якщо ви не знаєте, де знаходиться Polar Grid Tool знаходиться в тому ж меню, що і пункт Інструмент сегментації ліній на панелі інструментів "Додатково".
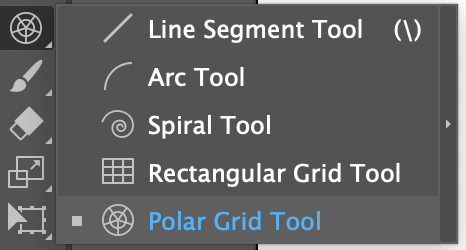
Знайшли? Стрибаємо на сходинки.
Крок 1: Виберіть інструмент "Полярна сітка", утримуйте кнопку Зміна клавішу , клацніть і перетягніть на робочій панелі, щоб намалювати полярну сітку.
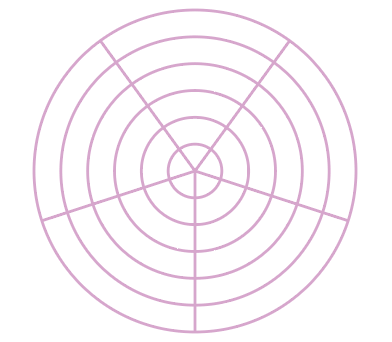
Ви не повинні турбуватися про лінії сітки, тому що, в основному, ми використовуємо її лише як орієнтир.
Крок 2: Перемістіть свій об'єкт на сітці. Наприклад, я хочу зробити круговий масив з кола.
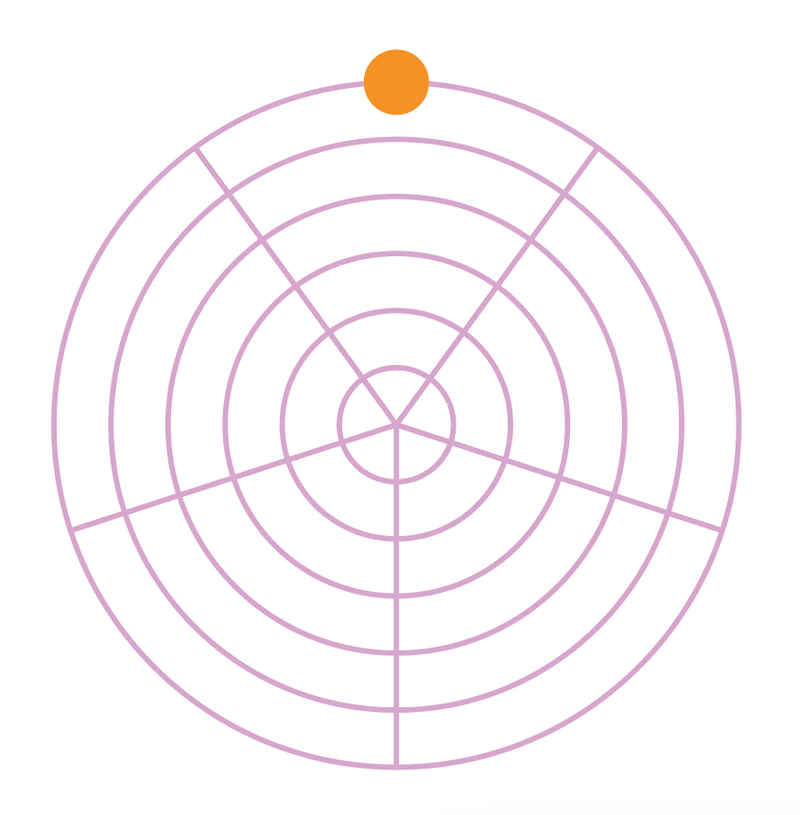
Крок 3: Виберіть об'єкт і натисніть кнопку Інструмент повороту (комбінація клавіш R ).
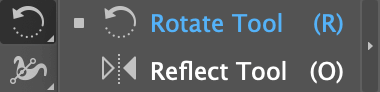
Ви побачите світло-блакитну точку на об'єкті, і це точка центру обертання.
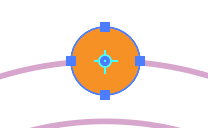
Натисніть на центр полярної сітки, щоб змінити точку обертання на центр полярної сітки замість об'єкта.
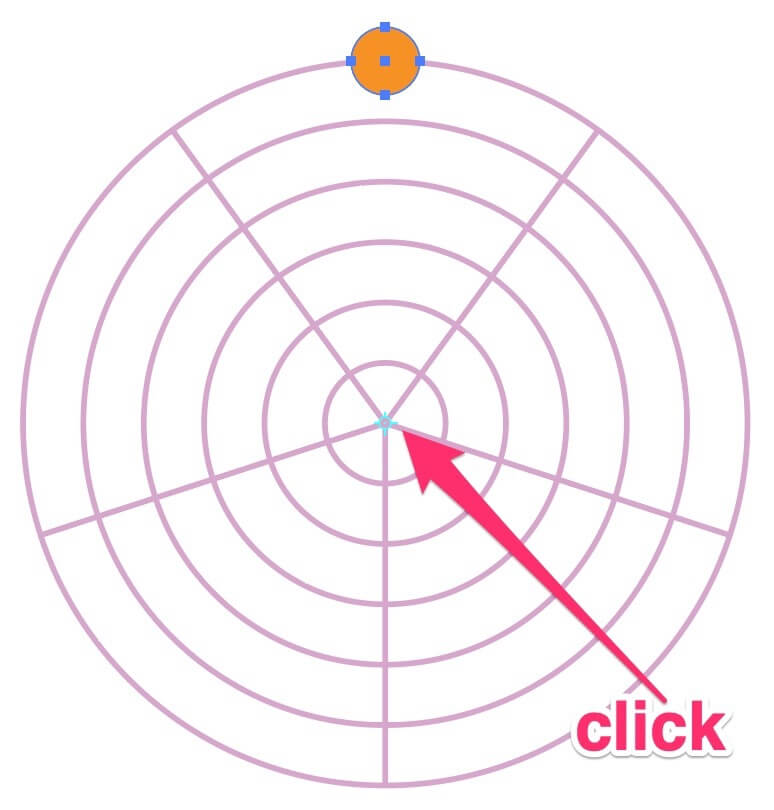
Крок 4: Тримайся, тримайся, тримайся! Варіант клавішу , клацніть на об'єкті та перемістіть його вліво або вправо, це призведе до дублювання та обертання об'єкта.
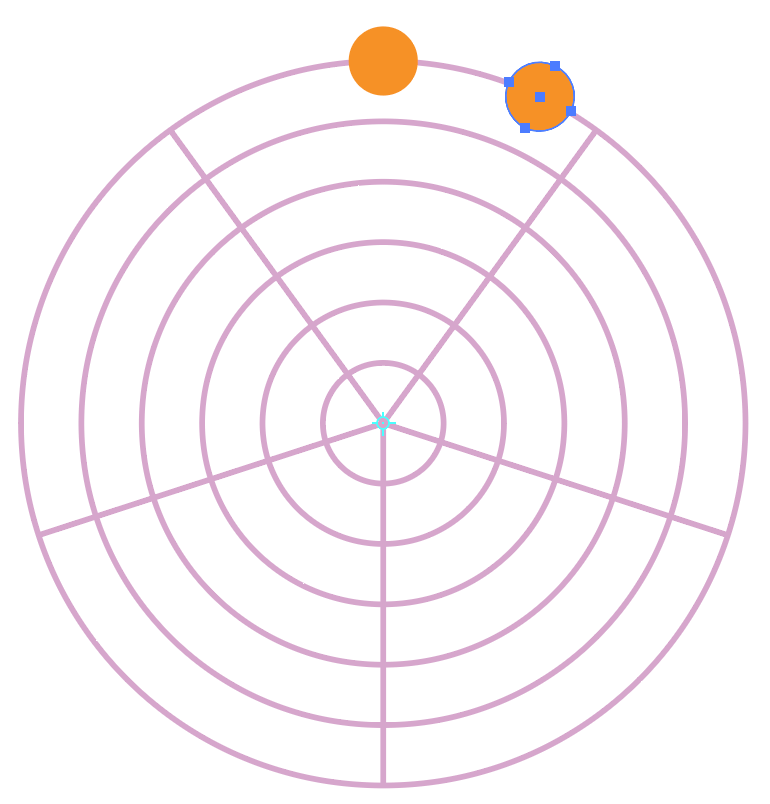
Крок 5: Хіт Командування + D поки не завершиться коло.
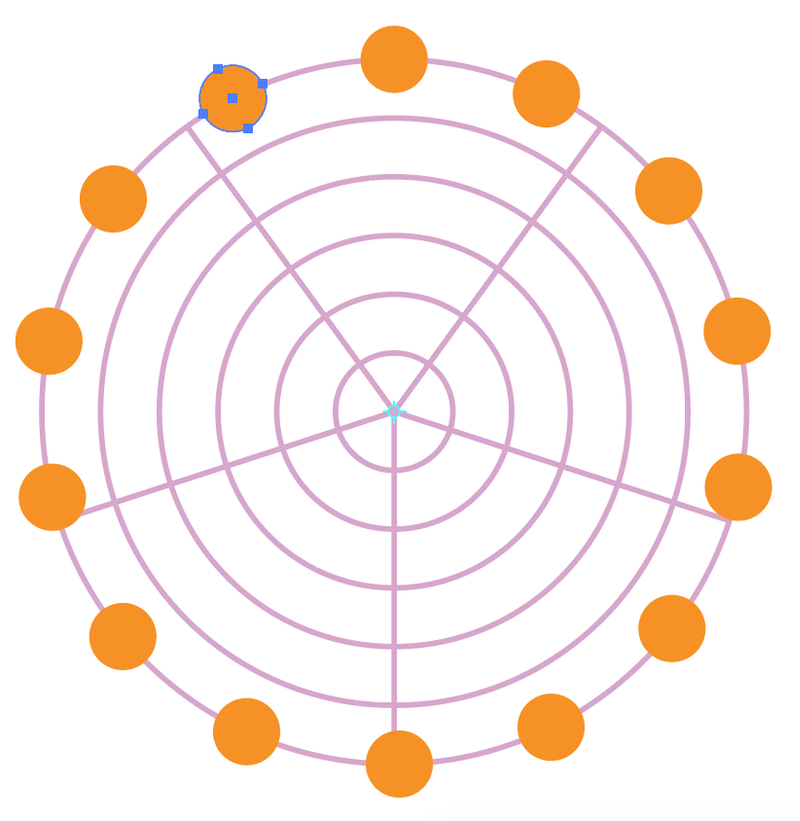
Ви можете видалити полярну сітку, щоб побачити, як вона виглядає.
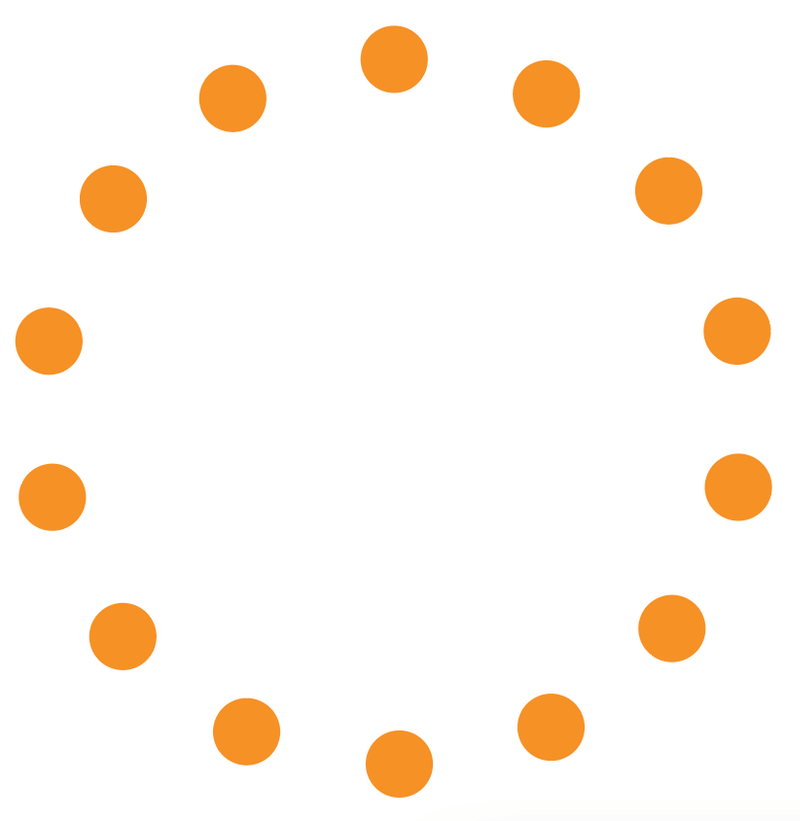
Або додати ще один шар чи масив, використовуючи полярну сітку.
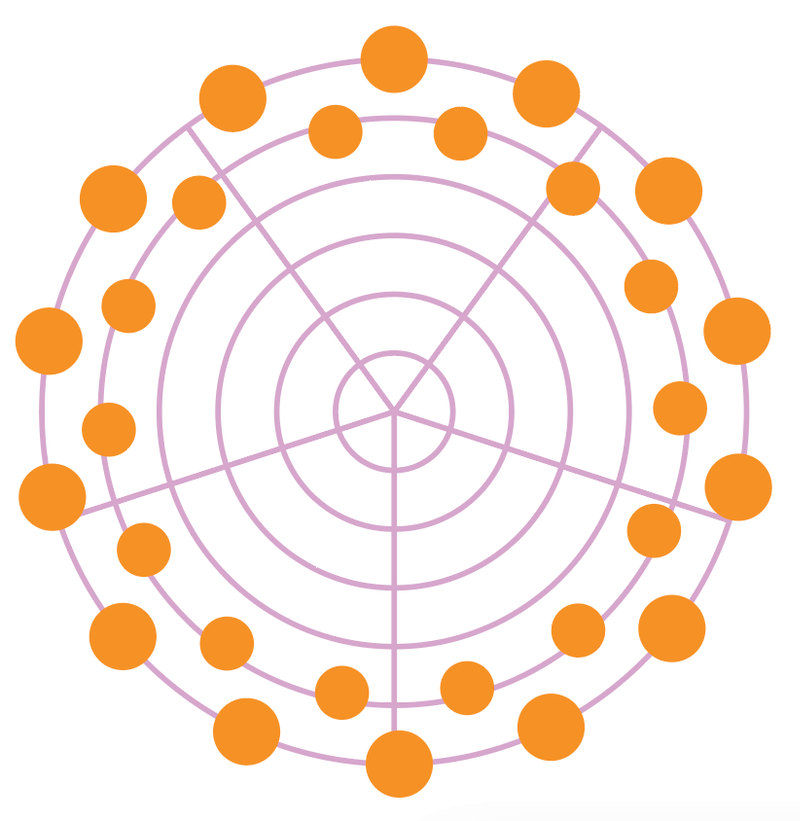
Заключні думки
Я б сказав, що ефект "Трансформація" найкраще підходить для створення ефекту масиву, а сама комбінація клавіш - для дублювання, і вона працює разом з іншими інструментами.
Запам'ятайте цю комбінацію клавіш: Командування + D Збережіть його у своїй шпаргалці. Він стане в нагоді для створення масиву по колу, кроку та повторення, а також для багато чого іншого.

