Зміст
Як графічний дизайнер, що працює з брендингом з 2013 року, я створила багато брендованої продукції для шкільних проектів, клієнтів і навіть для себе. Експериментуючи з різними форматами Adobe Illustrator, я зрозуміла, що збереження файлу в правильному форматі має вирішальне значення для якісної поліграфічної роботи.
Я пробував друкувати у форматах JPEG, PDF, PNG і т.д. Мушу сказати, що PDF непоганий, але коли справа доходить до продуктів, SVG - мій найкращий вибір.
У цьому уроці ви дізнаєтеся, як створити SVG-файл в Adobe Illustrator, щоб підготувати свій дизайн для Cricut.
Якщо ви не знайомі з SVG-файлами, ось коротке пояснення.
Зміст [показати].
- Що таке SVG файли
- Як зробити/створити SVG файли для Cricut в Adobe Illustrator
- Створення нового SVG-файлу в Adobe Illustrator
- Перетворення зображення у формат SVG в Adobe Illustrator
- Висновок
Що таке SVG файли
SVG розшифровується як Scalable Vector Graphics (масштабована векторна графіка), а файли SVG - це векторна графіка з високою роздільною здатністю, яку можна редагувати та масштабувати без втрати якості зображення. В основному використовується для логотипів, іконок, інфографіки та ілюстрацій.
SVG є популярним форматом файлів, оскільки він сумісний з різним програмним забезпеченням і зазвичай використовується для Cricut, який є розумною машиною, що дозволяє створювати персоналізовані дизайни на продуктах.
Тепер давайте розглянемо, як створити персоналізований дизайн і зберегти його у форматі SVG для Cricut в Adobe Illustrator.
Примітка: Скріншоти з цього посібника взяті з версії Adobe Illustrator CC 2022 для Mac. Windows або інші версії можуть виглядати інакше.
Як зробити/створити SVG файли для Cricut в Adobe Illustrator
Якщо у вас вже є зображення, яке ви хочете використовувати для Cricut, ви можете перетворити файл JPEG в SVG. В іншому випадку ви можете створити новий дизайн з нуля в Adobe Illustrator і зберегти його як SVG для Cricut.
Створення нового SVG-файлу в Adobe Illustrator
Чесно кажучи, все, що ви створюєте в Adobe Illustrator, можна зберегти у форматі SVG, оскільки сам Adobe Illustrator є векторною програмою. Тож продовжуйте створювати фігури або текст, які ви хочете надрукувати на своєму продукті.
Наприклад, припустимо, ми хочемо зробити логотип в Adobe Illustrator, а для виготовлення брендованої продукції використовувати Cricut.
Крок 1: Створіть фігуру, намалюйте, зробіть візерунок або просто додайте текст в залежності від того, що ви хочете надрукувати. Наприклад, я швидко використав свій планшет Wacom, щоб намалювати/написати ці літери.

Вони вже є векторами, особливо, контури, тому наступним кроком буде перетворення їх у фігури. Якщо ви використовували текст, то слід створити текстовий контур за допомогою комбінації клавіш Зміна + Командування + O (Користувачі Windows змінюють параметр Командування ключ до Ctrl .)
Крок 2: Виберіть шлях, перейдіть в верхнє меню і виберіть Об'єкт > Шлях > Контурний штрих .

І ви побачите, що шлях став обрисами, але між мазками є фігури, що накладаються одна на одну.

Крок 3: Виділіть контури і скористайтеся кнопкою Shape Builder Інструмент (комбінація клавіш Зміна + M ) для поєднання форм.

Просто малюйте по виділеним фігурам, поки не зникнуть всі області, що перекриваються.

У підсумку текст має виглядати так, без накладання контурів.

Крок 4: Змініть розмір та доопрацюйте ілюстрацію.
Крок 5: Перейдіть до верхнього меню Файл > Зберегти як або Експорт > Експорт Як і виберіть SVG (svg) в якості формату. Встановіть прапорець Використовуйте дошки для творчості варіант.

Коли ви натиснете Зберегти, вам буде запропоновано вибрати параметри SVG. Ви можете залишити за замовчуванням Профілі SVG за замовчуванням SVG 1.1 і виберіть, щоб змінити Тип шрифту на Перетворити в контур .

Натисніть ГАРАЗД. і ви зможете відкрити SVG-файл у програмі Cricut.
Перетворення зображення у формат SVG в Adobe Illustrator
Наприклад, ви знайшли гарне зображення в Інтернеті і хочете надрукувати його на своєму виробі. У цьому випадку ви можете перетворити растрове зображення у векторний файл за допомогою Adobe Illustrator і скористатися функцією Image Trace, щоб легко векторизувати зображення.
Однак це працює лише тоді, коли зображення не надто складне, інакше результат трасування може бути не ідеальним.
Ось приклад конвертації зображення у формат SVG:
Крок 1: Розмістити та вставити зображення в Adobe Illustrator. Наприклад, я швидко створив це зображення в Canva та зберіг його у форматі PNG.

Крок 2: Виберіть зображення та натисніть Трасування зображення під Швидкі дії на Властивості Ви можете вибрати результат трасування. Оскільки моє зображення має лише два кольори, я виберу 3 кольори варіант.

Ваше зображення вже векторизоване, але є ще кілька додаткових кроків, щоб доопрацювати його для експорту.
Крок 3: Клацніть на піктограму поруч з Предустановки, щоб відкрити панель Трасування зображення.

Розширити перелік Просунутий і натисніть на кнопку Ігнорувати білих Це дозволить позбутися білого фону зображення.

Крок 4: Натисніть Розгорнути під Швидкі дії на Властивості панель.
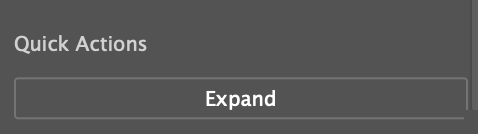
А якщо ви хочете відредагувати вектор, ви можете його розгрупувати, наприклад, змінити його колір.

Крок 5: Перейдіть до верхнього меню Файл > Зберегти як або Файл > Експорт > Експорт Як і виберіть (SVG) svg в якості формату файлу.
Ось і все! Тепер ви можете відкрити SVG файл в Cricut для створення персоналізованих дизайнів!
Висновок
Незалежно від того, перетворюєте ви зображення у вектор або створюєте щось з нуля для Cricut, важливо зберегти файл у форматі SVG. Переконайтеся, що ви обвели текст і векторизували зображення, якщо вихідний файл є растровим.

