Зміст
Гіперпосилання є одним із наріжних каменів цифрового світу, вони з'являються скрізь: від файлового браузера вашого комп'ютера до улюбленого веб-сайту або програми для читання електронних книг - і навіть в InDesign. Хоча більшість із нас сьогодні називає їх посиланнями для скорочення, технічно правильним повним терміном є гіперпосилання.
Хоча InDesign є популярним вибором для проектів друкованого дизайну, він також використовується для створення електронних книг і PDF-файлів лише в цифровому форматі. Гіперпосилання можуть надавати багато корисних функціональних можливостей у цих документах, будь то зміст, який посилається на заголовок кожного розділу, або гіперпосилання на веб-сайт автора.
Для початку роботи з гіперпосиланнями в InDesign корисно мати Гіперпосилання панель відкрита і доступна.
Панель гіперпосилань
Залежно від налаштувань вашого робочого простору, він може бути вже видимим, але якщо ні, ви можете запустити його, відкривши вкладку Вікно меню, обравши пункт Інтерактивний підменю і натиснути на кнопку Гіперпосилання .

Ця панель відображатиме кожне гіперпосилання, яке наразі є активним у вашому документі, а також надасть посилання на сторінку, що містить гіперпосилання, та індикатор успіху/неуспіху, який показує, чи доступний пункт призначення посилання в даний момент.
Створення гіперпосилання в InDesign
Створити гіперпосилання в InDesign надзвичайно просто, і цей процес однаковий незалежно від того, чи створюєте ви текстове, кнопкове або будь-яке інше об'єктне гіперпосилання.
Об'єкт, який стає гіперпосиланням, називається джерелом гіперпосилання, а місце, на яке ви посилаєтесь, називається місцем призначення гіперпосилання. адресатом гіперпосилання може бути URL-адреса в Інтернеті, файл, електронний лист, сторінка в поточному документі або спільний адресат .
Ось як можна використовувати гіперпосилання в наступному проекті InDesign!
Крок 1: Виберіть об'єкт або текст, який ви хочете використати як джерело посилання, і клацніть по ньому правою кнопкою миші, щоб відкрити контекстне спливаюче меню.
Крок 2: Виберіть пункт Гіперпосилання підменю, а потім натисніть Нове гіперпосилання Ви також можете натиснути на кнопку Створити нове гіперпосилання в нижній частині сторінки Гіперпосилання панель.
InDesign відкриє вікно Нове гіперпосилання щоб налаштувати тип посилання, місце призначення та зовнішній вигляд. Якщо ви виберете тип посилання "URL-адреса", InDesign автоматично заповнить URL-адресу вибраним вами текстом.

Можливо, це було корисно в минулому, коли URL-адреси були ще новими, але тепер ми знаємо, що показники переходів можна покращити, використовуючи описовий текст як джерело посилання, а не прописувати всю URL-адресу призначення. Таким чином, ви можете редагувати гіперпосилання.

Крок 3: Введіть правильну URL-адресу та, за необхідності, налаштуйте стиль символів. Налаштування зовнішнього вигляду PDF за замовчуванням повинні бути прийнятними, але ви можете зробити свої гіперпосилання більш помітними при експорті, якщо хочете, змінивши значення параметра "Стиль символів". Зовнішній вигляд PDF розділ.
Ви також можете перейти на сторінку Доступність вкладка, яка дозволяє ввести альтернативний текст для джерела посилання, що є корисним для екранних зчитувачів та інших допоміжних засобів доступності.
Стилізація гіперпосилань за допомогою стилів символів
За замовчуванням при створенні текстового гіперпосилання в документі також створюється новий стиль символів з назвою "Гіперпосилання" і призначається цей стиль виділеному тексту.
Якщо ви не знайомі зі стилями символів, вони дозволяють визначати різні варіанти стилів тексту, які потім можуть бути застосовані до фрагментів тексту. Коли ви оновлюєте стиль символів, весь текст, до якого застосовано цей стиль, також оновлюється, щоб відповідати йому.

Щоб змінити стиль символів гіперпосилання, відкрийте вікно Стилі персонажів Якщо її ще не видно, відкрийте панель Вікно меню, виберіть пункт Стилі і натисніть кнопку Стилі персонажів .
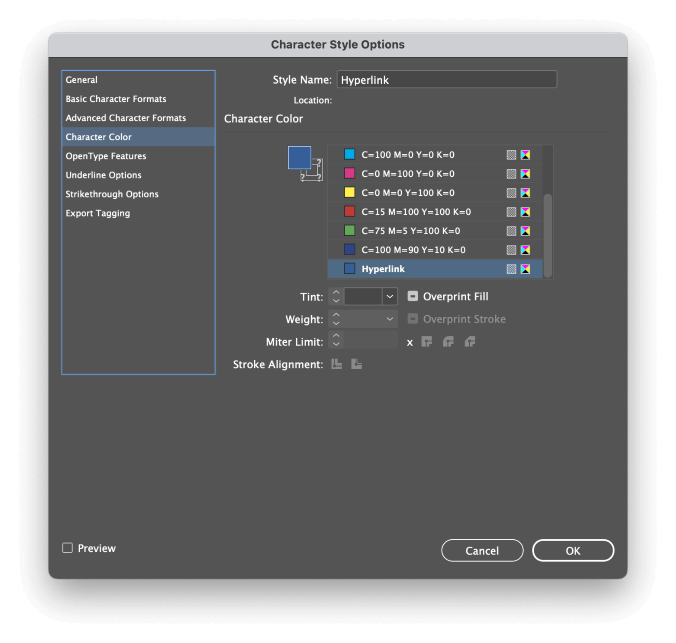
Двічі клацніть по запису з написом Гіперпосилання , а також "Про захист прав людини і основоположних свобод Параметри стилю символів відкриється вікно, що дозволяє налаштувати вигляд кожного гіперпосилання одразу. Вкладки на лівій панелі вікна охоплюють всі типографічні функції, які можуть вам знадобитися, від сімейства шрифтів до розміру та кольору.
Посилання на текстові анкери в документі
Якщо ви хочете створити посилання на певне місце в документі, вам потрібно спочатку створити текстовий якір, який буде виконувати роль місця призначення посилання за допомогою панелі гіперпосилань.

Перейдіть на сторінку Тип і помістіть текстовий курсор в те місце, де ви хочете розмістити текстовий якір. Потім відкрийте інструмент Гіперпосилання меню панелі та натисніть Новий пункт призначення гіперпосилання .

Переконайтеся в тому, що Тип у випадаючому списку встановлено значення Текстовий якір , а потім введіть описову назву для вашого текстового якоря.
Після того, як ви створили текстовий якір, ви можете створити гіперпосилання, яке вказуватиме на нього. Нове гіперпосилання відкрийте діалогове вікно Посилання на випадаюче меню та натисніть Текстовий якір .

В рамках проекту Пункт призначення тепер ви зможете вибирати з усіх доступних текстових якорів, знайдених у документі, за допомогою кнопки Текстовий якір Варто також зазначити, що ви можете посилатися на текстові прив'язки в інших документах InDesign, але тільки якщо вони відкриті в даний момент в InDesign.
Експорт документа з активними гіперпосиланнями
Для того, щоб ваші гіперпосилання залишалися придатними для використання після процесу експорту, вам потрібно експортувати документ у форматі, який підтримує гіперпосилання. Adobe PDF, ePUB і HTML - це єдині формати документів, які можна створювати в InDesign і які можуть зберігати інформацію про гіперпосилання.
Якщо ви не маєте на увазі конкретного використання, зазвичай краще експортувати документи у форматі Adobe PDF, щоб забезпечити максимальну сумісність файлів і узгодженість відображення на якомога ширшому діапазоні пристроїв.

При експорті документа у форматі Adobe PDF у вас буде два варіанти у вікні Експорт діалогове вікно: Adobe PDF (інтерактивний) і Adobe PDF (друк) .
Обидві версії можуть включати активні гіперпосилання, хоча Інтерактивний версія включає їх за замовчуванням, в той час як версія Друк потрібно увімкнути спеціальне налаштування.

Якщо ви обираєте Друк вам потрібно буде включити гіперпосилання в явному вигляді в Експорт Adobe PDF як показано нижче.
Знайдіть розділ "Включити" в нижній частині вікна і встановіть прапорець "Гіперпосилання". Залежно від об'єктів, які ви використовували як гіперпосилання, вам також може знадобитися змінити значення параметра Інтерактивні елементи налаштування на Включаючи зовнішній вигляд .
Однак, щоб отримати найкращий користувацький досвід від ваших інтерактивних документів, зазвичай рекомендується вибирати Adobe PDF (інтерактивний) у форматі.
Заключне слово
Це майже все, що потрібно знати про те, як створювати гіперпосилання в InDesign! Гіперпосилання - надзвичайно корисний аспект цифрових документів, і ви можете значно збагатити та покращити користувацький досвід, правильно застосовуючи їх у своїх документах InDesign.
Вдалого розміщення гіперпосилань!

