Зміст
Якщо відеоматеріали не були зняті з особливою ретельністю, ви в кінцевому підсумку виявите, що редагуєте кліпи, в яких є невелике тремтіння камери, хитання або крен.
Якщо припустити, що це не було зроблено навмисно - наприклад, зйомка людини, яка тікає від дикого буйвола, - всі ці надмірні рухи камери можуть непомітно відволікати увагу і зробити ваш фільм недбалим.
Після десятиліття редагування фільмів я зрозумів, що стабілізація трохи схожа на корекцію кольору. Це крок у процесі монтажу фільму, до якого варто просто звикнути, тому що він надасть вашим фільмам ледь помітного, але значно професійнішого вигляду.
І - хороша новина! - Final Cut Pro надає чудові інструменти, щоб зробити стабілізацію легкою. У цій статті я покажу вам як основи, так і деякі розширені поради.
Основні висновки
- Обріжте кліп лише до того, що ви хочете стабілізувати.
- Натисніть на ролик і виберіть Стабілізація в Інспектор .
- Перемикання між стабілізацією Методи та коригувати їх налаштування за потреби.
Досягнення стабільності за три простих кроки
Користуватися інструментами стабілізації Final Cut Pro досить просто, але є кілька речей, про які слід пам'ятати перед початком роботи.
Перший Коли Final Cut Pro аналізує кліп для стабілізації, він робить це для всього кліпу. Таким чином, це може допомогти вам обрізати кліпи до потрібної довжини або - якщо ви просто хочете стабілізувати діапазон всередині кліпу - розділити кліп, щоб ви могли стабілізувати лише потрібну частину.
Другий Final Cut Pro аналізує весь кліп, щоб з'ясувати, що є навмисним рухом, а що просто тремтячою роботою камери або несуттєвим ударом, який ви хочете згладити.
Тому, якщо у вашому кліпі є частина, яка має багато або раптовий рух камери, можливо, буде краще розділити цю частину кліпу і проаналізувати її окремо.
З огляду на це, ось три кроки на шляху до стабільності:
Крок 1: Виберіть ролик у вашому Хронологічні рамки яку ви хочете стабілізувати.
Крок 2: Переконайтеся, що ви перебуваєте на Відео на вкладці "Властивості" в розділі Інспектор як показано зеленою стрілкою на скріншоті нижче.
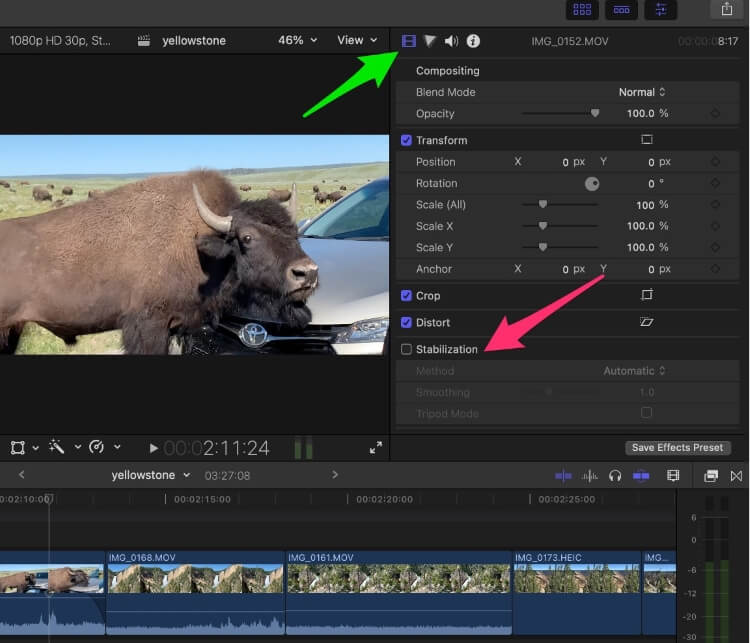
Крок 3 Натисніть прапорець поруч з "Стабілізація", як показано червоною стрілкою на скріншоті вище.
А тепер Final Cut Pro приступає до роботи. Короткі кліпи будуть аналізуватися швидше, довгі - не так швидко. Але до тих пір, поки ви бачите слова "аналіз домінуючого руху" в нижньому лівому кутку вікна програми перегляду (див. червону стрілку на скріншоті нижче), ви будете знати, що Final Cut Pro працює. продовжує над цим працювати.
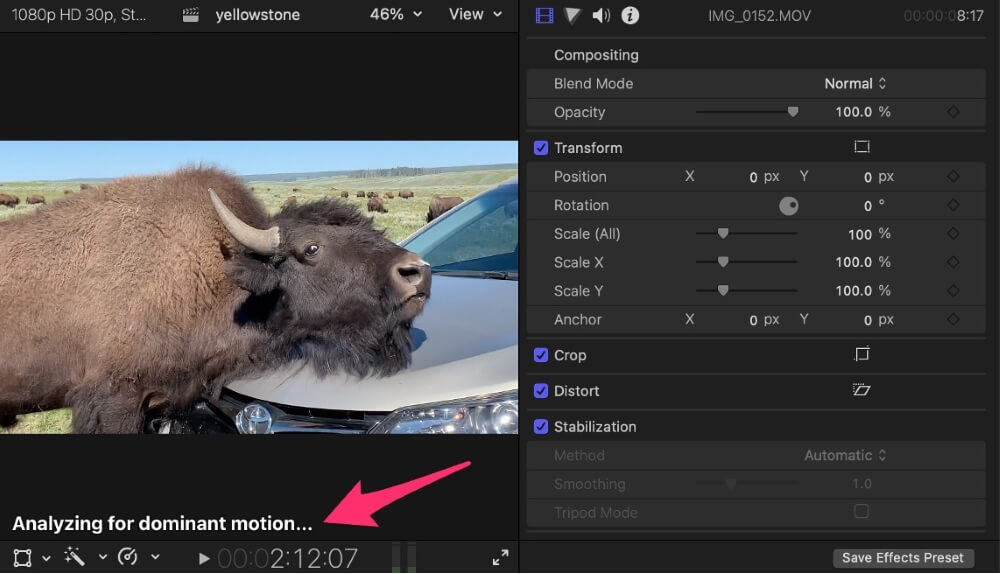
Коли це буде зроблено, ви можете відтворити кліп і повинні помітити поліпшення. Але, знявши і знову поставивши галочку "Стабілізація" в пункті "Стабілізація" в Інспектор ви можете дивитися його з ефектом стабілізації Final Cut Pro і без нього.
Налаштування параметрів методу
Автоматична стабілізація Final Cut Pro в цілому досить непогана, але невелике налаштування її параметрів часто може покращити результат.
Одразу під пунктом "Стабілізація" в Інспектор є параметром, позначеним як Метод Від того, які налаштування знаходяться під цим, залежить те, що Метод яку ви обрали.
За замовчуванням Final Cut Pro використовує "автоматичний", що означає, що він вибирає між двома іншими варіантами, InertiaCam і SmoothCam залежно від того, що, на його думку, буде виглядати краще.
InertiaCam
На сьогоднішній день, на жаль, це не так. InertiaCam Метод передбачає, що ваша камера вже виконує певне навмисне панорамування, обертання або масштабування. Наприклад, ви проїжджаєте повз дикого буйвола з камерою, яка рухається.
Якщо вибрано InertiaCam, Final Cut Pro з'ясовує, що таке "домінуючий рух", а потім припускає, що будь-який інший рух є нестабільністю, яку потрібно усунути.
Коли ви виберете InertiaCam, опції під ним будуть виглядати наступним чином:
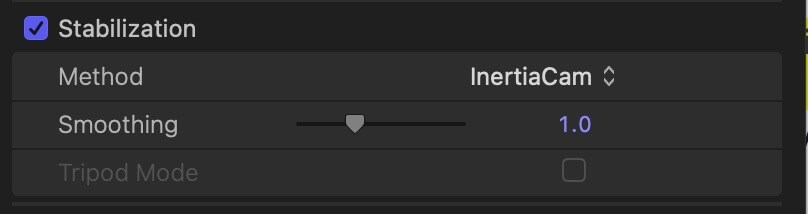
На сьогоднішній день, на жаль, це не так. Згладжування Параметр "Стабілізація" - це показник того, наскільки сильно ви хочете, щоб Final Cut Pro стабілізувала роботу.
Загалом, чим більше, тим краще, але тільки до тих пір, поки ви не помітите, що картинка починає виглядати трохи спотвореною. Пам'ятайте, що за цим ефектом стоїть багато хитромудрої математики, але це все ще просто математика. Ви повинні вирішити, коли математики буде достатньо.
Якщо Режим штатива це варіант, він не буде сірим, як на скріншоті вище. Причина, чому він сірий у моєму прикладі, полягає в тому, що моя камера (навмисно) рухається, коли я проїжджаю повз буйвола, який чухає шию на бідолашній Тойоті.
Але якби я був намагання тримати камеру абсолютно нерухомо, просто фіксуючи будь-яку дію, що відбувається перед нею, навіть якщо це включає панорамування або масштабування, Final Cut Pro зрозуміє це і надасть мені опцію "Режим штатива".
Якщо вибрано режим штатива, кадр не буде рухатися. Зовсім. Final Cut Pro виконає всі необхідні обчислення, щоб переконатися в цьому. Іноді ефект неймовірний, і результат просто ідеальний. В інших випадках це закінчується відчуттям деякої вимушеності.
На щастя, ви можете просто увімкнути або вимкнути режим штатива і подивитися, який результат вам більше подобається.
SmoothCam
SmoothCam призначена для рухомих/відстежуючих знімків, коли камера сама рухається - як у моїй зйомці буйвола (поганий вибір слів, я знаю, але ви розумієте, що я маю на увазі...).
При виборі Smoothcam з'являються наступні опції в меню Інспектор :
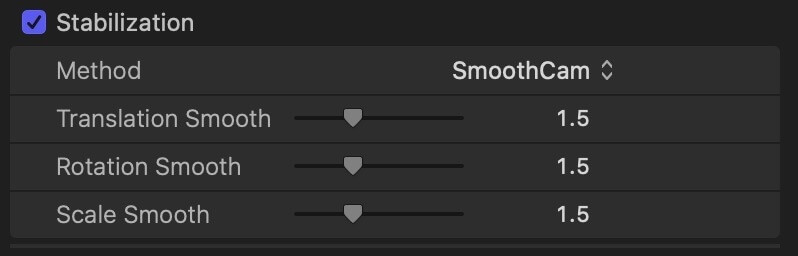
Три параметри - це Переклад , Ротація і Масштаб - найкраще можна уявити як серію осей у тривимірному просторі. Якщо вам важко зрозуміти цю концепцію, подумайте про неї таким чином:
Якщо він рухається вліво, вправо, вгору або вниз, що виглядає не так, спробуйте змінити Переклад Плавний налаштування.
Якщо ваш рух є обертанням навколо центру зображення і це виглядає неправильно, спробуйте змінити Плавне обертання налаштування.
І якщо спосіб наближення або віддалення кадру від дії виглядає нестабільно, спробуйте змінити Масштаб Гладкий налаштування.
Вам потрібно буде пограти з ними. Я припускаю, що більшість пострілів - це комбінація трьох різних осей, так що ... удачі.
Але пам'ятайте, якщо жодна з вищезазначених налаштувань не працює, спробуйте розбити кліп на різні сегменти і подивіться, чи працює один набір налаштувань краще на одній частині кліпу.
Проблема порожнього місця
Під час перегляду стабілізованого матеріалу зверніть увагу на порожні місця в кутах кліпу. Якщо в оригінальному кліпі "занадто багато" руху, стабілізація кліпу може призвести до появи таких прогалин.
Якщо це допоможе зрозуміти, чому, розгляньте кадр, де ваша камера обертається туди-сюди від 3 до 9 годин. Тепер уявіть, що ви намагаєтеся стабілізувати кадр, імовірно, опівдні. Оскільки кожні 3 і 9 годин вирівнюються, щоб виглядати так, ніби вони були зняті опівдні, це, ймовірно, створить деякий порожній простір в кутах.
Щоб позбутися порожніх місць, можна зменшити параметри згладжування, але це, ймовірно, закінчиться лише зменшенням ефекту, якого ви хотіли - стабілізації кадру.
Зазвичай вам доводиться обрізати краї знімка - що по суті означає збільшення масштабу до тих пір, поки порожні місця не опиняться за межами екрану. Але якщо знімок був дійсно стрибкоподібним, це може вимагати значного збільшення масштабу, що потенційно може зруйнувати композицію вашого знімка.
Хоча найкращим рішенням, ймовірно, було б зателефонувати до відділу кінематографії і сказати їм, що вони повинні зробити ще один дубль, це, ймовірно, не є можливим для більшості з нас.
Наступним найкращим рішенням, швидше за все, буде баланс двох вищезгаданих методів, маючи на увазі, що після того, як Final Cut Pro зробить свою математику, налаштування з нього - це мистецтво, а не наука.
Останні стабілізаційні думки
Я рекомендую вам спробувати "стабілізувати" кожен кадр у вашому наступному фільмі, просто щоб побачити, які кадри Final Cut Pro може виправити миттєво, а які потребують трохи більше налаштувань.
Зрештою, я впевнений, що ви швидко зрозумієте цінність навіть помірної або епізодичної стабілізації, і ваші фільми почнуть виглядати чудово!
І, будь ласка, повідомте мені, чи допомогла вам ця стаття, чи маєте пропозиції щодо її покращення. Будь-які коментарі, особливо конструктивні, є корисними! Дякую.

