Зміст
За допомогою пальця або стилуса вручну намалюйте фігуру, яку ви хочете створити. Після того, як ви закрили фігуру, утримуйте полотно протягом 2-3 секунд, поки інструмент QuickShape не активується і не перетворить ваш грубий малюнок в ідеальну форму.
Я Керолін, і я створюю цифрові роботи за допомогою Procreate вже більше трьох років. Це важлива частина ведення мого власного бізнесу з цифрової ілюстрації, тому моя робота полягає в тому, щоб знати всі тонкощі програми Procreate і використовувати їх в міру своїх знань.
Однією з моїх улюблених функцій Procreate є можливість створювати ідеальні форми плавним рухом за лічені секунди. Цей інструмент дозволяє користувачам малювати вручну, а потім автоматично фіксувати власні форми в професійні об'єкти, не сповільнюючи процес малювання.
Зауважте: Скріншоти з цього підручника зроблені з програми Procreate на моєму iPadOS 15.5.
Основні висновки
- Намалюйте і утримуйте на полотні, щоб створити ідеальну форму.
- Після того, як ваша фігура зроблена, ви можете змінювати її колір, розмір та кут нахилу.
- Щоб створити візерунок з фігур, продублюйте свій шар фігур.
- Якщо ви хочете виміряти свою фігуру, скористайтеся Посібником з креслення.
Як зробити фігури в прокреативі: крок за кроком
Як тільки ви освоїте цей процес, він стане частиною вашого природного методу малювання і відчуєте себе другою натурою. Це дивовижний спосіб швидко модифікувати власні малюнки і легко створювати симетричні і приємні форми. Ось як це робиться:
Крок 1: Використовуючи пензлик для фарбування, наприклад Технічний або Студійна ручка , намалюйте контур фігури, яку хочете створити.
Крок 2: Після того, як ви закрили фігуру (немає пропусків у лініях), утримуйте палець або стилус протягом 2-3 секунд, поки фігура автоматично не виправиться. Це означає, що ваш Інструмент QuickShape був активований.
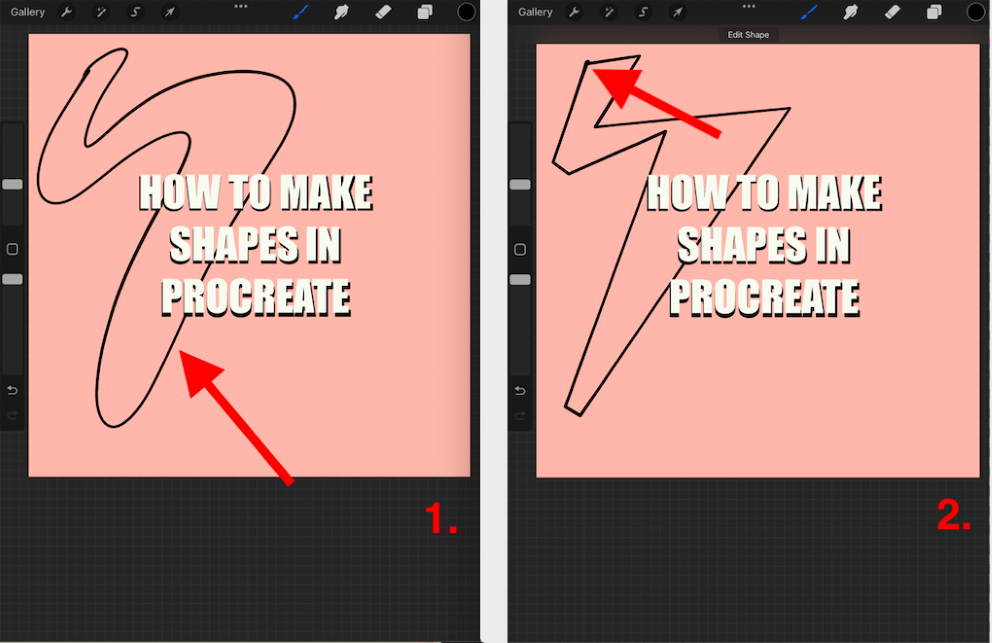
Крок 3: Тепер ви можете робити зі своєю фігурою все, що завгодно. Ви можете залити її кольором, перетягнувши Кольоровий диск з правого верхнього кута вашого полотна і опустити його в центр вашої фігури.
Крок 4: Ви можете налаштувати розмір і кут нахилу фігури, вибравши Інструмент для трансформації (піктограма зі стрілкою) у верхній частині полотна і переконайтеся, що налаштування "Однорідність" активне. Тепер використовуйте сині точки, щоб зробити фігуру більшою або меншою і змінити її кут нахилу.
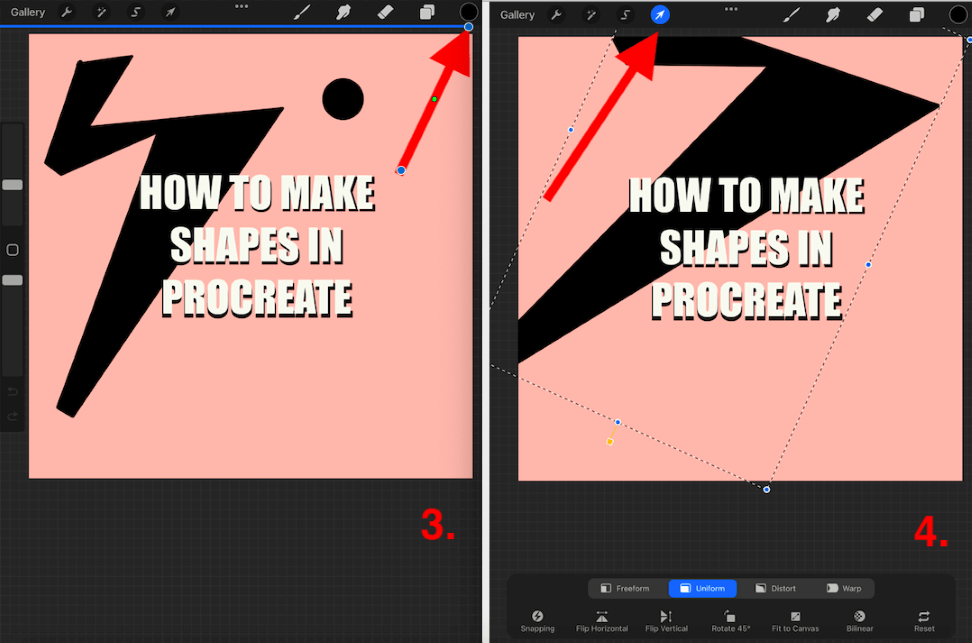
Як виміряти фігуру під час вагітності
Якщо ви хочете мати можливість виміряти свою фігуру або використовувати сітку для її створення, є фантастичний спосіб зробити це. Ви можете використовувати свій Посібник з креслення створити будь-яку розмірну сітку або лінійку для того, щоб виміряти що-небудь на вашому полотні. Це особливо корисно при створенні фігур. Ось як це зробити:
Крок 1: На своєму полотні натисніть на Інструмент дій (Прокрутіть вниз і увімкніть перемикач "Посібник з малювання". Під перемикачем "Посібник з малювання" торкніться Редагування довідника креслень .
Крок 2: Тут у вас буде можливість створити сітку будь-якого розміру, який ви хочете використовувати. Виберіть 2D сітка з опцій і внизу ви можете налаштувати розмір сітки відповідно до ваших потреб. Після того, як ви вибрали, торкніться Зроблено. .
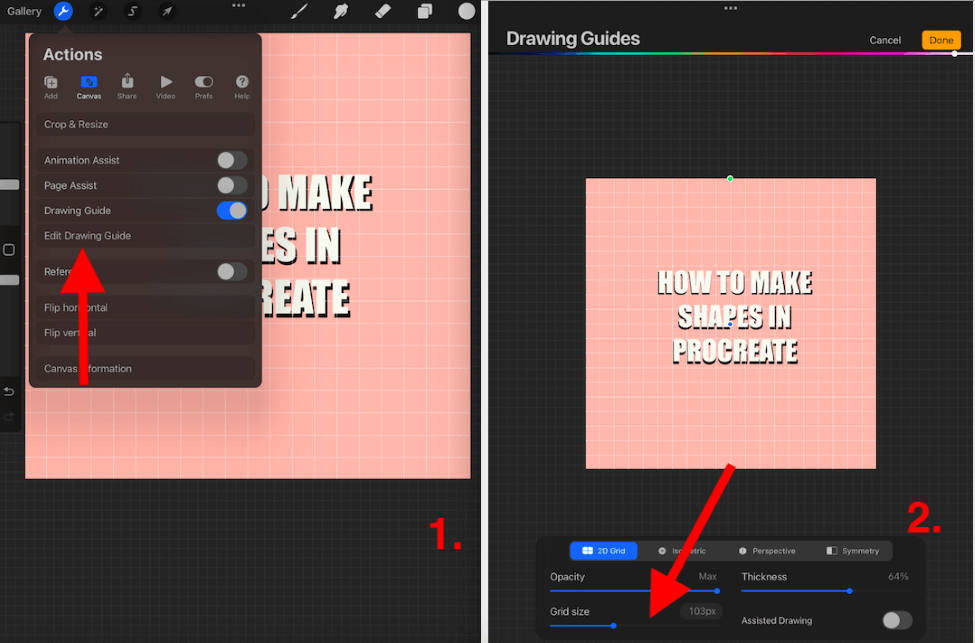
Крок 3: Ваша сітка з'явиться на полотні, доки ви не вимкнете її знову. Використовуйте палець або стилус, щоб намалювати лінії сітки у бажаній формі. Коли ви збережете зображення, ці лінії не будуть видимими, тому не хвилюйтеся, якщо ви забудете вимкнути її.
Крок 4: Після того, як ви закрили фігуру, утримуйте полотно протягом 2-3 секунд, поки фігура не виправиться. Тепер ви можете редагувати фігуру як завгодно.
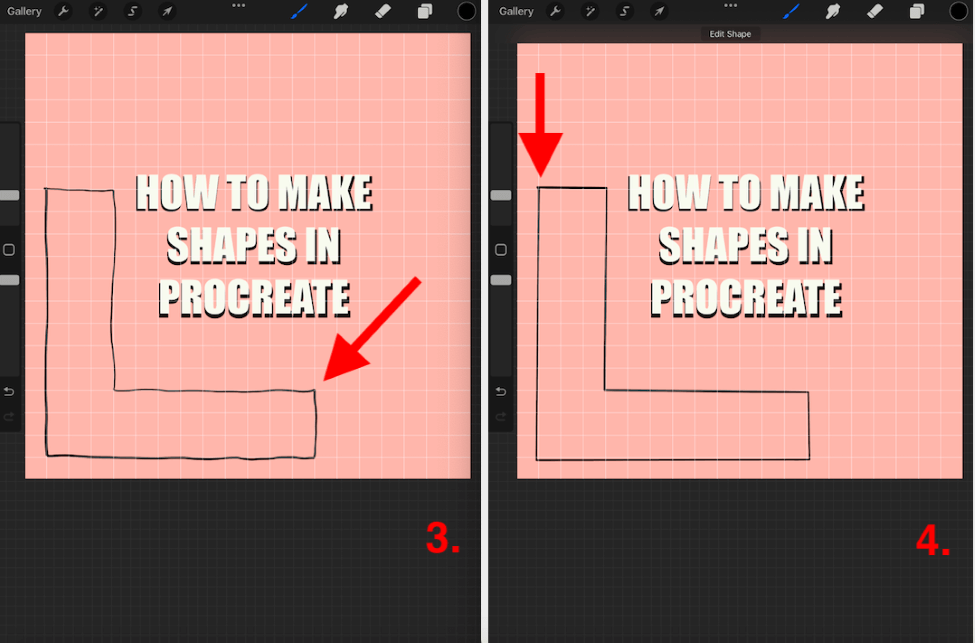
Як створити візерунок з фігур у Procreate
Можливо, ви захочете створити декілька версій фігури або навіть достатньо для створення шаблону. Робити це вручну може зайняти неймовірно багато часу, але є простіший спосіб. Ви можете просто продублювати шар фігури і повторити цей процес. Ось як це зробити:
Крок 1: Створіть свою фігуру, використовуючи сітку і описаний вище метод. Це забезпечить симетрію і послідовність, вимірявши вашу фігуру при її створенні.
Крок 2: Коли ваша фігура буде готова, відкрийте меню "Шари". Перемістіть шар, який ви хочете використовувати, вліво і натисніть на Дублікат Це створить ідентичну копію вашої фігури.
Крок 3: Ви можете повторити цей крок і почати об'єднувати кілька шарів разом і переміщати їх за допомогою інструмента "Трансформація", щоб створити свій візерунок.
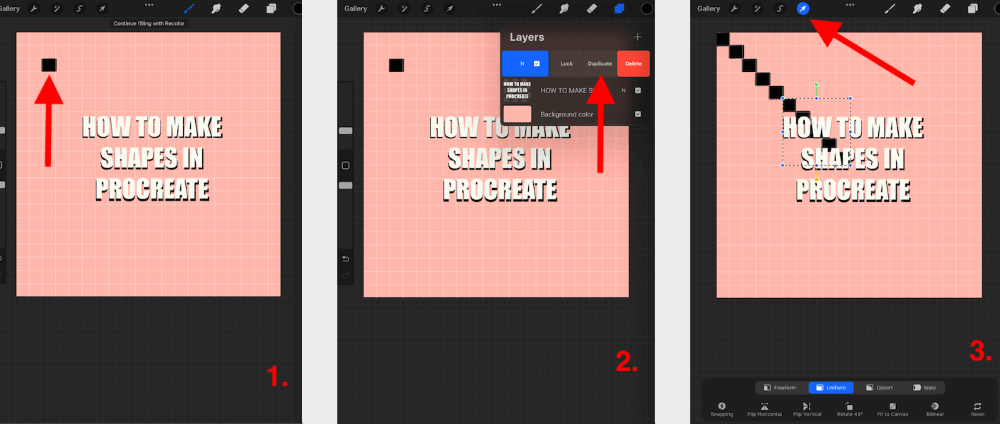
Часті запитання
Нижче я відповів на невелику добірку ваших найпоширеніших запитань про створення фігур у Procreate:
Як додати фігури в Procreate Pocket?
Для створення фігур у Procreate Pocket можна використовувати той самий метод, що показаний вище. Додаток, сумісний з iPad, використовує цю унікальну функцію разом з додатком, сумісним з iPhone, тому вам не доведеться вивчати її двічі.
Як заповнити фігури в Procreate?
Після того, як ви створили контур фігури, який вас влаштовує, просто перетягніть колір, яким ви хочете її заповнити. Ви можете зробити це, перетягнувши Колірний диск з верхнього правого кута полотна і відпустивши його в центрі фігури.
Як скопіювати фігури в Procreate?
Ви можете зробити це, додавши фотографію фігури, яку ви хочете скопіювати, на новий шар на вашому полотні. Додайте новий шар над ним і за допомогою пензля обведіть фігуру. Ви також можете утримувати і натискати на фігуру, щоб створити симетричну фігуру і тут.
Як зробити форми ідеальними в Procreate?
Ви можете використовувати метод, показаний вище, для створення та редагування своїх фігур, щоб вони були симетричними та досконалими.
Висновок
Це чудовий інструмент, який пропонує Procreate, що дозволяє включати ідеальні, симетричні форми в процес малювання. Це додає лише пару секунд до вашого часу, тому це не матиме негативного впливу на ваше робоче навантаження.
Я використовую цей інструмент майже щодня, він став для мене другою натурою. Витратьте сьогодні трохи часу з цим інструментом, щоб зрозуміти, як додати його до свого методу, щоб ви могли пожинати плоди і створювати вражаючі образи в найкоротші терміни.
Чи використовували ви цей метод раніше? Поділіться своїми підказками та порадами в коментарях нижче, щоб ми могли вчитися один у одного.

