Зміст
Кожного разу, коли ви відвідуєте веб-сайт, заповнюєте форму або переходите за посиланням, ваш веб-браузер запам'ятовує ваші дії (а якщо ви використовуєте Chrome, ви навіть можете завантажити файл, який містить повну історію ваших дій на всіх пристроях).
Для одних це чудово, адже можна легко знайти сторінки, які ви відвідували в минулому, або заощадити час при заповненні онлайн-анкет. Але для інших це не так ідеально. Зберігання історії може призвести до проблем з конфіденційністю, компрометації інформації, збентеження, зіпсованих сюрпризів, викрадення особистих даних та багато іншого.
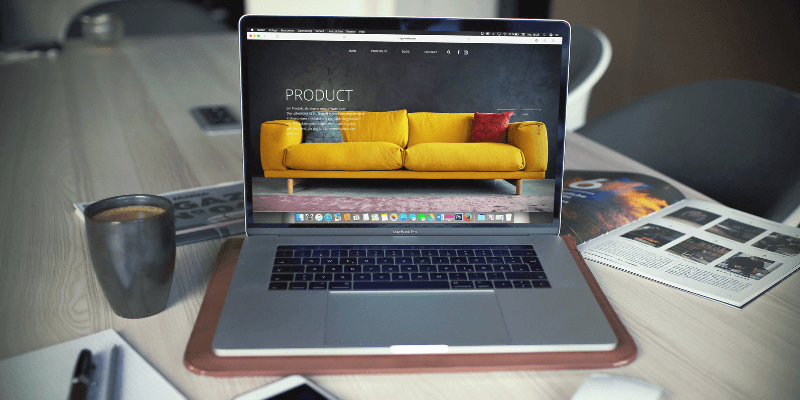
Знання того, як очистити історію в будь-якому веб-браузері, є дуже важливим, особливо якщо ви користуєтеся спільним комп'ютером Mac. На щастя, це просте завдання (не потрібно встановлювати жодних програм для очищення Mac), і процес відносно схожий у Safari, Chrome та Firefox.
Використовуєте ПК? Читайте також: Як очистити історію браузера в Windows
Як очистити історію на Safari Mac
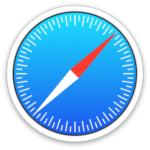
Існує два різних способи очищення історії Safari. Ви можете видалити за записом або за часовими рамками.
Спосіб 1
Крок 1: Відкрийте Safari. У рядку меню у верхній частині екрана виберіть пункт ІСТОРІЯ; ОЧИСТИТИ ІСТОРІЮ.
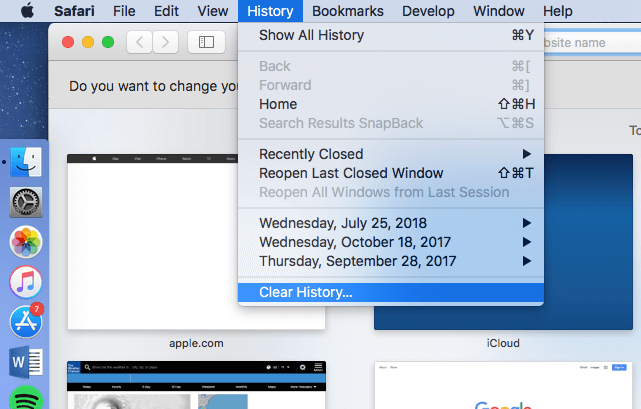
Крок 2: У спливаючому вікні виберіть, яку частину своєї історії ви хочете видалити. У вас є наступні варіанти:
- Остання година
- Сьогодні
- Сьогодні і вчора
- Вся історія
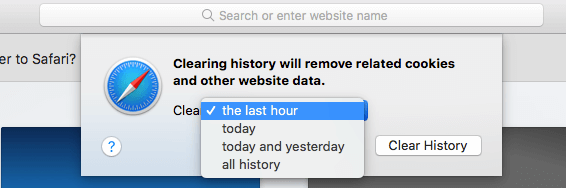
Крок 3: Успіх! Історію вашого браузера видалено, а кеш очищено.
Спосіб 2
Крок 1: Відкрийте Safari. У рядку меню у верхній частині екрана виберіть пункт ІСТОРІЯ; ПОКАЗАТИ ВСЮ ІСТОРІЮ.
Крок 2: Ваша історія з'явиться у вигляді списку. Натисніть на запис, щоб виділити його, або використовуйте клавішу Command, щоб вибрати кілька записів.
Крок 3: Натисніть клавішу Delete на клавіатурі. Всі вибрані записи будуть видалені.
Як очистити історію в Google Chrome на Mac
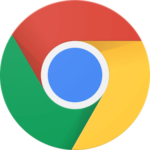
Google Chrome також має кілька способів видалення історії та даних веб-браузера, залежно від того, яку мету ви переслідуєте.
Спосіб 1
Крок 1: Виберіть пункт ІСТОРІЯ> ПОКАЗАТИ ПОВНУ ІСТОРІЮ ІСТОРІЇ зі спадного меню (або натисніть клавіші Command + Y).
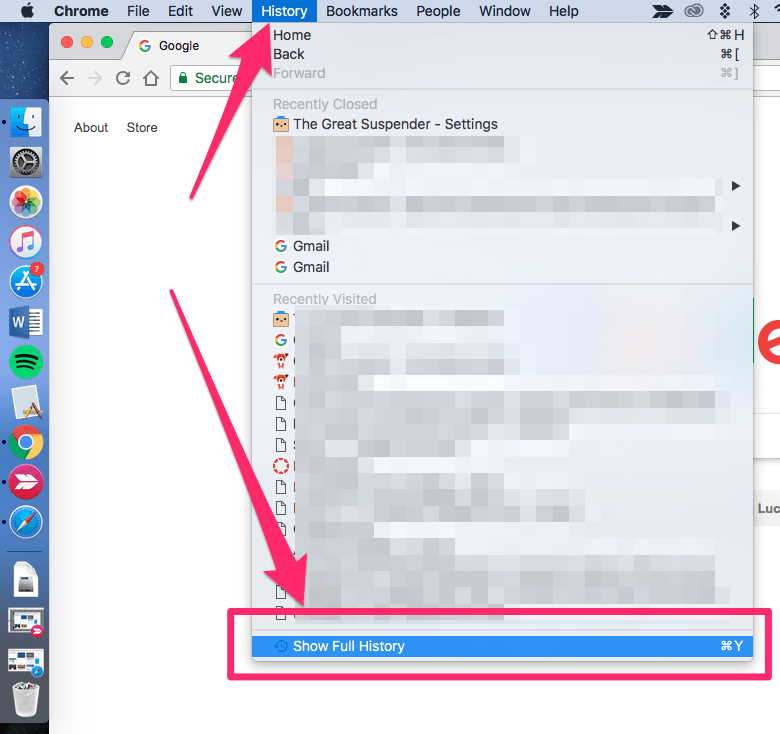
Крок 2: На лівій бічній панелі виберіть "Очистити дані браузера".
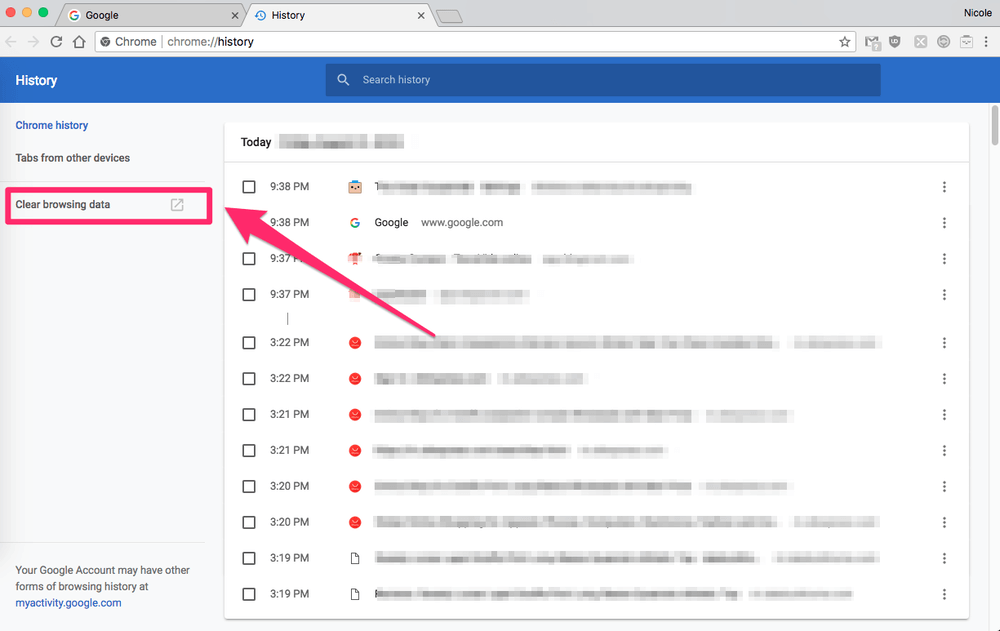
Крок 3: У спливаючому вікні виберіть часовий проміжок даних для видалення і тип даних, які ви хочете видалити. Ви можете видалити тільки журнал історії, а можете видалити файли cookie і будь-які зображення або файли.
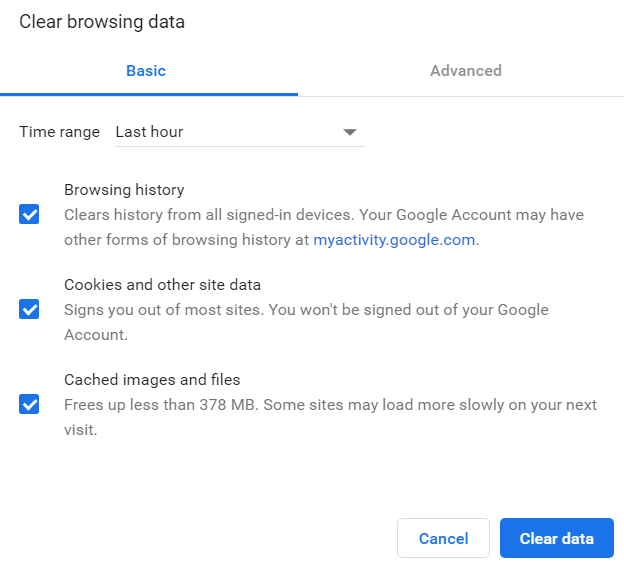
Успішно! Ваші дані очищено.
Спосіб 2
Крок 1: Виберіть пункт ІСТОРІЯ> ПОКАЗАТИ ПОВНУ ІСТОРІЮ у випадаючому меню (або натисніть клавіші Command + Y)
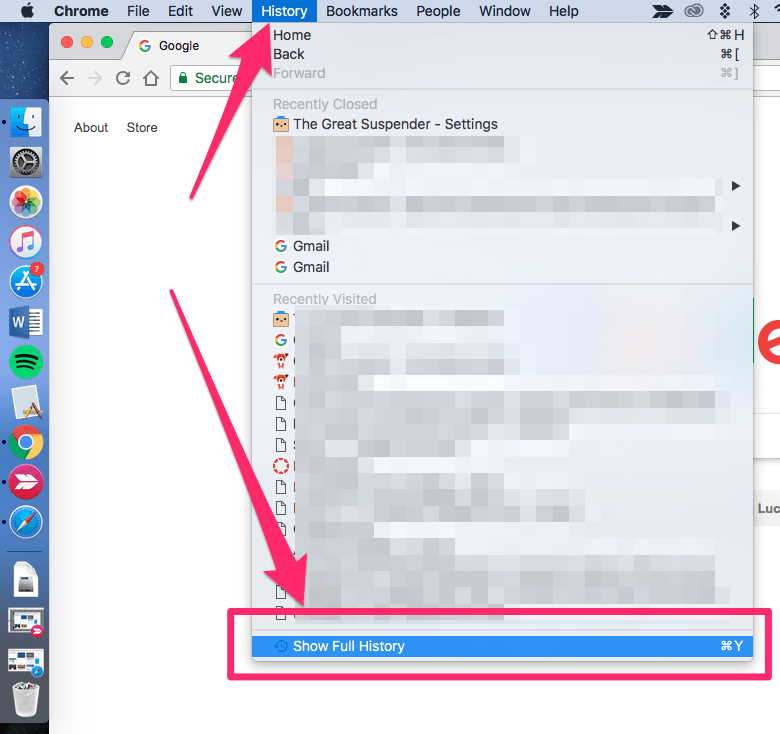
Крок 2: Вам буде представлений список відвіданих веб-сторінок. Відзначте галочками ті записи, які Ви бажаєте видалити.
Крок 3: Після того, як Ви вибрали всі записи, які хочете видалити, натисніть кнопку "Видалити", яка знаходиться на синій смузі у верхній частині екрана.
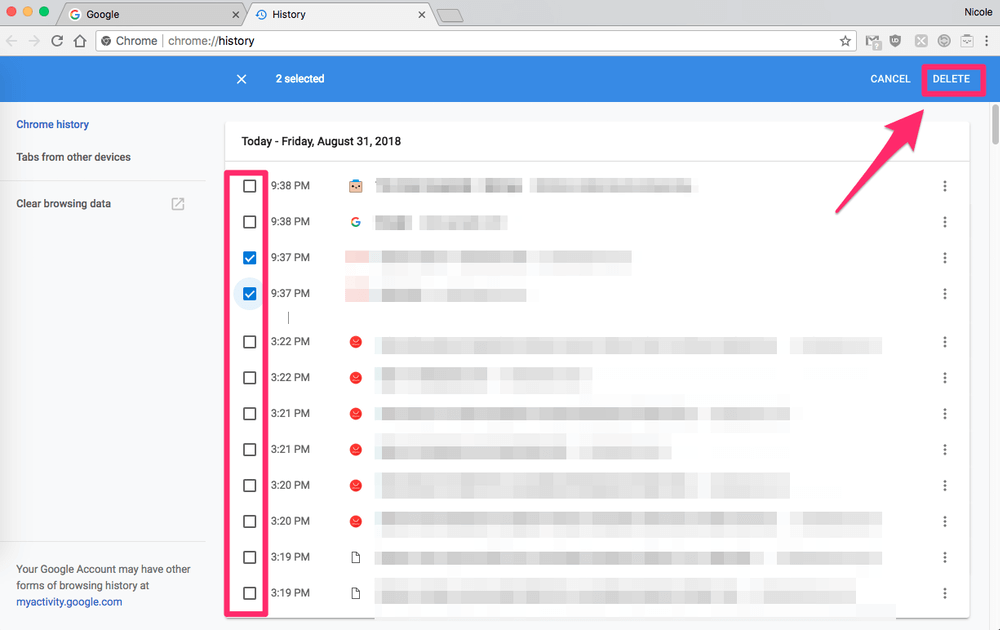
Успіх! Вибрані вами записи видалено. Якщо ви бажаєте видалити будь-які файли cookie, скористайтеся іншим методом, вказаним тут.
Як очистити історію в Mozilla Firefox Mac

Для користувачів Firefox видалення історії відбувається швидко і просто.
Спосіб 1
Крок 1: Відкрийте браузер Firefox. У рядку меню у верхній частині екрана виберіть пункт ІСТОРІЯ; ОЧИСТИТИ НЕДАВНЮ ІСТОРІЮ.
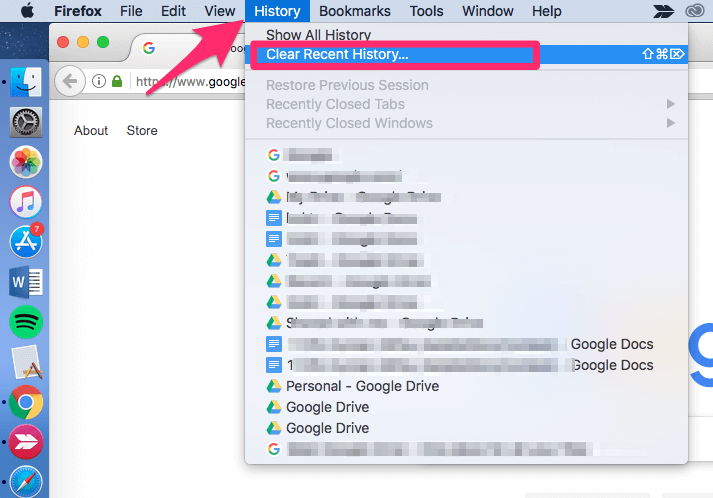
Крок 2: Виберіть часовий діапазон для очищення, а також тип елементів, які ви хочете очистити.
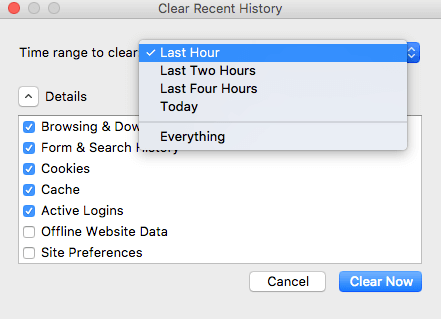
Успішно, всю історію/дані для вибраного діапазону видалено.
Спосіб 2
Крок 1: Відкрийте Firefox і виберіть ІСТОРІЯ - ПОКАЗАТИ ВСЮ ІСТОРІЮ в рядку меню у верхній частині екрана.
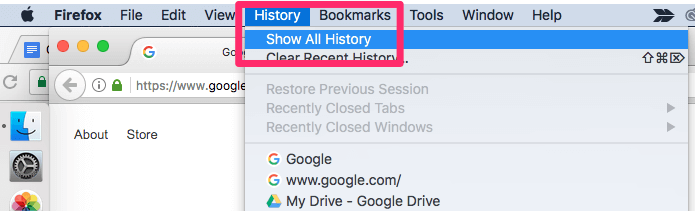
Крок 2: Виберіть записи, які ви хочете видалити, або використовуйте команду + вибрати, щоб вибрати декілька записів.
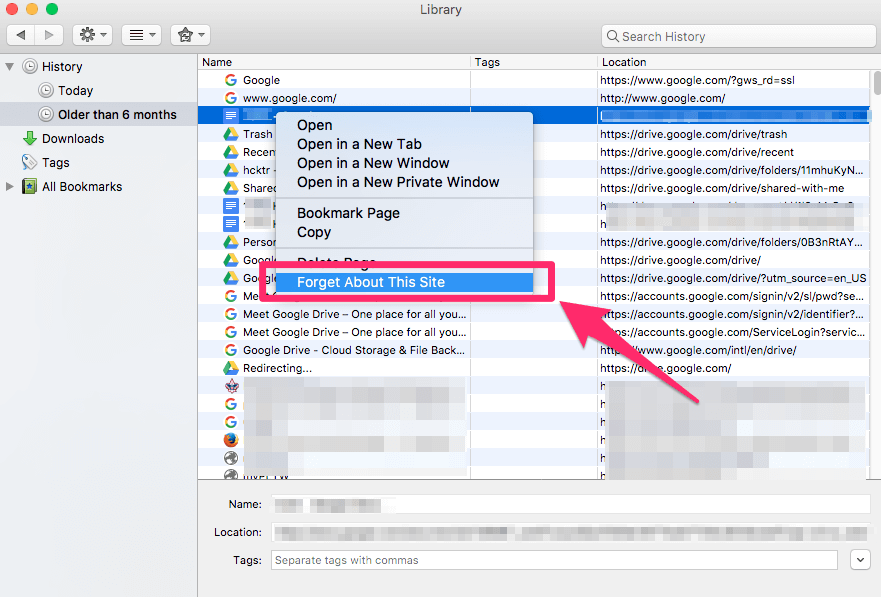
Крок 3: Клацніть правою кнопкою миші, потім виберіть "забути про цей сайт" або натисніть клавішу видалення.
Додаткові поради
Якщо ви часто очищаєте історію веб-браузера, ви можете скористатися Приватний перегляд або Інкогніто Коли ви використовуєте приватний/інкогніто-браузер, ваш веб-браузер не записує жодної історії та не зберігає жодної інформації про те, що ви робите.
Приватний перегляд завжди відкриває нове, окреме вікно, і все, що відбувається в цьому вікні, повністю не фіксується.
Так, наприклад, якщо ви хочете зробити подарунок дружині, але користуєтеся комп'ютером спільно, режим приватного перегляду дозволить вам робити все те, для чого ви зазвичай використовуєте Інтернет, але коли ви закриєте вікно, це не відобразиться у вашій історії.
Приватний перегляд також корисний, якщо ви шукаєте авіаквитки, оскільки він не дозволяє веб-сайтам зрозуміти, що ви відвідували їх кілька разів, і несправедливо скоригувати ціни на квитки (звичайна тактика при звичайному перегляді).
Приватний перегляд також має деякі недоліки. Ви не зможете автоматично заповнювати збережені паролі, а також не зможете використовувати свою історію для пошуку сторінок, які ви відвідували. Однак, він забезпечує більшу конфіденційність, ніж стандартний перегляд.
Ось як активувати режим приватного перегляду в найпоширеніших веб-браузерах:
Сафарі
Щоб активувати приватний перегляд, подивіться вздовж верхньої частини екрану і виберіть ФАЙЛ; НОВЕ ПРИВАТНЕ ВІКНО.
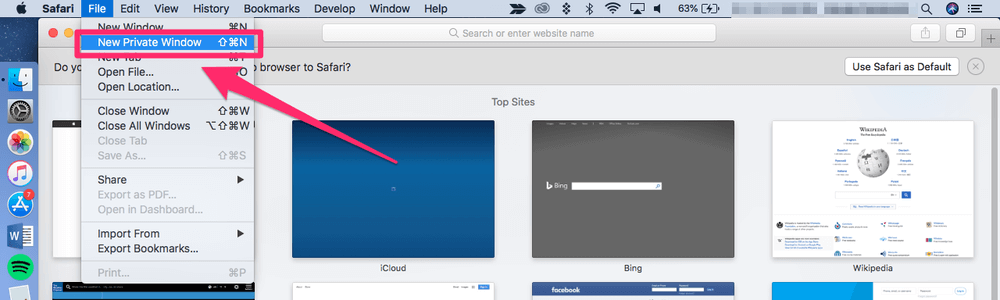
Якщо ви завжди хочете переглядати сторінки в приватному режимі, ви можете змінити налаштування Safari таким чином, щоб всі вікна в Safari були встановлені в приватному режимі. Для цього перейдіть до SAFARI в рядку меню, потім перейдіть до PREFERENCES> GENERAL> SAFARI OPENS WITH і виберіть "Нове приватне вікно".
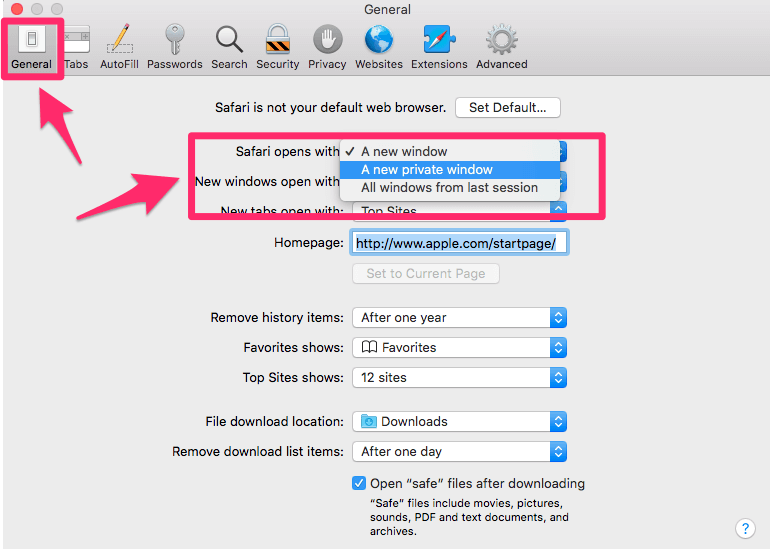
Пам'ятайте, що все, що ви завантажуєте в приватному режимі, залишається на вашому комп'ютері, тому навіть якщо ви постійно переглядаєте веб-сторінки в приватному режимі, вам потрібно буде очистити ваші завантаження для повної безпеки.
Хром
У рядку меню у верхній частині екрана виберіть пункт "ФАЙЛ" - "НОВЕ ВІКНО ІНКОГНІТО". Ви також можете натиснути на емблему з трьома крапками у верхньому правому куті вікна браузера, а потім вибрати "Нове вікно інкогніто" у випадаючому меню.
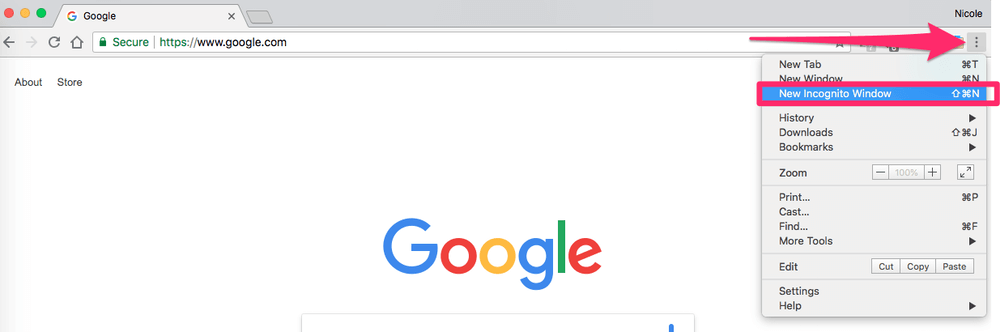
Firefox
Якщо ви використовуєте Firefox, він не тільки не зберігатиме жодної інформації, але й активно перешкоджатиме веб-сайтам автоматично відстежувати вас. Ця функція доступна і в інших браузерах, але зазвичай її потрібно вмикати вручну.
Щоб активувати приватний режим, виберіть значок з 3-ма лініями в правому верхньому куті і виберіть "Нове приватне вікно". Ви також можете зайти в ФАЙЛ> НОВЕ ПРИВАТНЕ ВІКНО. У приватних вікнах є значок фіолетової маски.
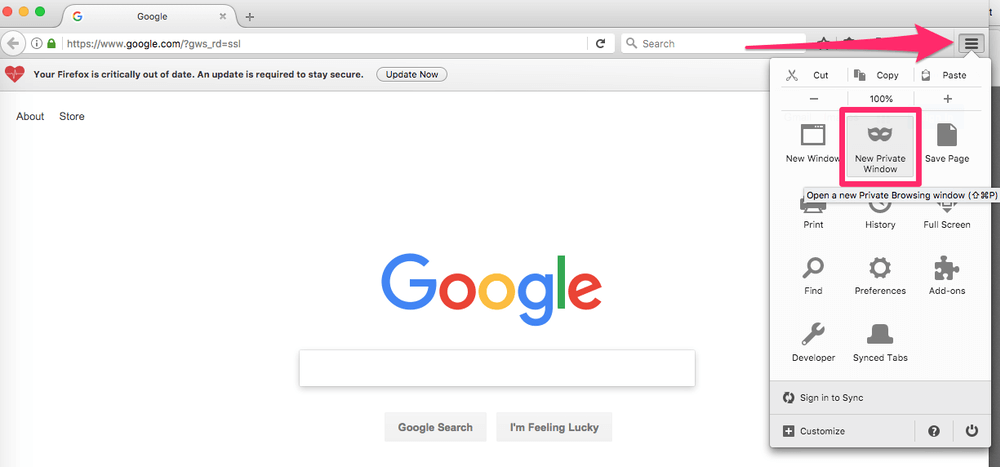
Що таке історія веб-перегляду?
Незалежно від того, коли ви востаннє заходили в Інтернет, ваш веб-браузер відстежує кожен сайт, який ви відвідуєте, посилання, на які ви переходили, і сторінки, які ви переглядали. Це історія вашого веб-браузера. Вона містить дані про ваші звички перегляду, збережені паролі та інформацію про форми (також відомі як "файли cookie"), а також кешовані файли.
Це означає, що він заповнений інформацією, яка часто може бути дуже особистою. Він використовується для багатьох різних речей, таких як прискорення завантаження ваших улюблених веб-сторінок, автоматичне заповнення вашої інформації під час заповнення форми або нагадування вам про те, де ви зупинилися під час останнього перебування в Інтернеті. Однак, всі ці збережені дані можуть мати свої недоліки.
Навіщо видаляти або зберігати історію браузера?
Існує багато причин, чому ви можете захотіти видалити історію веб-перегляду. Найпоширеніша з них - це конфіденційність. Видаляючи історію браузера, ви можете захистити себе від настирливих очей на громадському або спільному комп'ютері.
Ніхто не дізнається, які сайти ви відвідували та які пошукові запити здійснювали. Крім того, це дозволить видалити конфіденційні дані, такі як номери кредитних карток, введені на сайті онлайн-покупок, і не дозволить іншим особам самостійно використовувати цю інформацію.
Ще одна причина видалити історію - допомогти браузеру працювати більш ефективно. Кожен веб-браузер має "кеш" інформації, яка при звичайному використанні допомагає йому працювати швидше. У випадку з історією браузера, це може бути інформація про ваші форми, часто відвідувані сайти або завантажені файли.
Однак, якщо регулярно не очищати кеш, браузер стає неефективним. Замість швидкого автозаповнення в адресному рядку сайту, який ви хочете відвідати, він може видавати десятки схожих варіантів, які ви також відвідували. Очищення історії допоможе виправити цю ситуацію і зробити роботу браузера більш ефективною.
У деяких випадках може бути корисніше зберігати історію веб-браузера. Наприклад, якщо ви перебуваєте в середині великого дослідницького проекту, ви можете захотіти зберегти історію, щоб мати можливість відстежувати джерела. Якщо історія веб-браузера корисна для вас, то утримайтеся від її очищення, поки не будете впевнені, що вона вам більше не потрібна. Після її очищення ви не зможете її повернути.
Заключне слово
Історія браузера може багато чого розповісти про вас - від того, які подарунки ви даруєте своїй родині на Різдво, до планів подорожей та інформації про вашу кредитну картку. Зберігання цієї інформації на вашому комп'ютері Mac може бути корисним, але ви, швидше за все, захочете періодично видаляти її.
Методи, які ми перерахували тут, повинні допомогти вам очистити свою історію в будь-який час, коли ви захочете, або скорегувати свої звички для подальшого використання. Якщо у вас є які-небудь питання або поради, не соромтеся залишати нам коментар нижче!

