Зміст
Припустімо, ви хочете ще більше налаштувати додану графіку у своєму проекті Canva. У такому разі, обертати елементи можна, натиснувши на них і скориставшись ручкою обертання, що з'являється під компонентом.
Мене звуть Керрі, і я роками досліджую різні графічні дизайни та платформи цифрового мистецтва, щоб знайти ті, які найкраще підходять для всіх аудиторій. Однією з моїх улюблених є Canva, тому що вона настільки зручна у використанні і дозволяє багато налаштувань без будь-яких клопотів!
У цій публікації я поясню, як можна редагувати й налаштовувати будь-які додані елементи в проектах Canva, обертаючи їх на полотні. Це корисно, коли потрібно вирівняти певні частини дизайну або спробувати нові макети!
Ви готові дізнатися про обертання різних елементів і зображень у Canva? Чудово - почнемо!
Основні висновки
- Ви можете повернути зображення, текстове поле, фотографію або елемент у Canva, натиснувши на нього та скориставшись інструментом "Поворот", щоб повернути його на певний кут.
- Навіть після того, як ви зберегли свій проект, ви можете повернутися до нього і відкоригувати елементи (наприклад, повернувши їх) в будь-який момент. Тільки не забудьте завантажити свою відкориговану копію!
Навіщо ротувати елементи у вашому проекті
Оскільки Canva - це проста в освоєнні платформа, яка дозволяє користувачам створювати безліч різних типів професійних дизайнів, вона має безліч функцій, які дозволяють легко змінювати частини вашого проекту під час роботи. Для тих з вас, хто, як і я, хоче спробувати різні варіанти, це дуже корисно!
Цей зручний для користувача фокус і можливість повернутися назад і змінити елементи також надзвичайно корисні, якщо ви розумієте, що хочете відредагувати аспект вашого проекту після виходу з вашого облікового запису або змінити щось пізніше.
Під час роботи над створенням дизайну (будь то календар, листівка, шаблон для соціальних мереж або презентація) у вас буде можливість обертати окремі елементи в межах полотна. Ця функція забезпечує гнучкість у дизайні, оскільки ви можете налаштувати як окремий елемент, так і групу.
Як обертати зображення або елемент у проекті Canva
Якщо ви налаштовуєте будь-який із готових шаблонів, доступних на Canva, або хочете відкоригувати включені елементи, обертання цих частин може дозволити вам легко досягти свого бачення проекту. Цей процес можна застосувати до елементів або зображень з бібліотеки Canva або через ваші завантаження!
Ось прості кроки для повороту елемента або зображення в Canva:
Крок 1: Увійдіть до Canva, використовуючи свої звичайні облікові дані для входу. На головному екрані відкрийте новий проект на платформі або полотно, над яким ви вже працюєте.
Крок 2: Перейдіть в лівій частині екрана до головної панелі інструментів. Вставте фотографію, текстове поле або елемент з бібліотеки Canva на полотно, натиснувши на відповідну іконку і вибравши елемент, який ви хочете використовувати.
Ви також можете додавати будь-які завантажені зображення з вашого пристрою в бібліотеку для використання під час проектування!

Зверніть увагу, що якщо ви бачите маленьку корону, прикріплену до будь-якого з елементів на платформі, ви зможете використовувати її в своєму дизайні тільки в тому випадку, якщо у вас є Canva Pro передплачений акаунт, який надає доступ до преміум-функцій.
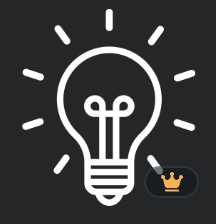
Крок 3: Натисніть на елемент, який ви хочете повернути, і ви побачите спливаючу кнопку, яка виглядає як дві стрілки в колі (це буде видно тільки тоді, коли ви натиснете на елемент). Вітаємо! Ви знайшли ручку ротатора!
Крок 4: При натисканні на ручку ротатора, ви можете повертати і обертати її, щоб змінити орієнтацію елемента. Ви можете робити це стільки разів, скільки захочете протягом усього процесу проектування.

Поруч з елементом ви також помітите, що є невеликий символ градуса, який буде з'являтися і змінюватися в залежності від вашого обертання. Ця функція дуже корисна, коли ви хочете переконатися, що різні елементи мають однакове вирівнювання!

Крок 5: Після того, як ви задоволені розташуванням і орієнтацією вашого елемента, просто зніміть виділення елемента, клацнувши в іншому місці на полотні. Хороша новина полягає в тому, що ви можете повернутися назад і повернути додані елементи або зображення в будь-який момент!
Заключні думки
Оскільки Canva є таким дивовижним інструментом для початківців і більш досвідчених дизайнерів, корисно відточити ці прості трюки, щоб зробити створення проектів ще простішим. Можливість обертати включені елементи додає фактор налаштування, який робить цю платформу такою доступною!
Чи є якісь конкретні проекти, в яких ви дійсно використовуєте функцію ротації? Чи є у вас якісь додаткові поради, підказки або навіть запитання щодо цього процесу? Якщо так, ми були б раді почути від вас! Поділіться своїми думками в розділі коментарів нижче!

