Зміст
Ви коли-небудь відкривали фотографію після редагування в Lightroom, щоб здивуватися, що сталося з усіма вашими правками? Або, можливо, вам сниться кошмар про те, що ви втратили години роботи над редагуванням через те, що воно не збереглося належним чином?
Привіт! Мене звуть Кара, і сьогодні я збираюся розвіяти ваші сумніви і пояснити, де зберігаються фотографії та редагування в Lightroom. Спочатку система здається складною, і ви можете здивуватися, чому програма робить це саме так.
Однак, як тільки ви зрозумієте, як це працює, стає зрозуміло, чому. Метод, який використовує Lightroom, гарантує, що ви ніколи не втратите інформацію для редагування, а непотрібні дані не сповільнюють роботу системи.
Занурюємося!
Де зберігаються фотографії в Lightroom
Lightroom - це програма для редагування фотографій, а не для їх зберігання, а RAW-файли мають величезні розміри. Уявляєте, наскільки сильно гальмував би Lightroom, якби зберігав тисячі зображень у вашій колекції?
(Якщо Lightroom все одно працює повільно, ознайомтеся з цією статтею, щоб прискорити його роботу).
То де ж насправді зберігаються фотографії? На жорсткому диску Звісно!
Ви можете вибрати, на якому диску зберігати свої фотографії. Для того, щоб мій основний диск був відносно порожнім (а отже, швидким і швидким), я встановив на своєму комп'ютері другий диск, призначений для зберігання моєї колекції фотографій.
Ви також можете підключити зовнішній диск, але для доступу до фотографій його потрібно буде під'єднати. Якщо ви спробуєте отримати доступ до фотографій через Lightroom без підключеного диска, вони стануть сірими і не підлягатимуть редагуванню.
Lightroom і ваші фотографії не обов'язково зберігати на одному диску. Таким чином, ви можете запустити Lightroom на більш швидкому основному диску, одночасно працюючи з зображеннями на накопичувачі.
Імпортуючи зображення до Lightroom, ви вказуєте програмі, де їх знайти на вашому комп'ютері. Якщо ви переміщуєте файли в нове місце, вам доведеться повторно синхронізувати папку, щоб Lightroom знав нове місце розташування.
Що таке неруйнівне редагування в Lightroom
Так як же Lightroom редагує зображення, якщо файли не зберігаються в програмі?
Lightroom працює за принципом неруйнівного редагування. Зміни, які ви вносите в Lightroom, фактично не застосовуються до вихідного файлу зображення.
Спробуйте так: після редагування зображення в Lightroom відкрийте його з жорсткого диска (не в Lightroom). Ви все одно побачите оригінальне зображення без будь-яких змін.
Але це не означає, що ви втратили свою роботу! Це просто означає, що Lightroom не вносить змін у вихідний файл - це неруйнівний метод.
Тож як Lightroom робить редагування?
Замість того, щоб змінювати файл зображення безпосередньо, він створює окремий файл, який зберігається у вашому каталозі Lightroom. Ви можете думати про цей файл як про файл інструкцій, який вкаже програмі, які редагування застосувати до зображення.
Експорт зображень з Lightroom
Ви можете запитати, чи означає це, що ви можете бачити редагування тільки в Lightroom. Це так! І саме тому вам потрібно експортувати зображення з Lightroom, як тільки ви закінчите їх редагування.
У результаті створюється абсолютно новий файл JPEG з уже вбудованими в нього редагуваннями, які ви застосували до зображення. Якщо ви відкриєте цей файл у Lightroom, то побачите, що всі повзунки зображення обнулені. Тепер це нове зображення.
XMP файли
Це також означає, що ви не можете поділитися оригінальним зображенням з видимими редагуваннями Lightroom з іншим користувачем. Ви можете вибрати оригінальне зображення або зображення у форматі JPEG. Інший користувач не зможе побачити конкретні редагування, які ви зробили.
Але рішення є!
Ви можете вказати програмі Lightroom створити файл XMP. Це той самий набір інструкцій, який програма автоматично зберігає в каталозі Lightroom.
Ви можете надіслати цей файл іншому користувачеві разом з оригінальним файлом. За допомогою цих двох файлів він зможе побачити ваше RAW-зображення з вашими редагуваннями в Lightroom.
Налаштуйте це, перейшовши за посиланням Редагувати в Lightroom і вибравши Налаштування каталогу .
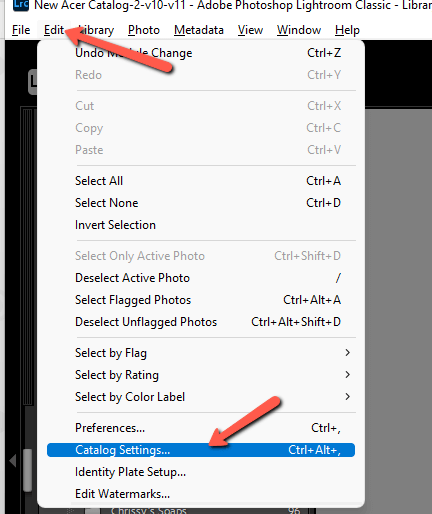
Примітка: наведені нижче скріншоти зроблені з версії Lightroom Classic для Windows. Якщо ви використовуєте версію для Mac, вони будуть виглядати дещо інакше.
У рамках програми Метадані на вкладці "Вкладка", переконайтеся, що встановлена галочка напроти Автоматичний запис змін в XMP .
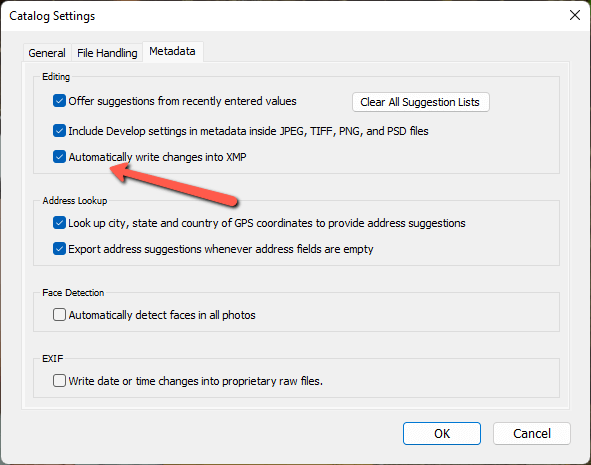
Тепер перейдіть до файлу зображення на жорсткому диску. Коли ви внесете зміни, ви побачите, що для кожного відредагованого зображення з'явиться додатковий XMP-файл, пов'язаний з кожним зображенням.
Ця функція не є необхідною для більшості людей, але вона стає в нагоді в певних ситуаціях.
Каталог Lightroom
Якщо вам не потрібні XMP-файли, то де зберігаються ваші правки?
Вони автоматично зберігаються у вашому Каталог Lightroom .
Ви можете мати стільки каталогів, скільки хочете. Деякі професійні фотографи створюють нові каталоги лайтрума для кожної зйомки або кожного типу зйомки.
Я вважаю, що перемикатися туди-сюди дуже важко, але коли у вас тисячі зображень в одному каталозі, це може сповільнити роботу Lightroom. Тому я зберігаю всі свої зображення в одному каталозі, але створюю новий каталог кожні кілька місяців, щоб зменшити кількість зображень у кожному каталозі.
Для створення нового каталогу перейдіть до розділу Файл в рядку меню Lightroom і виберіть Новий каталог.
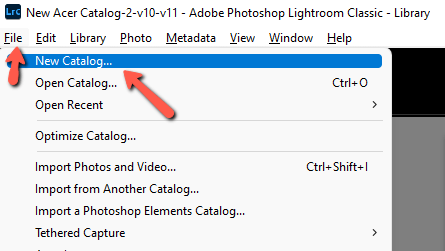
Виберіть, де ви хочете зберегти його на жорсткому диску і дайте йому впізнаване ім'я. Коли ви хочете перемикатися між каталогами, виберіть Відкрити каталог з меню та оберіть потрібний Вам каталог.
Щоб гарантувати безпеку редагування зображень, ви також можете створювати резервні копії каталогу Lightroom. Дізнайтеся, як створити резервну копію каталогу Lightroom тут.
Збереження та експорт редагувань Lightroom
На цьому етапі ви, напевно, маєте уявлення про різницю між збереженням редагувань Lightroom і експортом зображень Lightroom. Але давайте роз'яснимо.
На відміну від Photoshop, Lightroom автоматично зберігає вашу роботу. Коли ви вносите правки в зображення в програмі, інструкції записуються і зберігаються у вашому каталозі Lightroom. Вони завжди в безпеці, і вам ніколи не доведеться забувати натиснути кнопку Зберегти кнопку.
Після того, як зображення буде завершено і ви захочете створити остаточну копію у форматі JPEG, вам доведеться експортувати зображення вручну.
Заключне слово
Як я вже казав, метод зберігання в Lightroom здається складним на перший погляд. Але коли ви зрозумієте, як він працює, все буде досить просто. Це геніальний спосіб обробки файлів, який дозволяє легко працювати з тисячами зображень, а Lightroom не заплутується в цьому процесі.
Хочете дізнатися, як працюють інші функції в Lightroom? Дізнайтеся, як упорядкувати фотографії тут!

