Зміст
Коли комп'ютер починає працювати повільно або зависати, багато користувачів відкривають диспетчер завдань, щоб побачити, який сурогатний процес викликає проблему. Коли винуватцем є незнайомий сурогатний процес, перше, що може спасти на думку, це те, що ваш комп'ютер з операційною системою Windows має вірусну проблему.
COM Surrogate всього лише один з багатьох процесів, які вкриті таємницею. Якщо ваш процес COM Surrogate призводить до зависання комп'ютера, читайте далі, щоб дізнатися, як вирішити цю проблему.
Що таке сурогат COM?
Процес COM Surrogate є необхідним компонентом операційної системи Windows, а COM - це абревіатура від "Component Object Model" (компонентна об'єктна модель). Хоча багато програм можуть використовувати ці COM, COM є життєво важливим для основного процесу. Це означає, що якщо COM-частина програми вийде з ладу, це може призвести до аварійного завершення роботи всієї програми, включно з Провідником Windows, а разом з нею і всієї системи.
З цієї причини Microsoft створила процес COM Surrogate, який дозволяє програмі розробника створити "сурогатний" або "проксі" COM, який не є життєво важливим для системи. Якщо процес COM-сурогату вийде з ладу, це не призведе до аварійного завершення основного процесу, оскільки він існує поза основним процесом.
Чи є COM Surrogate вірусом?
Деякі чутки в Інтернеті стверджують, що процес COM Surrogate - це вірус, що здебільшого не відповідає дійсності. Так, вірус може мати схожу назву, але, швидше за все, вірус, як і інші програми, просто використовує функцію процесу COM Surrogate у Windows для своїх цілей. Процес COM Surrogate також відомий як процес COM Surrogate Sacrificial.
Так само, як вірус захопив решту вашого комп'ютера, він також захопив процес COM-сурогату. Хоча ненормальне використання обчислювальної потужності COM-сурогату може свідчити про наявність вірусу, є кілька інших причин, через які ці сурогати можуть працювати несправно. Оскільки COM-сурогат жертвує процесом, він, природно, "діє в іншому місці". Це зроблено для того, щоб захистити вашу систему від можливих проблем. Коротше кажучи, COM-сурогатСурогатний жертовний процес може підійти для вашого комп'ютера.
Наприклад, коли ви відкриваєте папку у Провіднику Windows і намагаєтеся згенерувати ескізи зображень, процеси Windows запускають COM-сурогат, щоб перенести ескізи до exe-файлу.
- Дивіться також: Помилка "Клас не зареєстровано
Як виправити помилку COM-сурогату
Виправлення #1: Вручну змусьте COM-сурогат закриватися в диспетчері завдань
Іноді процес COM-сурогату застряє, і вам потрібно вимкнути його в операційній системі, щоб вирішити проблему. Це найшвидший і найпростіший спосіб вирішення проблеми.
Крок перший
Клацніть правою кнопкою миші на панелі завдань, щоб відкрити Меню панелі завдань і відкрийте диспетчер завдань Windows.

Крок 2
У вікні Диспетчера завдань прокрутіть вниз, доки не знайдете пункт " COM Сурогат "Клацніть на ньому, а потім натисніть на кнопку " Кінцеве завдання "Повторюйте ці дії доти, доки не закриєте всі процеси COM Surrogate принаймні один раз. Закрийте диспетчер завдань.
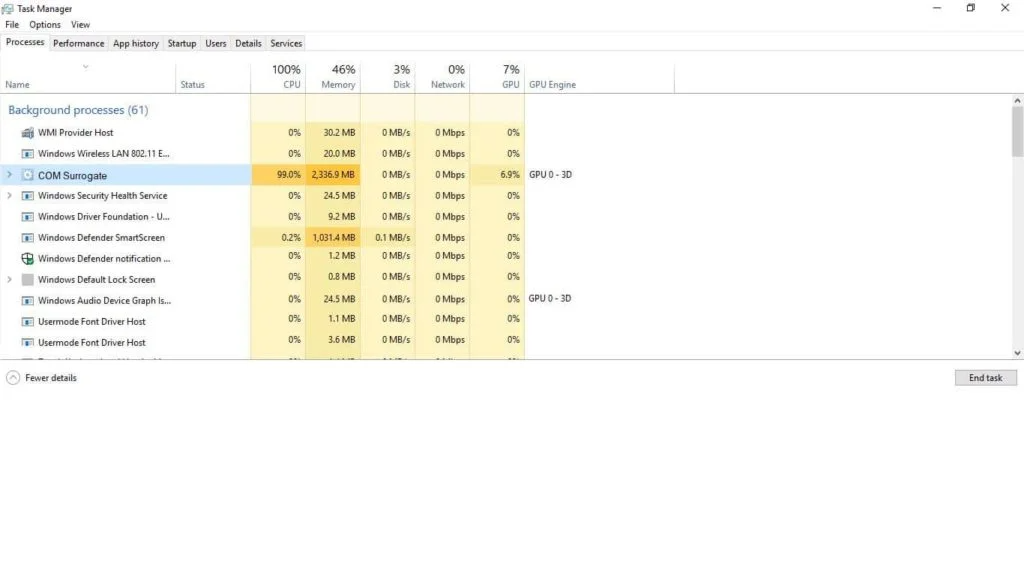
Якщо COM-сурогат перезапускається, він повинен використовувати мінімальну кількість обчислювальної потужності. Якщо це все ще спричиняє проблему, перейдіть до наступного кроку.
Виправлення №2: Оновіть антивірус і перевірте комп'ютер
Однією з основних причин, чому сурогатні процеси споживають занадто багато обчислювальної потужності, є наявність на вашому комп'ютері сурогатного вірусу. Щоб переконатися, що сурогатний вірус не спричиняє проблеми з обробкою сурогатів COM, оновіть антивірусне програмне забезпечення.
Оскільки всі антивірусні програми відрізняються один від одного, нелегко опублікувати точну інструкцію, як це зробити.
Якщо ви використовуєте антивірус Касперського, існує відома проблема з самим антивірусом, яка спричиняє проблеми з процесами COM Surrogate, тому важливо оновити всю програму, а не просто шукати антивірусні визначення.
Можливо, вам доведеться видалити програму і переінсталювати її. Якщо проблема зникає після видалення програми і повертається після переінсталяції, можливо, вам варто змінити антивірусну програму.
Щоб оновити вбудований антивірус Windows Defender, введіть " Захисник Windows " в меню "Пуск", виберіть його і натисніть " Перевірте оновлення зараз "коли він відкриється.
Вам потрібно запустити повне сканування системи, коли ваш антивірус оновлений. Це сканування може зайняти багато часу, але життєво важливо переконатися, що у вас немає сурогатного вірусу, який втручається в процес COM Surrogate або використовує його. Після завершення сканування попросіть антивірус видалити будь-який сурогатний вірус, який він знайде, і перезавантажте ваш комп'ютер.
Якщо ви використовуєте сторонній антивірус, ви можете відвідати веб-сайт виробника, щоб отримати конкретні інструкції щодо його оновлення та використання для видалення будь-яких сурогатних вірусів. Після оновлення антивірусу ви також повинні переконатися, що Windows Defender вимкнено.
Нарешті, якщо антивірус не знайшов жодного сурогатного вірусу, але все ще вважає, що у вас може бути вірус, ви можете спробувати запустити перевірку в автономному режимі. Також настійно рекомендується перевірити наявність інших шкідливих програм, які можуть бути причиною зараження вашого комп'ютера. Знову ж таки, для цього вам потрібно дотримуватися інструкцій виробника антивірусу.
Виправлення №3: Переконайтеся, що Windows оновлено, щоб виправити проблему з сурогатом COM
Ще однією причиною низької продуктивності процесу COM Surrogate є застаріла операційна система Windows 10. Використання застарілої версії Windows може призвести до багатьох проблем. Щоб оновити Windows 10 вручну, виконайте наведені нижче дії:
Крок перший
Введіть " Налаштування " в рядок пошуку, виберіть відповідну опцію або натисніть на кнопку " Налаштування " у меню "Пуск".

Крок 2
У меню "Налаштування" виберіть " Оновлення та безпека ."
Крок 3
Переконайтеся, що ви вибрали " Оновлення Windows " в меню праворуч. Зліва натисніть кнопку " Оновлення статусу " кнопку з написом " Перевірте наявність оновлень ."

Крок 4
Якщо встановлені будь-які оновлення, необхідно перезавантажити комп'ютер, перш ніж вони почнуть діяти. Для цього натисніть в меню "Пуск" " Влада " і виберіть " Перезавантажити ."

Якщо після запуску процесу COM-сурогату виникли проблеми з оновленням, яке зупинилося або відсутнє, цей метод має вирішити проблему. Якщо проблеми з COM-сурогатом продовжують виникати, перейдіть до наступного методу.
Виправлення #4: Виправлення проблеми з сурогатом COM за допомогою оновлення Windows Media Player
Медіапрогравач Windows Media використовується для відтворення будь-яких відео та медіафайлів. Однак, якщо ви не часто використовуєте медіапрогравач Windows Media (або не відкриваєте його), він може бути застарілим. Це, у свою чергу, спричинить проблеми з сурогатом COM у всій системі. Ви можете вирішити проблему, оновивши медіапрогравач. Таким чином, ви зможете знову насолоджуватися медіафайлами.
Крок перший
Введіть " Windows Media Player " в рядок пошуку і виберіть відповідну опцію, або натисніть на кнопку " Windows Media Player ", якщо вона доступна на панелі завдань.
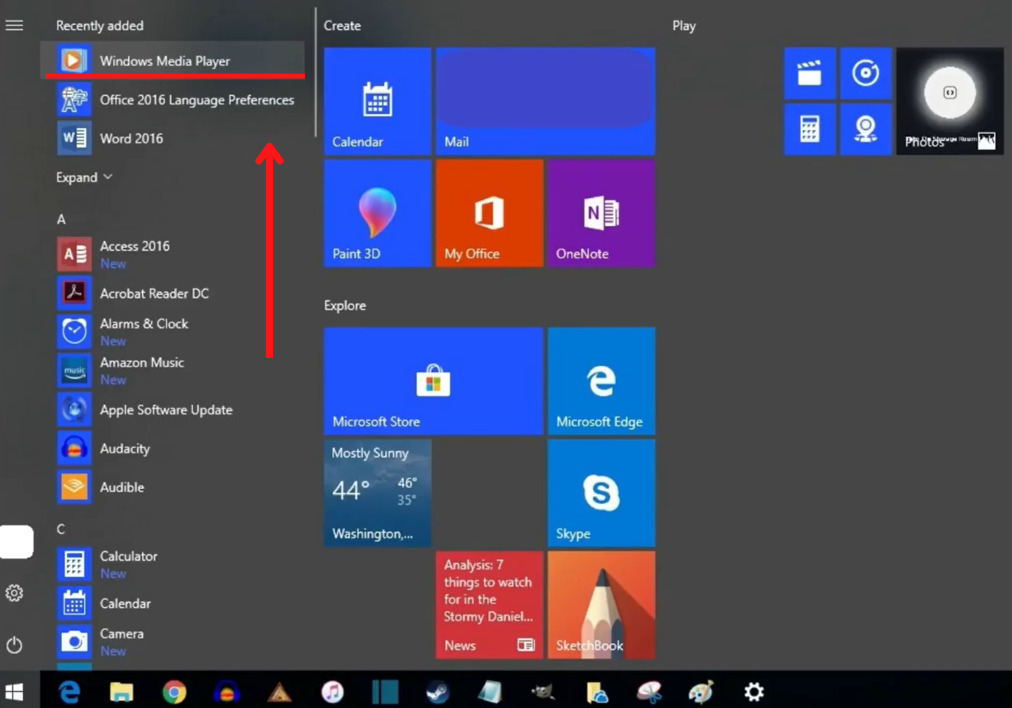
Крок 2
Коли програма відкриється, дайте їй попрацювати кілька хвилин. Якщо їй потрібно буде оновитися, вона зробить це автоматично, а на екрані з'явиться значок " Оновлення завершено " з'явиться повідомлення внизу вікна.
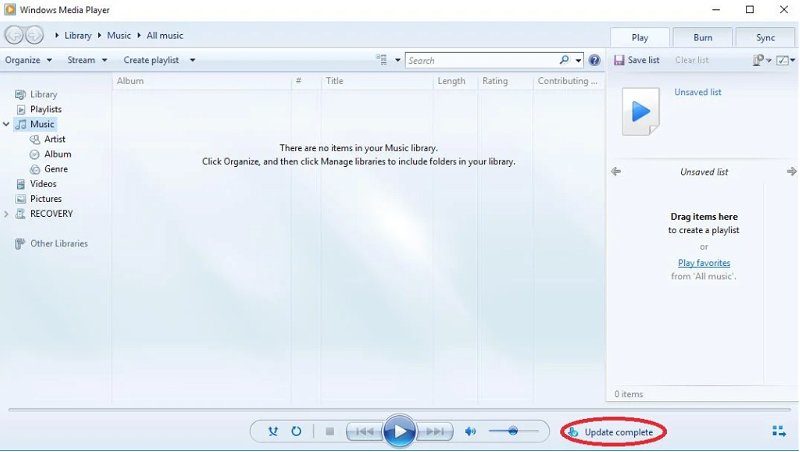
Крок 3
Закрийте Windows Media Player і перезавантажте комп'ютер. Для цього натисніть в меню "Пуск" " Сила " і виберіть " Перезавантажити ."

Після того, як ви полагодите програвач відео або медіафайлів, перезавантажте комп'ютер і перевірте, чи вирішилася проблема із сурогатом COM-порту.
Виправлення #5: Запустіть перевірку системних файлів
У Windows 10 є програма, яка перевіряє файли на наявність помилок, навіть якщо вони виникають в інших програмах, запущених у системі. Вона легко знаходить файли, які можуть спричинити надмірне використання обчислювальної потужності хостами процесу COM Surrogate. Крім того, запуск перевірки файлів також може допомогти перевірити, чи немає сурогатних вірусів, які спричиняють проблеми у вашій системі. Ось як запустити перевірку файлів:
Крок перший
Введіть " cmd " у рядку пошуку та натисніть [ Увійдіть ].

Крок 2
Клацніть правою кнопкою миші на " Командний рядок " і виберіть " Запуск від імені адміністратора " у випадаючому меню, що з'явиться.


Крок 3
Коли відкриється вікно командного рядка, введіть " sfc /scannow " після запиту (без лапок) і натисніть [ Увійдіть Зачекайте, поки процес завершиться, це може зайняти деякий час.
Крок 4
Після завершення сканування необхідно перезавантажити комп'ютер. Як і раніше, натисніть кнопку " Сила " в меню "Пуск" і виберіть " Перезавантажити ."

Перейдіть до наступного методу, якщо проблему не вирішено.
Виправлення №6: Видалення або очищення мініатюр на комп'ютері з Windows 10
Іноді COM Surrogate намагається отримати доступ до невикористаного пошкодженого файлу. Оскільки файл пошкоджено, ви не можете відкрити розташування файлу, до якого немає доступу. Щоб виправити цю проблему, ви повинні видалити старі мініатюри.
Крок перший
Введіть " Параметри файлового провідника " у меню "Пуск" і натисніть на нього.

Крок 2
Натисніть на кнопку " Вигляд " у вікні Параметри файлового провідника. Переконайтеся, що на вкладці " Завжди показуйте іконки, а не ескізи " опція в розділі " Файли та папки " є галочка навпроти нього. Потім натисніть " Подати заявку " і нарешті натисніть " ГАРАЗД. ."
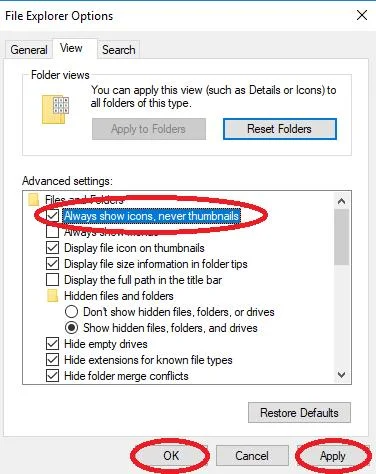
Крок 3
Відкрийте меню "Пуск" і введіть " Очищення диска ." Потім клацніть, щоб відкрити цю програму.
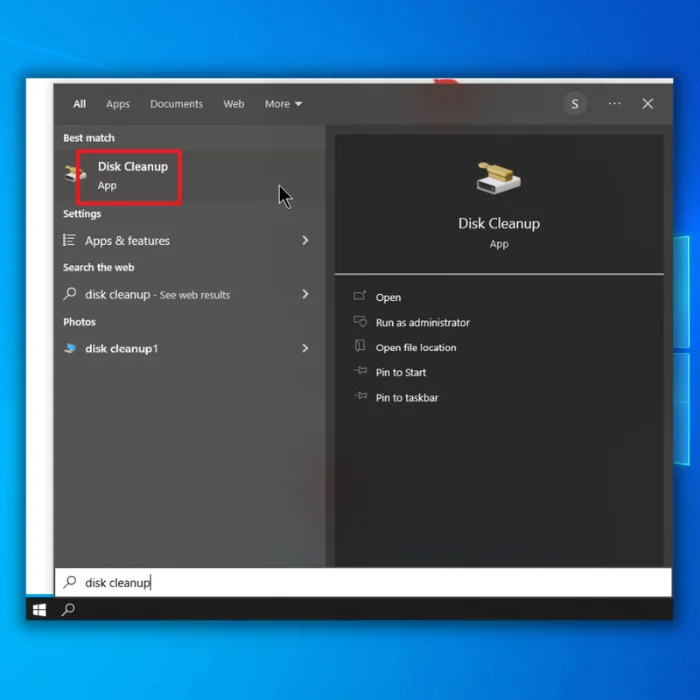
Крок 4
Виберіть диск, який потрібно очистити. Зазвичай це C: Якщо ви не впевнені, повторіть цей крок і крок №5, доки не очистите всі диски.
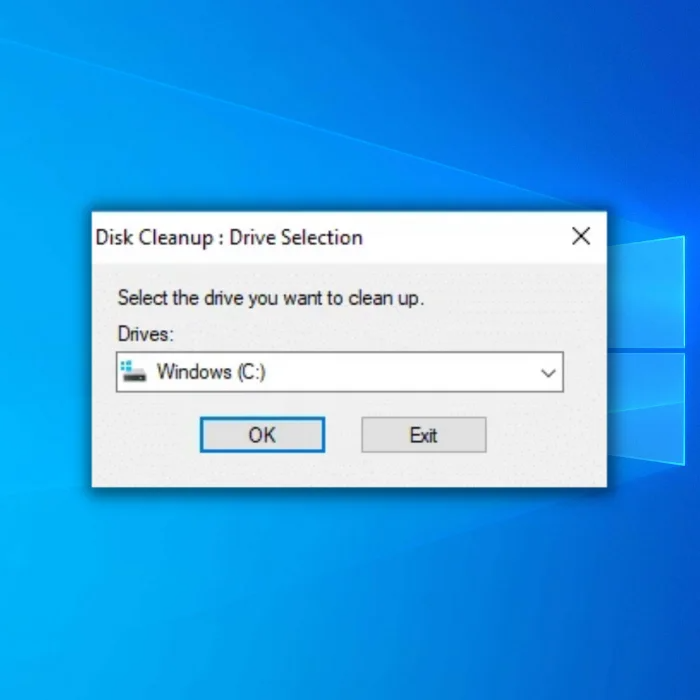
Крок 5
Переконайтеся, що стоїть галочка навпроти " Ескізи ." Потім натисніть " Очищення системних файлів ."
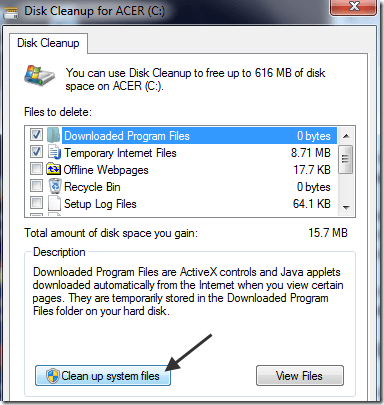
Крок 6
Знову відкрийте Параметри файлового провідника, набравши " Параметри файлового провідника " у меню "Пуск" і натисніть на нього.

Крок 7
Цього разу в " Вигляд " у вікні Параметри файлового провідника, зніміть галочку на вкладці " Завжди показуйте іконки, а не ескізи " опція в розділі " Файли та папки ." Знову натисніть " Подати заявку " і нарешті натисніть " ГАРАЗД. ."
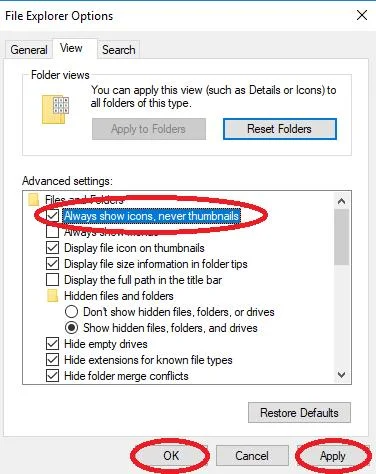
Крок 8
Закрийте вікно і натисніть на піктограму "Живлення" в меню "Пуск", щоб перезавантажити комп'ютер.
Виправлення #7: Повторне створення кешу мініатюр за допомогою командного рядка
Іноді потрібно видалити всі мініатюри і змусити Windows відновити кеш мініатюр. Несправні мініатюри, ймовірно, спричинять проблеми із сурогатами COM. Щоб переконатися, що ваші мініатюри правильно відкривають розташування файлів, виконайте ці кроки:
Крок перший
Введіть " cmd " у вікно пошуку та клацніть правою кнопкою миші " Командний рядок "щоб підняти" Запуск від імені адміністратора "Обирай.

Крок 2
Після того, як з'явиться командний рядок, введіть " taskkill /f /im explorer.exe " без лапок (або вирізати і вставити) у вікно, і натисніть [ Увійдіть Ця команда зупиняє роботу Провідника.

Крок 3
Тепер введіть " del /f /s /q /a %LocalAppData%MicrosoftWindowsExplorerthumbcache_*.db " без лапок (або вирізати і вставити) у вікно і натиснути [ Увійдіть Ця команда видаляє всі файли мініатюр у базі даних.
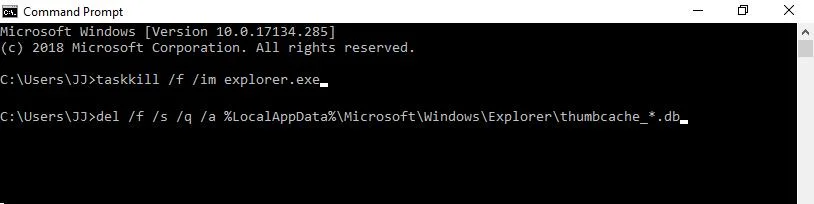
Крок 4
Нарешті, перезапустіть Провідник, набравши " Запустіть explorer.exe " без лапок у вікно, і натисніть [ Увійдіть ].
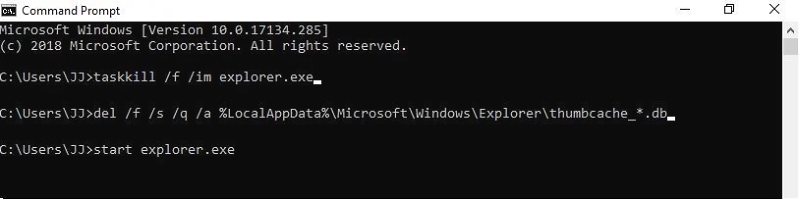
Провідник Windows постачається з COM-об'єктом, який дозволяє йому автоматично відтворювати мініатюри. Перевірте, чи оновлення мініатюр вирішило проблему із сурогатним процесом DOM.
Виправлення #8: Перереєструйте файли DLL
У деяких випадках файл .dll, що використовується COM Surrogate, працює, але для правильної роботи його може знадобитися перереєструвати. Перереєструйте його, виконавши такі дії:
Крок перший
Введіть " cmd " у вікно пошуку та клацніть правою кнопкою миші " Командний рядок "щоб підняти" Запуск від імені адміністратора "Обирай.

Крок 2
Після того, як з'явиться командний рядок, введіть " regsvr32 vbscript.dll " без лапок у вікно, і натисніть [ Увійдіть ].
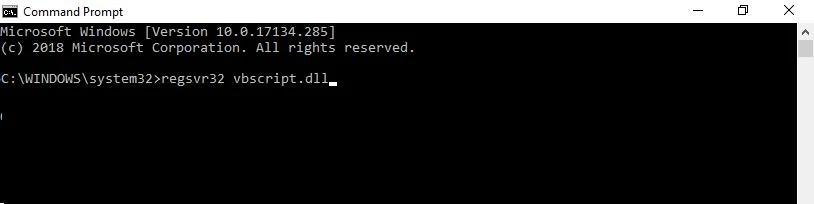
Крок 3
Далі введіть " regsvr32 jscript.dll " без лапок у вікно, і натисніть [ Увійдіть ].
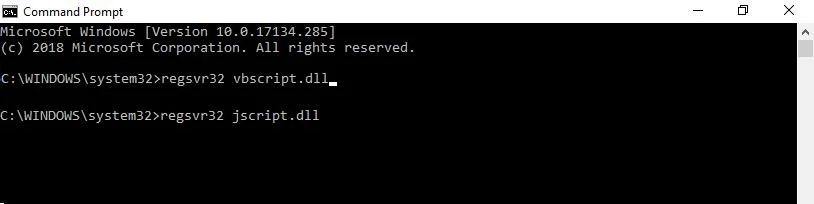
Це повинно перереєструвати dll-файли, які використовуються COM Surrogate, і забезпечити нормальну роботу комп'ютера. Якщо це не вирішить проблему, продовжуйте читати далі.
Виправлення #9: Запустіть Check Disk у командному рядку
Пошкоджені файли є частою причиною того, що процес у Провіднику Windows використовує занадто багато процесорної потужності. Як наслідок, ви, ймовірно, побачите проблему з сурогатом COM. Ви можете перевірити диски комп'ютера на наявність помилок, виконавши ці кроки:
Крок перший
Введіть " Командний рядок " в меню "Пуск", як і в інших методах. Клацніть правою кнопкою миші на " Командний рядок " і виберіть " Запуск від імені адміністратора " у випадаючому меню.
Натисніть " Так. ", щоб дозволити програмі внести зміни і продовжити роботу в командному рядку.

Крок 2
Введіть " chkdsk c: /r " у відповідь без лапок. Пам'ятайте, що c: - це назва диска, який ви хочете перевірити, тому, можливо, вам доведеться замінити цю літеру на іншу. Тепер натисніть " Увійдіть ."

Крок 3
Система запропонує вам перезавантажити систему. Виберіть Y щоб перезапустити зараз, а потім натисніть [ Увійдіть Цей процес може зайняти деякий час, особливо якщо ви робите це вперше.
Втім, Windows має автоматично виправити всі знайдені помилки. Після цього спробуйте перевірити, чи проблема із сурогатом COM не зникла.
Виправлення #10: Виключити COM-сурогат із запобігання виконанню даних
Якщо ви отримуєте повідомлення про помилку: COM Сурогат перестав працювати цей метод допоможе усунути цю та інші помилки обробки COM-сурогату. Ось як виключити COM-сурогат з DEP (Data Execution Prevention - запобігання виконанню даних)
Крок перший
У меню "Пуск" введіть " розширені налаштування системи " і натисніть " Перегляд розширених налаштувань системи ."
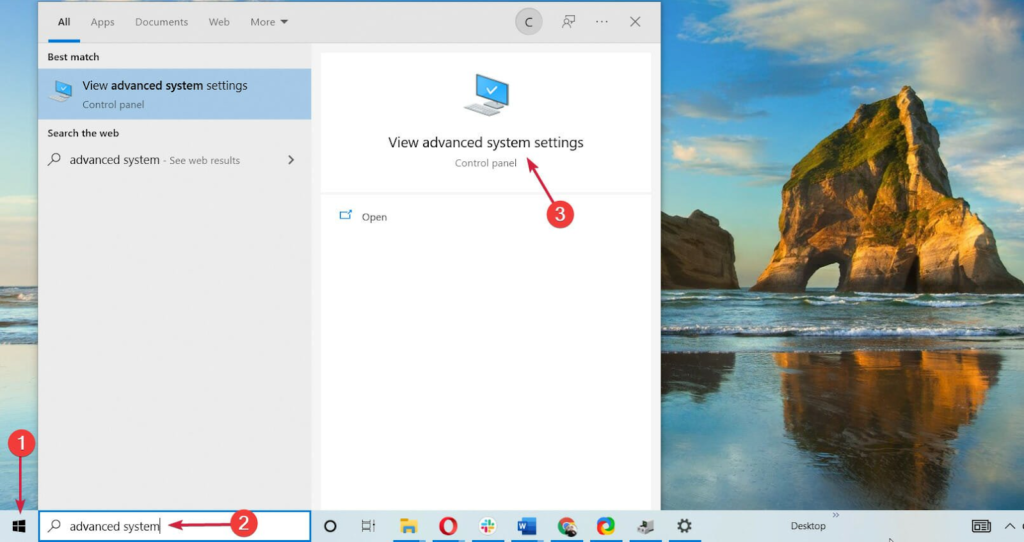
Крок 2
The " Розширений Коли відкриється вікно "Властивості системи", вже має бути вибрано вкладку " Продуктивність ", натисніть на підзаголовок " Налаштування "Кнопка".

Крок 3
Тепер натисніть кнопку " Запобігання виконанню даних " і натисніть на вкладку " Увімкнути DEP для всіх програм і послуг, крім обраних мною ."
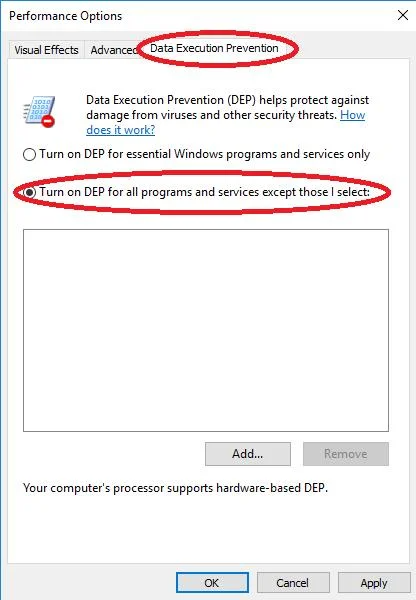
Крок 4
Тепер натисніть " ДОДАТИ ."
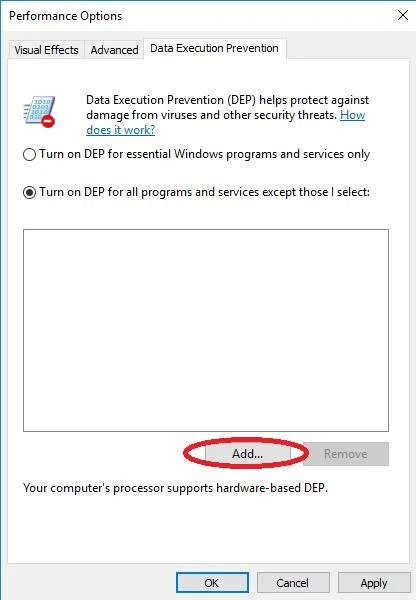
Крок 5
Якщо у вас 32-розрядна Windows 10, перейдіть до C:WindowsSystem32, або якщо у вас 64-розрядна Windows 10, вам потрібно перейти до C:WindowsSysWOW64
Зверніть увагу: ви, ймовірно, почнете з теки System32, навіть якщо у вас 64-розрядна система (у 64-розрядних системах є обидві теки).
Щоб перейти до потрібної папки, потрібно натиснути на іконку папки вгору (знаходиться поруч з кнопкою " Зазирни: " у верхній частині спливаючого вікна.
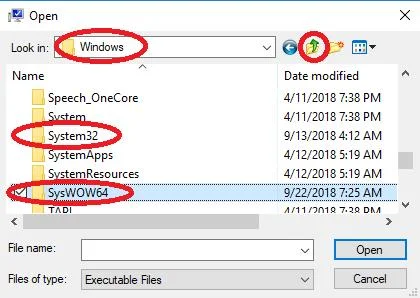
Крок 6
Після того, як ви знайшли потрібну папку ( System32 або SysWOW64 ), знайдіть dllhost клацніть на ньому і виберіть " Відкрито ." Це додасть його до списку виключень.
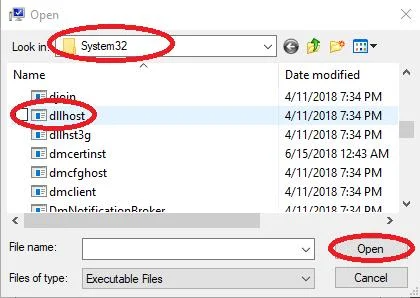
або
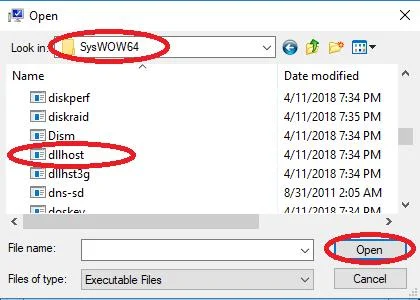
Крок 7
Натисніть " Подати заявку "а потім" ГАРАЗД. ", щоб зберегти зміни.

Перевірте, чи виправлено помилку процесу COM-сурогату. Якщо ні, спробуйте виконати наступний крок.
Виправлення #11: Оновлення або відкат драйверів
Якщо ви нещодавно оновили драйвер, дотримуйтесь цих інструкцій, щоб відкотити драйвер пристрою до попередньої версії. У деяких випадках оновлення можуть містити помилки, які впливають на процес COM Surrogate.
Відкат драйвера тимчасово відновить належну роботу процесу.
Якщо ви не впевнені, чи оновлювалися останнім часом якісь пристрої, найкраще спочатку перевірити драйвери для графіки, відео та дисплея, а потім драйвери аудіо/мікрофонів.
Якщо ці драйвери нещодавно не оновлювалися (функція відкату недоступна), спробуйте оновити їх, виконавши наведені нижче дії:
Крок перший
Натисніть кнопку [ X ] і клавішу [ Windows Відкриється меню "Швидке посилання", в якому потрібно вибрати " Диспетчер пристроїв ."

Крок 2
Клацніть, щоб відкрити тип пристрою, який, як ви знаєте, було нещодавно оновлено, і клацніть правою кнопкою миші на назві оновленого пристрою. Якщо ви не знаєте, чи було нещодавно оновлено драйвер пристрою, натисніть кнопку " Адаптери дисплеїв " підзаголовок, щоб розширити його.
Тепер клацніть правою кнопкою миші на назві першого пристрою зі списку і виберіть " Властивості ."

Крок 3
Виберіть " Драйвер відкату " на вкладці драйвера, якщо вона доступна. Якщо вона недоступна, перейдіть до кроку #4.
З'явиться екран із запитанням, чому ви відкочуєте пристрій. Заповніть інформацію та натисніть " Так. ", щоб підтвердити, що ви хочете повернутися до попередньої версії драйвера. Перейдіть до кроку #7.

Крок 4
Якщо " Драйвер відкату " неактивна, натисніть " Оновити драйвер "Натомість.
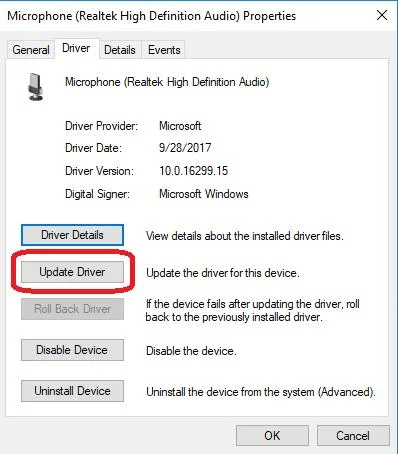
Крок 5
Коли ви натиснете кнопку Оновити драйвер, ви побачите опцію, щоб комп'ютер автоматичний пошук програмного забезпечення для драйверів Виберіть цю опцію.
Крім того, ви можете записати поточну версію драйвера і перевірити наявність останньої версії на веб-сайті виробника. Якщо у вас немає останньої версії, ви можете завантажити найновішу версію і встановити її вручну з веб-сайту виробника.
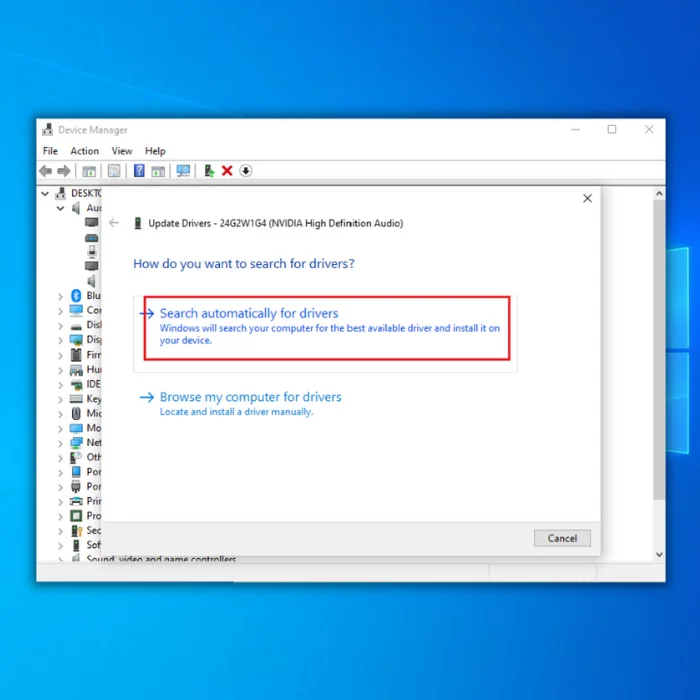
Крок 6
Комп'ютер повинен виконати автоматичний пошук. Якщо ваш драйвер актуальний, ви побачите повідомлення про те, що для цього пристрою вже встановлено найкращий драйвер. В іншому випадку комп'ютер повинен автоматично оновити драйвер.
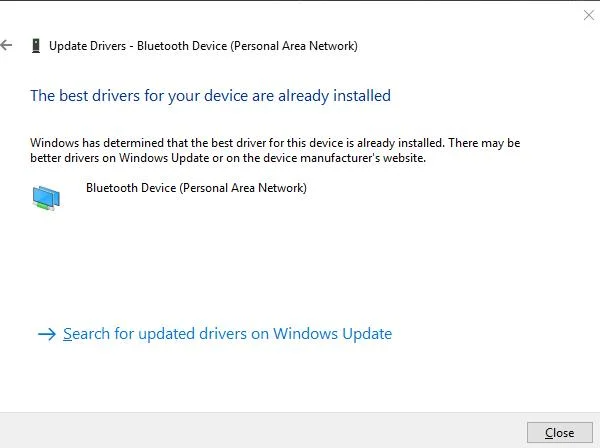
Крок 7
Закрийте спливаюче вікно після завершення пошуку (та оновлення, якщо потрібно).
Тобі варто було б перезавантаження комп'ютера і перевірте, чи вирішилася проблема з надлишком процесора.
Якщо цього не сталося, ви можете повернутися до вікна диспетчера пристроїв (Крок #2) і переінсталювати драйвер, який ви відкотили. Дотримуйтесь інструкцій для наступного драйвера пристрою, доки не перевірите всі драйвери графічних, відео-, дисплейних і аудіо-/мікрофонних пристроїв, які є у списку.

Продовжуйте читати, якщо ви все ще не вирішили проблему з помилкою COM-сурогату.
Виправлення #12: Видаліть програми, які втручаються в роботу COM-сурогату
Відомо, що дві програми сторонніх розробників втручаються в роботу COM Surrogate і спричиняють високе навантаження на процесор: Acronis TrueImage і Програвач VLC (при використанні 32-розрядної версії з 64-розрядною Windows 10). У VLC Player ви можете переінсталювати 64-розрядну версію, виконавши наведені нижче кроки для видалення програми.
На жаль, якщо винуватцем є Acronis TrueImage, альтернативи наразі немає. У деяких випадках проблему можуть спричиняти інші сторонні медіаплеєри, і їх видалення може допомогти.
Крок перший
Відкрийте меню "Пуск" і введіть " Панель управління " без лапок.

Крок 2
Натисніть " Видалення програми ."

Крок 3
У списку, що з'явиться, знайдіть програму, яку ви хочете видалити, і клацніть її. Потім натисніть Видалити/Змінити і підтвердіть видалення.


Крок 4
Коли програма завершить видалення, перезавантажте комп'ютер.
Виправлення #13: Створення нового облікового запису користувача з правами адміністратора

Іноді певні збережені вами налаштування можуть спричиняти проблеми з сурогатом COM. Створення нового облікового запису з правами адміністратора скине ці налаштування і відновить функцію пошуку.
Крок перший
Натисніть клавіші [X] і [ Windows ] одночасно. Виберіть " Windows PowerShell (Адміністратор) " і погоджуєтеся дозволити програмі вносити зміни.
Крок 2
Коли PowerShell відкриється, введіть " net user DifferentUsername DifferentPassword /add " без лапок у запиті PowerShell.
Вам потрібно замінити DifferentUsername з іменем користувача, яке ви хочете для нового облікового запису. DifferentPassword слід замінити на пароль, який ви хочете використовувати для нового облікового запису.
Ні пароль, ні ім'я користувача не можуть містити пробілів, і обидва вони будуть чутливими до регістру. Коли ви закінчите вводити команду, натисніть [ Увійдіть щоб виконати його.
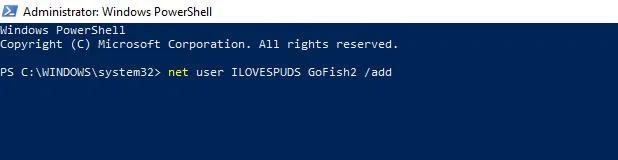
Крок 3
Перш ніж зміни набудуть чинності, необхідно перезавантажити комп'ютер. Закрийте вікно PowerShell і перезавантажте його за допомогою піктограми "Живлення" в меню "Пуск" або натисканням клавіші [ Ctrl ], [ Alt ], і [ Видалити ] на клавіатурі, щоб отримати доступ до меню Диспетчера завдань і піктограми "Живлення" в ньому.
Коли комп'ютер перезавантажиться, ви повинні увійти до нового облікового запису користувача, який ви створили, використовуючи унікальне ім'я користувача та пароль, які ви ввели в команді PowerShell.
Виправлення #14: Змініть вигляд меню
Це не вирішить основну проблему, але може допомогти вам відновити контроль над комп'ютером, коли більше нічого не працює. Щоб змінити вигляд меню, ви можете виконати кроки #1 і #2 шостого способу, згаданого тут, або скористатися наведеними нижче кроками, щоб тимчасово змінити вигляд меню.
Цей метод спрацює, якщо проблема з сурогатом COM спричинена відомою проблемою, і корпорація Майкрософт розробляє виправлення. Коли виправлення буде випущено, ви зможете переглядати меню за допомогою мініатюрних зображень.
Крок перший
Введіть " Провідник файлів " в меню "Пуск" або натисніть кнопку "Пуск Провідник файлів ікону.

Крок 2
У вікні Провідника файлів натисніть кнопку " Вигляд "Вкладка".
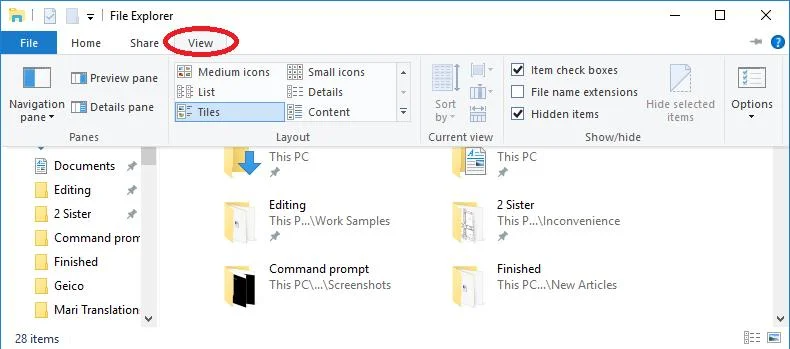
Крок 3
Тепер натисніть або " Список "або" Деталі "- як вам більше подобається.
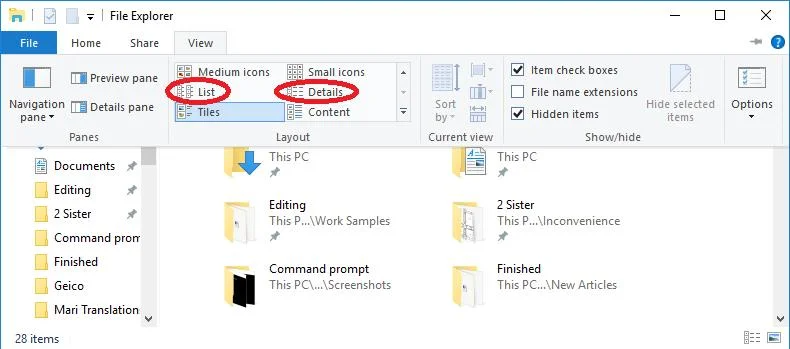
Якщо ви спробували всі наведені вище способи, але все одно помітили, що COM Surrogate використовує забагато процесора, ви можете переглянути статтю в блозі Як виправити помилку 100% використання диска на комп'ютері з Windows 10, щоб отримати більше ідей.

