Зміст
Ви забули вибрати колір пензля або мазка перед тим, як малювати? Можливо, забули розблокувати шар? Так, таке траплялося і зі мною. Але, чесно кажучи, в 90% випадків інструмент пензля не спрацьовував через мою неуважність.
Ми стикалися з проблемами не завжди через те, що інструмент має помилку, іноді причиною може бути те, що ми пропустили крок. Ось чому важливо переконатися, що ви виконуєте правильні кроки під час використання інструменту.
У цій статті я покажу вам, як користуватися пензлем в Adobe Illustrator, перш ніж допомогти вам з'ясувати, чому ваш пензель не працює і як це виправити.
Примітка: всі скріншоти зроблені з версії Adobe Illustrator CC 2022 для Mac. Windows та інші версії можуть виглядати інакше.
Як користуватися інструментом "Пензель" в Adobe Illustrator
Перш ніж з'ясовувати, чому і як вирішити проблему, переконайтеся, що ви почали в правильному напрямку. Отже, ось короткий посібник з використання інструмента "Пензель" в Illustrator.
Крок 1: Обирайте Пензлик для фарбування на панелі інструментів або активуйте її за допомогою комбінації клавіш B .

Крок 2: Виберіть колір обведення, товщину обведення і стиль пензля. Колір можна вибрати з палітри Зразки Вага штриха і стиль пензля від Властивості > Зовнішній вигляд панель.

Крок 3: Почніть малювати! Якщо ви хочете змінити розмір пензля в процесі малювання, ви можете використовувати ліву і праву дужки ( [ ] ) на клавіатурі.

Якщо ви хочете побачити більше варіантів пензлів, ви можете відкрити панель "Пензлі" з Вікно > Щітки або скористайтеся комбінацією клавіш F5 Ви можете переглянути різні пензлі в меню "Бібліотеки пензлів" або додати завантажені пензлі до Illustrator.

Чому не працює пензлик і як це виправити
Є кілька причин, чому ваш пензель не працює належним чином. Наприклад, ви не можете малювати на заблокованих шарах або не видно мазок. Ось три причини, чому ваш пензель не працює.
Причина #1: Ваш шар заблоковано
Ви заблокували свій шар? Тому що коли шар заблоковано, ви не можете його редагувати. Ви можете розблокувати шар або додати новий шар і скористатися інструментом "Пензель".
Просто перейдіть на панель шарів і натисніть на замок, щоб розблокувати шар, або натисніть на значок плюса, щоб додати новий шар для роботи.

Причина №2: Ви не вибрали колір обведення
Якщо ви не вибрали колір обведення, при використанні пензля відображатиметься або колір заливки вздовж контуру, на якому ви малювали, або прозорий контур.

Це можна швидко виправити, вибравши колір обведення на панелі "Вибір кольору" або "Зразки".

Насправді, якщо ви використовуєте останню версію Adobe Illustrator і вибрали колір заливки під час використання пензля, він автоматично переключиться на колір обведення.
Чесно кажучи, я вже давно не стикався з цією проблемою, тому що вважаю, що нові версії були розроблені таким чином, щоб виправити цей тип проблем, які спричиняють незручності в роботі користувачів.
Причина №3: Ви використовуєте колір заливки замість кольору обведення
Це ситуація, коли пензлик не працює "як треба", тобто малювати можна, але результат не обов'язково буде таким, як хотілося б.
Наприклад, ви захотіли намалювати ось таку стрілку.

Але коли ви малюєте з обраним кольором заливки, ви не побачите контур, який ви малюєте, натомість ви побачите щось подібне, тому що він заповнює простір між контурами, які ви малюєте.
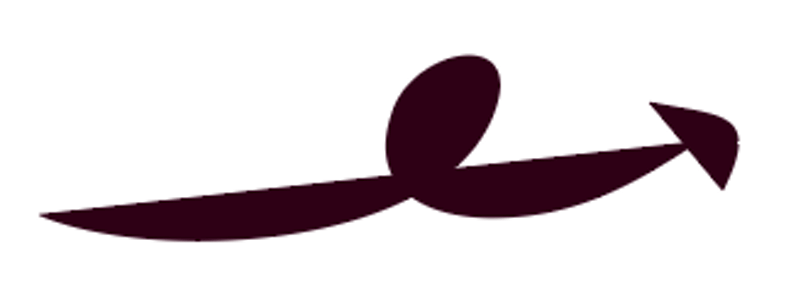
Тут є два рішення.
Рішення №1: Ви можете швидко переключити колір заливки на колір обведення, натиснувши на кнопку перемикача на панелі інструментів.

Рішення №2: Двічі клацніть на інструменті "Пензель", щоб відкрити діалогове вікно "Параметри інструмента "Пензель"". Зніміть прапорець Заповнення нових мазків пензля і наступного разу, коли ви скористаєтеся інструментом "Пензель", він зафарбує контур лише кольором обведення.

Висновок
Інструмент пензля повинен працювати, якщо ви виконуєте правильні кроки для його використання. Іноді ви можете забути, що ваш шар заблокований, іноді ви можете просто забути вибрати пензель.
Якщо ви використовуєте останню версію, найімовірнішою ситуацією, яку ви побачите, є причина №1. Отже, коли ви бачите напис "заборонити" на вашому пензлі, перше, що вам слід зробити, це перевірити, чи заблокований ваш шар.

