Зміст
Комбінація клавіш Alt-Tab дозволяє користувачам пристроїв Windows перемикатися між численними програмами одним плавним рухом. Оскільки ми так часто використовуємо цю функцію, щоб зробити керування роботою та інструментами більш простим і практичним, ми знаємо про цей факт. Але які варіанти ми маємо у випадках, коли функції перемикання Alt-Tab не працюють?
Якщо ви ніколи раніше не стикалися з цією проблемою, ви виявите, що не маєте жодного уявлення про те, як вирішити проблему з комбінаціями клавіш Alt-Tab, а це означає, що хороший посібник стане вам у нагоді.
Ви можете скористатися наведеними нижче методами, щоб дізнатися, як виправити функцію перемикання Alt-Tab в Windows без особливих зусиль, і вони будуть доступні вам у будь-який час, коли вам це знадобиться.
Alt-Tab - одна з основних комбінацій клавіш, яку користувачі майже завжди використовують. Якщо ви не можете використовувати комбінацію клавіш Alt і Tab, це може бути серйозною проблемою, і в цій статті ми обговоримо найкращі способи усунення таких проблем з Alt-Tab, як наведені нижче:
- Windows Alt-Tab не переходить між вікнами - Користувачі повідомляють, що клавіша Alt-Tab не працює на їхніх комп'ютерах з Windows, коли вони натискають кнопки. Це може бути неприємно, але наші рішення повинні допомогти.
- Клавіша Alt-Tab не працює належним чином - Комбінація клавіш Alt-Tab іноді може працювати некоректно на вашому комп'ютері.
- Клавіша Alt-Tab не працює в Excel - Ця проблема може впливати на інше програмне забезпечення, наприклад, Microsoft Excel. Варто зазначити, що ця проблема впливає і на інші програми сторонніх розробників.
- Aero Peek на Alt-Tab не працює - Користувачі повідомляють, що функція Aero Peek на їхньому комп'ютері не працює. Однак ви можете швидко вирішити цю проблему, повторно активувавши Aero Peek на своєму комп'ютері.
- Alt-Tab не пропонує попередній перегляд на робочому столі - Кілька користувачів поскаржилися, що клавіші Alt-Tab не відображають попередній перегляд вікон на робочому столі.
- Alt-Tab раптово зникає - Ще одна проблема з ярликом полягає в тому, що він раптово зникає. Меню Alt-Tab з'являється і швидко зникає, як стверджують деякі користувачі.
Потенційні причини неправильної роботи комбінації клавіш Alt-tab
Проблеми з комбінаціями клавіш зазвичай спричинені системними помилками, що робить їх специфічними для конкретного комп'ютера. Ось кілька типових причин, через які комбінації клавіш не працюють у Windows 10:
- Неправильно налаштовані параметри реєстру - Під капотом реєстр Windows контролює кілька аспектів вашої системи. Коли деякі програми встановлюються, вони створюють нові записи в реєстрі, які можуть викликати конфлікти з існуючими. В результаті ваша система може не розпізнати клавішу Alt-Tab як комбінацію клавіш для перемикання програм.
- Перевизначення ярлика - Існує велика ймовірність того, що програма, яку ви встановили, змінила поведінку комбінації клавіш Alt+Tab, виконавши "перевизначення". Це означає, що комбінація має інше призначення у вашій операційній системі.
- Помилка у провіднику Windows - Провідник Windows - це лише один з декількох компонентів, які складають основу вашої системи. Якщо в ньому виникне помилка, це може порушити роботу вашої системи, включно з вашими комбінаціями клавіш.
- Проблема з периферійними пристроями - Комбінація клавіш Alt-Tab може перестати працювати через проблеми з периферійними пристроями, такими як навушники, миша або USB-клавіатура.
- Проблеми з водіями - Драйвери забезпечують роботу більшості ваших пристроїв. Крім того, що комбінація клавіш Alt+Tab викликає безліч додаткових проблем, вона може перестати працювати належним чином, якщо драйвери у вашій системі пошкоджені, застарілі або несумісні один з одним.
Інші проблеми на вашому комп'ютері можуть призвести до того, що клавіші Alt-Tab не працюватимуть належним чином. Нижче ми зібрали список рішень, які допоможуть вам вирішити цю неприємну проблему, незалежно від її причини.
Щоб зробити використання пристрою максимально продуктивним, ми допоможемо вам усунути будь-які проблеми з комбінацією клавіш Alt-Tab, які можуть виникнути на вашому комп'ютері з Windows. Деякі з цих порад є більш загальними підходами до усунення несправностей, але більшість кроків спрямовані на усунення проблем, пов'язаних з цією комбінацією клавіш.
Методи усунення несправностей, пов'язаних із неправильною роботою комбінації клавіш Alt-Tab
Перш ніж вносити будь-які зміни в систему, ви повинні переконатися, що ваша клавіатура працює належним чином.
Підключіть клавіатуру до іншого комп'ютера і перевірте, чи правильно працюють клавіші Alt і Tab. Якщо у вас немає доступу до іншого комп'ютера, ви можете перевірити роботу клавіш Alt і Tab, відвідавши веб-сторінку, яка автоматично розпізнає і відображає натиснуті вами клавіші, наприклад, Key-Test - хороший варіант.
Тестер не бачить різниці між однаковими клавішами, наприклад, Alt. Обов'язково протестуйте обидві клавіші і зверніть увагу на те, чи підсвічує віртуальна клавіатура клавішу Alt, коли ви натискаєте будь-яку з них.
Так має виглядати екранна клавіатура, якщо клавіші Alt і Tab працюють належним чином. Ви помітили, що підсвічується лише одна з клавіш? Це ознака того, що з вашою клавіатурою виникла проблема. Подумайте про її очищення або переключіться на нову клавіатуру, щоб перевірити, чи працює функція Alt-Tab.
Перший спосіб - увімкніть функцію перемикання програм Windows
- Одночасно натисніть клавіші Windows і I.

- Натисніть на програму налаштувань "Система".

- У наступному вікні натисніть на налаштування "Багатозадачність" зліва.
- В опції "Віртуальний робочий стіл", "Натискання Alt+Tab показує відкриті вікна", виберіть "Тільки робочий стіл, який я використовую".
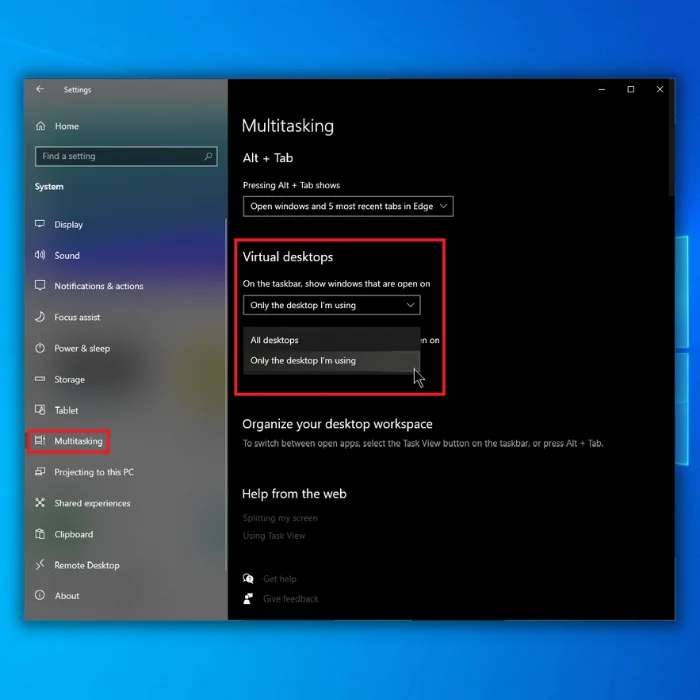
- Тепер перевірте, чи цей крок виправив проблему з непрацюючими клавішами alt+tab.
Другий спосіб - перезапустити процес провідника Windows
Провідник Windows - це насамперед візуальний інтерфейс для перегляду файлів. Його часто називають основою системи, оскільки більшість з нас не змогли б працювати на своєму комп'ютері без нього.
Перезапуск Провідника Windows завжди вирішує проблеми з неправильною роботою клавіш Alt-Tab. Ось що вам потрібно зробити.
- На клавіатурі натисніть комбінацію клавіш "CTRL + Shift + Esc".

- На вкладці "Процеси" диспетчера завдань знайдіть "Провідник Windows", клацніть на ньому правою кнопкою миші та виберіть "Перезапустити".
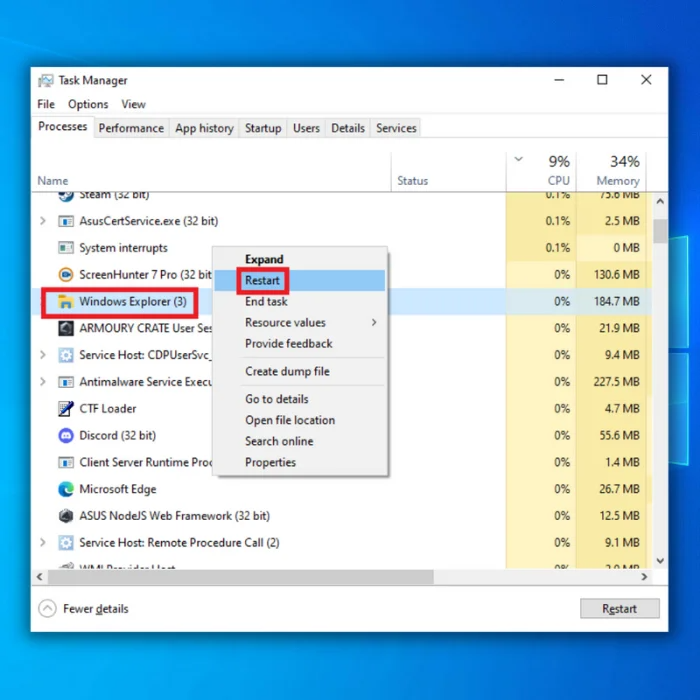
- Зачекайте, поки Провідник Windows завершить процес перезавантаження. Ви можете побачити, що панель завдань і файловий провідник зникнуть на кілька секунд, але вони повернуться, коли процес перезавантаження завершиться.
- Після перезапуску перевірте, чи працює клавіша alt.
Третій спосіб - увімкнути опцію підглядання в додаткових налаштуваннях системи
- Утримуючи клавішу "Windows", натисніть клавішу "R", введіть "sysdm.cpl" у командному рядку і натисніть клавішу Enter.
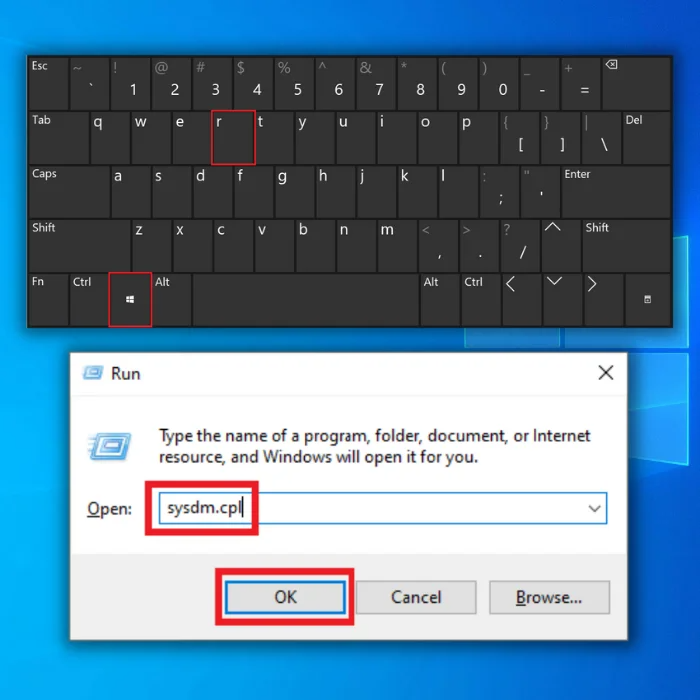
- У вікні "Властивості системи" перейдіть на вкладку "Додатково" та "Налаштування" у розділі "Продуктивність".

- Позначте опцію "Увімкнути підглядання", щоб увімкнути цю функцію. Натисніть "Застосувати" та "ОК" і перевірте, чи це вирішило проблему з клавішами alt+tab.
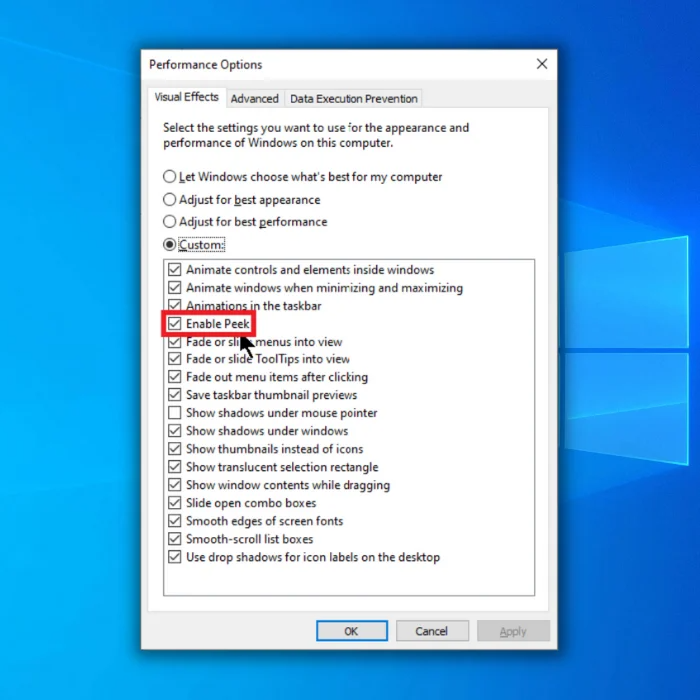
Четвертий спосіб - оновити драйвер клавіатури
Навіть якщо ви скористалися першим способом і двічі перевірили клавіатуру, може виникнути проблема з драйвером клавіатури. Цей елемент технології дозволяє апаратному забезпеченню та операційній системі взаємодіяти належним чином. Якщо драйвер клавіатури застарів, вона може почати поводитися неправильно і спричиняти проблеми.
- Натисніть клавіші "Windows" і "R", введіть "devmgmt.msc" у командному рядку і натисніть клавішу Enter, щоб відкрити диспетчер пристроїв.

- У списку пристроїв у диспетчері пристроїв двічі клацніть "Клавіатури", щоб розгорнути його, клацніть правою кнопкою миші на клавіатурі та виберіть "Оновити драйвери".
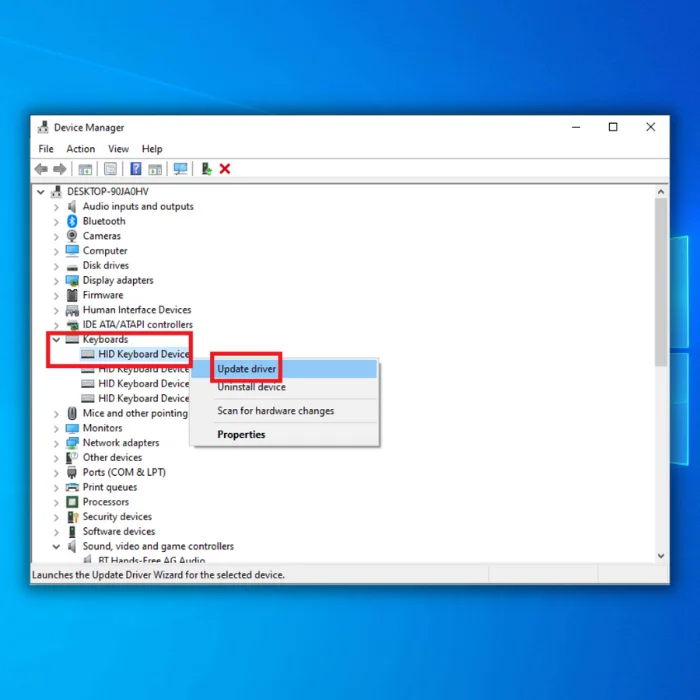
- Виберіть "Автоматичний пошук драйверів" і дотримуйтесь подальших вказівок, щоб повністю встановити новий драйвер мережевого адаптера. Закрийте вікно диспетчера пристроїв, перезавантажте комп'ютер і перевірте, що проблему з непрацюючою клавішею Alt-Tab вирішено.
П'ятий спосіб - переналаштувати значення реєстру
- Натисніть Windows на клавіатурі, введіть regedit, потім клацніть правою кнопкою миші на результаті regedit і виберіть Запустити від імені адміністратора.
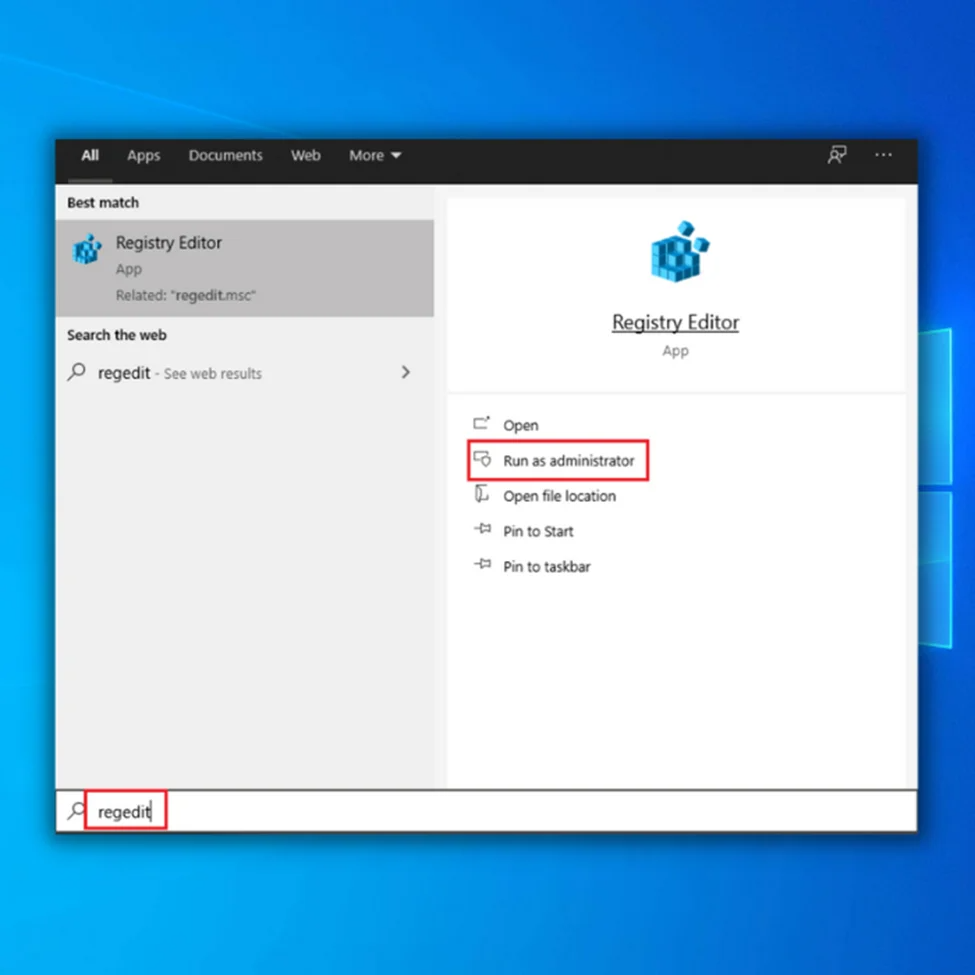
- Натисніть "Так", коли з'явиться запит на підтвердження.
- Відкривши вікно редактора реєстру, перейдіть за наступним шляхом:
HKEY_CURRENT_USER \Software\Microsoft\Windows\CurrentVersion\Explorer - Двічі клацніть на папці "Провідник" і перевірте, чи ви бачите "AltTabSettings" Двічі клацніть на ній і встановіть значення Value Data на 1.
- Якщо ви не бачите файл "AltTabSettings", клацніть правою кнопкою миші на пробіл у правій панелі, натисніть "Створити" і виберіть значення DWORD (32-біт).
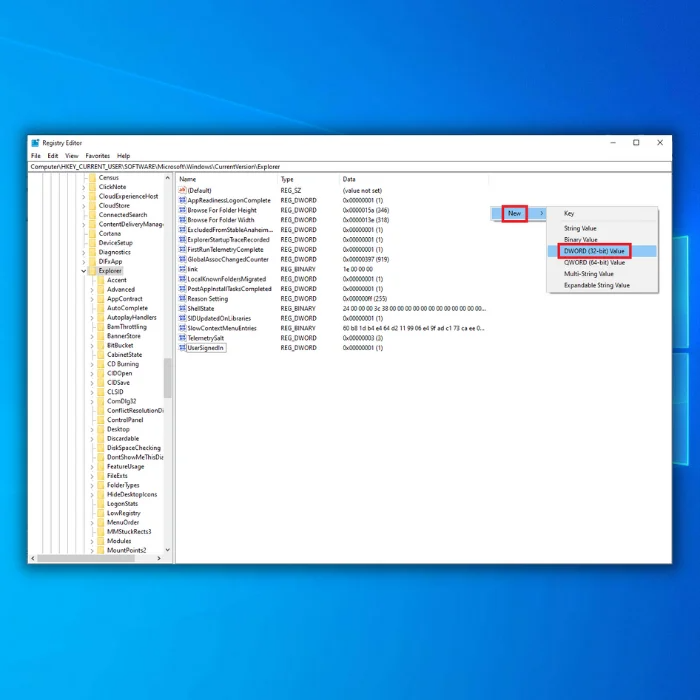
- Назвіть новий файл "AltTabSettings" і встановіть у ньому значення 1.
- Перезавантажте комп'ютер і перевірте, чи вирішив цей спосіб проблему з комбінацією клавіш Alt-Tab.
Шостий спосіб - увімкнути функцію вимкнення гарячих клавіш Windows
- На клавіатурі натисніть Windows + R і введіть наступну команду "gpedit.msc" у діалоговому вікні "Виконати". Натисніть Enter, щоб відкрити групову політику в Windows 10.

- У лівій панелі редактора групової політики розгорніть "Конфігурація користувача"; "Адміністративні шаблони"; "Компоненти Windows"; "Провідник файлів".
- Знайдіть пункт "Вимкнути гарячі клавіші Windows" і двічі клацніть на ньому.
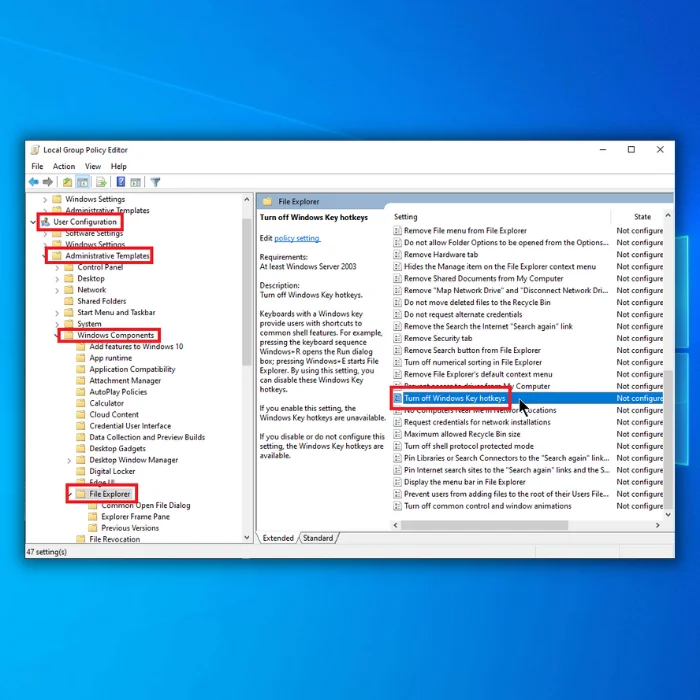
- У наступному вікні натисніть "Увімкнено", "Застосувати", а потім "ОК".
Поширені запитання
Що таке основна і додаткова клавіші Alt, і як вони пов'язані з Alt-Tab?
Основна клавіша Alt зазвичай розташована на лівій стороні клавіатури, а додаткова - на правій. Обидві клавіші Alt можна використовувати для виконання команди, що дозволяє користувачам швидко перемикатися між відкритими вікнами та програмами.
Як отримати доступ до налаштувань клавіатури у Windows і змінити їх, щоб усунути проблему з неправильною роботою клавіші Alt-Tab?
Щоб отримати доступ до налаштувань клавіатури, відкрийте "Налаштування Windows", перейдіть до розділу "Пристрої" і натисніть "Клавіатура". Тут ви можете налаштувати різні параметри, пов'язані з клавіатурою, зокрема поведінку кнопок Alt-Tab. Правильне налаштування параметрів може допомогти вирішити проблеми, пов'язані з тим, що клавіша Alt-Tab не працює належним чином.
Чи можуть сторонні клавіатурні програми впливати на роботу кнопок Alt-Tab, і як увімкнути або вимкнути цю функцію, якщо це необхідно?
Сторонні програми клавіатури іноді можуть спричиняти конфлікти з функцією Alt-Tab, особливо якщо вони мають власні конфігурації клавіш швидкого доступу. Щоб увімкнути або вимкнути команду, ви можете змінити налаштування у програмі клавіатури або тимчасово видалити пристрій, щоб з'ясувати, чи не вона спричиняє проблему.
Які існують тимчасові рішення для усунення проблеми з непрацюючою клавішею Alt-Tab, наприклад, використання іншої клавіші або вибір диспетчера завдань?
Якщо команда не працює належним чином, ви можете спробувати використати іншу клавішу Alt (основну або додаткову), щоб перевірити, чи проблема пов'язана з однією клавішею. Крім того, ви можете відкрити диспетчер завдань (натиснувши Ctrl+Shift+Esc), щоб вручну перемикатися між відкритими програмами як тимчасовий обхідний шлях під час усунення проблеми з Alt-Tab.
Як перезапуск Провідника Windows може допомогти вирішити проблему з непрацюючою клавішею Alt-Tab?
Перезапуск Провідника Windows часто може вирішити проблеми з командою Alt-Tab, оскільки вона скидає середовище робочого столу і оновлює систему. Для цього відкрийте Диспетчер завдань (натиснувши Ctrl+Shift+Esc), знайдіть "Провідник Windows" у списку процесів, клацніть на ньому правою кнопкою миші і виберіть "Перезапустити". Хоча це може бути швидким рішенням, це може бути лише тимчасовим рішенням, і подальше усунення несправності може бутиможе знадобитися, якщо проблема не зникне.
Як за допомогою диспетчера завдань увімкнути клавішу Alt-Tab і видалити пристрої, які можуть спричиняти конфлікти?
Щоб увімкнути Alt-Tab через диспетчер завдань, ви можете спробувати перезапустити Провідник Windows, як згадувалося в попередньому FAQ. Якщо ви підозрюєте, що пристрій спричиняє конфлікти з функцією Alt-Tab, ви можете видалити його через диспетчер пристроїв. Натисніть клавіші Windows + X, а потім виберіть "Диспетчер пристроїв" у меню. Знайдіть потрібний пристрій, клацніть правою кнопкою миші на ньому і виберіть "Видалити пристрій". ПісляПісля цього перезавантажте комп'ютер, щоб перевірити, чи правильно працює команда Alt-Tab.
Висновок: Вирішення проблеми з неправильною роботою клавіші Alt-Tab
Проблеми з неправильною роботою команди Alt-Tab часто можна вирішити, перевіривши налаштування клавіатури у Windows, спробувавши іншу клавішу Alt або використовуючи диспетчер завдань як тимчасове рішення.
Якщо ви підозрюєте, що сторонні клавіатурні програми спричиняють конфлікти, змінити їхні налаштування або видалити пристрій може допомогти виявити та вирішити проблему. Виконавши ці кроки, ви зможете відновити функціональність клавіші Alt-Tab та ефективно перемикатися між відкритими вікнами та програмами.

