Зміст

Adobe Animate
Ефективність Найбільш універсальна програма з доступних Ціна : $20,99 на місяць у складі Creative Cloud Простота використання Крута крива навчання, але воно того варте Підтримка : Форуми, FAQ, чат, & телефонРезюме
Продукти Adobe зазвичай вважаються золотим стандартом програм, що використовуються в творчих додатках, і не дарма. Вони постійно отримують хорошу підтримку і є надзвичайно універсальними, а Adobe залишається лідером в галузі розробки нових інструментів для художників для комп'ютерів.
Adobe Animate (також відомий як Animate і колишній Flash Professional) виправдовує репутацію бренду. Він має стільки інструментів для анімації, що важко зрозуміти, з чого почати, а також всі типи файлів, інструменти експорту, модифікації та плагіни, про які ви тільки могли мріяти.
Animate включає в себе інтерфейс, наповнений функціями, на освоєння яких може піти десятиліття. Ви можете використовувати програму для створення Flash-ігор, анімації фільмів, кінетичної типографіки, мультфільмів, анімованих GIF-файлів і в основному будь-якої послідовності рухомих зображень, про яку ви могли б мріяти. Це означає, що вона ідеально підходить для творчих професіоналів, студентів, які навчаються в класі, пов'язаному з цією галуззю, відданих любителів або тих, хто вже працюєЦі групи будуть найбільш успішно адаптуватися до інтерфейсу, а також найлегше освоювати елементи керування.
Однак новим користувачам доведеться витратити десятки годин на навчальні посібники, заняття та інші навчальні заходи. Якщо у вас немає на це часу, Animate, ймовірно, не для вас; ви не зможете розкрити весь потенціал програми. Прочитайте наш огляд найкращих програм для анімації, щоб дізнатися більше.
Що мені подобається Переваги: Чистий інтерфейс, сумісний з іншими інструментами Adobe. Безліч навчальних посібників для початківців. Багато різних типів полотен. Всі можливі варіанти експорту. Підтримка векторних і растрових зображень всіх типів.
Що мені не подобається Недоліки: Надзвичайно крута крива навчання для нових користувачів.
4.3 Отримайте Adobe AnimateЩо можна робити за допомогою Adobe Animate?
Це програма з пакету Adobe Creative Cloud, яка надає можливість створювати різноманітні анімаційні ролики, ігри та інші мультимедійні матеріали у форматі Flash. Понад десять років програма називалася Adobe Flash Professional, з 2015 року ця назва була скасована.
Основні можливості Animate полягають у наступному:
- Інтеграція з хмарною бібліотекою ресурсів Adobe
- Просте крос-платформенне використання з іншими продуктами Adobe
- Створює анімаційні фільми, мультфільми або кліпи
- Створює Flash-ігри або інтерактивні Flash-утиліти
Чи є Adobe Animate безкоштовним?
Ні, це не безкоштовно. Ви можете спробувати програму протягом 14 днів безкоштовно і без кредитної картки, але після цього вам знадобиться ліцензія. Ви можете придбати програму в рамках Adobe Creative Cloud за $20,99 на місяць.
Знижки для студентів та викладачів становлять близько 60%, а також Adobe пропонує кілька пакетів цін для підприємств та бізнесу. Якщо ви зараз навчаєтесь в університеті або навіть є учнем середньої школи, ви можете отримати доступ до цього програмного забезпечення безкоштовно через комп'ютерний клас вашої школи. Багато навчальних закладів широко використовують пакет Adobe або пропонують знижки та ліцензії нинішнім студентам. Зверніться за інформацією довеб-сайт вашого навчального закладу або студентський центр.
Як користуватися Adobe Animate?
Animate - надзвичайно складна програма; те, як ви її використовуєте, повністю залежить від цілей вашого проекту. Для цього огляду Adobe Animate я пройшов короткий підручник з анімації, але Adobe також пропонує десятки безкоштовних ресурсів, якщо ви маєте на увазі іншу мету.
Компанія Adobe опублікувала понад 500 сторінок інструкцій, тому я просто наведу кілька деталей, щоб ви могли почати. Коли ви вперше відкриваєте Animate після завантаження, вас буде перенаправлено на домашній екран, де ви можете вибрати новий тип файлу, відкрити вже існуючий проект або переглянути навчальні посібники та навчальні ресурси.
Як ви можете бачити, початковий екран замінює область полотна до тих пір, поки ви не виберете, який проект ви будете відкривати. Решта інтерфейсу залишається незмінною, незалежно від того, який файл ви вибрали. Інтерфейс також можна переставляти, так що ви можете перетягувати панелі за необхідності.
Існує кілька варіантів типів файлів. Ви можете створити свій проект з будь-яким з них, але відмінності полягають у мові коду, що використовується для виконання. Якщо ви плануєте додати інтерактивні функції або знаєте, що вам потрібна певна мова для інтеграції вашого кінцевого продукту з веб-сайтом, то вам слід вибрати тип проекту, який відповідає вашим цілям і досвіду. Якщо ви просто робите просту анімацію, то цеЯкщо ви не знаєте, з чого почати, або експериментуєте, я б рекомендував почати з канви HTML5.
Де знайти хороші приклади Adobe Animate?
Adobe заохочує тих, хто публікує свої анімаційні твори в Інтернеті, використовувати #MadeWithAnimate .
Чому ви довіряєте мені цей огляд
Привіт, мене звати Ніколь Пав, і я експериментую з технологіями з тих пір, як вперше взяла в руки комп'ютер. Я використовувала всі доступні мені ресурси, щоб знайти високоякісне безкоштовне програмне забезпечення та реальну інформацію про те, чи варті платні програми того, щоб їх використовувати.
Як і будь-який інший споживач, я не маю необмежених коштів і хочу знати, що знаходиться в коробці, перш ніж заплатити за її відкриття. Ось чому я тут пишу чесні відгуки про програмне забезпечення, яке я дійсно випробував. Покупці заслуговують на більше, ніж яскраві веб-сторінки, щоб дізнатися, чи дійсно програма буде служити їхнім інтересам.
У мене вже був Adobe ID, тому мені не було надіслано жодного підтвердження завантаження або облікового запису. Крім того, я скористався одним з навчальних посібників "Початок роботи" від Adobe і створив цей короткий анімаційний ролик. Трисекундний ролик здається не таким вже й великим, але на його створення пішло близько години! Як абсолютно новий користувач Animate, я скористався навчальним посібником, щоб вивчити деякі з основних функцій програми.
Нарешті, я звернувся до їхньої служби підтримки, щоб попросити допомоги з однією з функцій програми. Ви можете прочитати більше про мій досвід спілкування зі службою підтримки в розділі "Причини моїх рейтингів" нижче.
Детальний огляд Adobe Animate
У цьому огляді неможливо охопити всі можливості Animate. Якщо ви зацікавлені в подібних речах, спробуйте переглянути 482-сторінкову документацію Adobe, яка містить розділи для кожної кнопки, інструменту та елементу, який можна натиснути в програмі. У цій статті я зосереджуся на кількох загальних категоріях, які є репрезентативними для набагато ширшого спектру можливостей Animate.
Майте на увазі, що візуально версії Animate для ПК та Mac дещо відрізняються. Я тестував на ноутбуці Mac, тому ваш екран може виглядати не так, як у мене.
Активи
Ресурси є ключовим компонентом проекту. У Animate ресурси можуть бути у вигляді векторних зображень, растрових файлів, аудіо та звуків тощо. На вкладці "Бібліотека" біля вкладки "Властивості" зберігаються всі ресурси у проекті.
Animate розроблений для бездоганної роботи з іншими програмами Creative Cloud. Він пропонує інтеграцію з хмарою Adobe, що дозволяє легко перетягувати компоненти зі сховища на полотно.

Ви також маєте інтегрований доступ до графіки Adobe Stock, яку ви можете придбати або використовувати у форматі з водяними знаками залежно від ваших цілей. Якщо ви створили власну графіку заздалегідь, ви можете імпортувати її з Photoshop або Illustrator.
Щоб дізнатися більше про управління бібліотекою проектів, ви можете прочитати документацію Adobe тут. Якщо ви віддаєте перевагу відеоформату, ось чудовий вступ до управління активами.
Рамки та часові рамки
Анімація будь-якого виду вимагає часової шкали кадрів для виконання. Часова шкала Adobe дуже універсальна і навіть містить приховані інструменти.
Коли ви дивитеся на основну шкалу часу, ви бачите головну сцену. Ви можете помістити сюди скільки завгодно об'єктів і шарів, створити шляхи для їх переміщення в часі або багато інших специфічних рухів.
Щоразу, коли ви додаєте об'єкт до шару, ключовий кадр автоматично створюється в першому кадрі для цього шару. Ви також можете додавати власні ключові кадри, вибравши номер кадру та вставивши його з рядка меню.
Існують також додаткові часові шкали для символів. Якщо ви створили символ і додали до нього твіну, ви можете отримати доступ до цієї відповідної часової шкали. Щоб відредагувати анімацію цих символів, двічі клацніть на них з основної сцени. Решта полотна стане злегка сірим, за винятком вибраних символів. У цьому поданні ви не бачите шарів з основної сцени.

Нарешті, ви можете отримати доступ до спеціальних ефектів спрощення, розгорнувши вікно часової шкали та двічі клацнувши шар. Це призведе до створення великого графіка, який дозволяє редагувати рух на основі попередньо встановлених або створених вами ефектів спрощення.

Неможливо повністю висвітлити використання часової шкали, тому ви можете переглянути цей навчальний посібник від Adobe для більш поглибленого ознайомлення з цими можливостями.
Ключові інструменти
Панель інструментів в Animate дуже схожа на панелі Photoshop, Illustrator та інших додатків Adobe. Основна панель інструментів містить більше 20 часто використовуваних інструментів маніпулювання та малювання.
Багато з цих підручників підтримують як векторну, так і растрову графіку, що позбавляє від необхідності постійно переносити файли між векторним редактором і Animate. Вони навіть мають доступні пензлі для векторного малювання.
Інструмент "кістки" є специфічним для анімації. Він дозволяє вам створювати ригелі персонажів, які дозволяють легко редагувати положення кінцівок і тіла при переході від кадру до кадру.
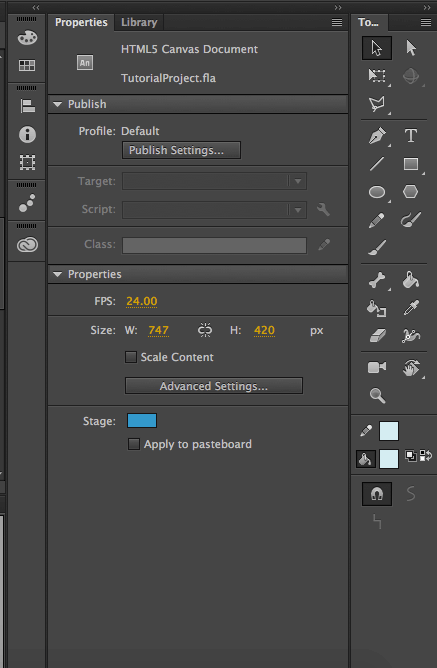
Панель властивостей дозволяє змінювати деякі аспекти вибраного об'єкта на полотні без використання трансформацій або технік малювання. Вона відмінно підходить для швидких і простих змін. Варіанти редагування змінюються в залежності від того, який тип об'єкта ви вибрали.
Для отримання додаткової інформації про властивості об'єктів, маніпулювання сценою та ознайомлення з деякими інструментами, перегляньте цей навчальний посібник від Adobe.
Написання сценаріїв
Написання сценаріїв - це відмінний спосіб додати інтерактивності вашій флеш-грі. Це те, що оживляє гру, і видатна особливість Animate, яка відрізняє її від багатьох конкурентів.
На жаль, це також надзвичайно складна тема для висвітлення. Якщо ви не програміст, Adobe пропонує функцію "фрагменти коду" для інтерактивності, про яку ви можете прочитати більше тут. Мета фрагментів полягає в тому, щоб дозволити тим, хто не володіє знаннями кодування, використовувати деякі загальні функціональні можливості. Ви можете отримати доступ до фрагментів, перейшовши за посиланням ВІКНО> КОД СНІПЕТИ .

Якщо ви програміст, наступна інформація може бути більш актуальною. Сценарії Adobe в основному написані на JSFL, який є JavaScript API спеціально для використання в flash. Ви можете створити новий JSFL файл, але відкривши Animate і перейшовши в FILE> NEW> JSFL Script File. Якщо ви віддаєте перевагу писати на ActionScript, ви можете створити документ для цієї мови замість цього.
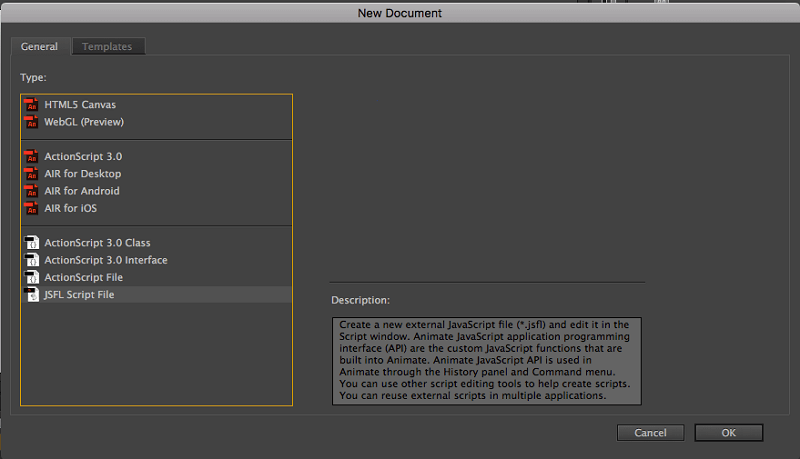
Це відкриє середовище кодування. Для отримання вступної інформації про роботу в цьому середовищі та в JSFL, ось ресурс Adobe на цю тему. Якщо вам потрібна інформація про написання скриптів, ось ще одна чудова сторінка документації від Adobe.

Сценарії - це чудова функція як для завзятих програмістів, так і для тих, хто соромиться кодувати. Щоб ефективно ними користуватися, вам знадобиться багато практики, як і з будь-якою іншою складною функцією Adobe.
Експорт/розподіл
Animate пропонує кілька різних способів перетворення проекту з програми у придатний для використання файл. Основним типом файлу Animate є .fla, у якому зберігаються ваші проекти, незалежно від того, який тип полотна ви використовуєте. Якщо ви хочете переглянути файл за межами Animate, вам потрібно або опублікувати його, або експортувати.
Публікація та Експорт - це дві форми обміну файлами в Animate. Публікація файлу пропонує унікальні типи файлів з налаштуваннями, адаптованими до типу полотна, яке ви публікуєте. Наприклад, полотно HTML5 має іншу конфігурацію публікації, ніж AIR Desktop. Публікація надає доступ до спеціалізованих закінчень файлів, таких як .OAM (для надсилання в інші продукти Adobe) або .SVG (для векторної графіки). Після вибору"Опублікувати", і ви одразу ж матимете ці файли на своєму комп'ютері.

"Експорт" пропонує більш відомі типи файлів, такі як .MOV і .GIF. Це більш корисно, якщо ви намагаєтеся створити файл остаточного проекту, оскільки файли, створені за допомогою "експорту", не можуть бути повторно відкриті в Animate і відредаговані.

Крім того, деякі з цих файлів потребують використання Adobe Media Encoder для правильного експорту. Ця програма завантажиться автоматично разом з Animate, тому не турбуйтеся про її відсутність. Крім того, вона відкриється автоматично при необхідності.


Коли я спробував експортувати просте відео у форматі .mp4, мене зустрів цей панічний екран складності експорту:

На щастя, вам зовсім не потрібно багато робити. У верхній правій панелі клацніть правою кнопкою миші по вашому файлу (синій текст) і налаштуйте будь-які параметри. Потім виберіть зелену кнопку "відтворити", і він буде експортований на ваш комп'ютер!
Коли я закінчив гратися з різними варіантами експорту та публікації, на моєму робочому столі було півдюжини різних файлів для одного і того ж проекту. Це чудово, якщо ви працюєте крос-платформно або маєте специфічні потреби. Вони обов'язково будуть задоволені!
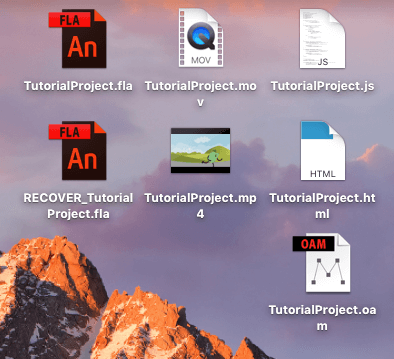
Причини моїх оцінок рецензій
Ефективність: 5/5
Не дарма продукти Adobe вважаються еталоном для всіх інших творчих додатків. З Animate ви отримаєте найскладніший і найефективніший інструмент на ринку для створення анімації та флеш-ігор. У програмі так багато інструментів, що у вас не виникне жодних проблем з виконанням роботи, а якщо вам знадобиться щось додаткове, вона пропонує інтеграцію плагінів і скриптів.
Оцінка: 4/5
Animate є безперечно потужним, і широко вважається одним з найбільш стабільних і ефективних інструментів анімації на ринку. За таких обставин, платити 20 доларів на місяць здається цілком справедливо. Ви отримаєте програму галузевого стандарту з великою кількістю наворотів. Якщо ви вже платите за повний Adobe Suite, то використання Animate не спричинить за собою додаткових витрат і ви можете просто додатиОднак ціна може швидко зрости, якщо у вас обмежений бюджет, особливо тому, що Adobe пропонує лише модель оплати на основі підписки.
Зручність використання: 3,5/5
Будь-який продукт з лінійки Adobe вимагає відданості у вигляді навчальних годин. Як тільки у вас з'являються навички, використання Animate стає легким, і складні проекти використовують багато його розширених функцій з відносною легкістю. Програма має чудовий інтерфейс, чистий дизайн і добре організований макет. Справжньою проблемою тут є крута крива навчання. Якщо ви хочете по-справжньому скористатися перевагами цього програмного забезпечення,вам потрібно буде витратити кілька годин на навчання та вивчення його численних функцій.
Підтримка: 4,5/5
Stars Adobe пропонує так багато варіантів підтримки, що практично неможливо не отримати відповідь на своє питання. Вони пропонують все, від форумів спільноти до документації по функціях, поширених запитань і відповідей, а також чат і телефонну підтримку. У мене виникло питання щодо експорту в GIF-файли, і я знайшов відповідь на ньому на форумі.

Однак, я також розпочав чат з представником, щоб побачити, як вони відреагують на запитання про те, як це зробити.

Представник, якого мені призначили, поставив мені кілька запитань про моє налаштування, а потім порекомендував кілька невдалих пропозицій. Потім він запропонував зробити скріншот, щоб спробувати розібратися з проблемою. Майже через 30 хвилин він повністю заплутався, і я попросив закрити чат з подальшим повідомленням електронною поштою пізніше. Наступного ранку я отримав те саме рішення, яке я знайшов раніше.в Інтернеті в моїй поштовій скриньці:

Мораль: Негайна підтримка з реальною людиною, ймовірно, повинна бути вашим останнім пріоритетом при пошуку відповіді. Ви, ймовірно, отримаєте відповідь набагато швидше на форумах або інших ресурсах.
Альтернативи Adobe Animate
Animate виходить за межі вашого цінового діапазону або занадто складний для вас? На щастя, сфера анімації сповнена проектів з відкритим вихідним кодом та платних конкурентів, які змагаються за вашу увагу.
Toon Boom Harmony (Mac & Windows)
Вважається однією з найбільш повних альтернатив Adobe Animate, Toon Boom Harmony коштує від 15 доларів на місяць і здатна створювати анімацію та ігри. Її використовують Cartoon Network, NBC та Lucasfilm, серед інших.
Synfig Studio (Mac, Windows, & Linux)
Якщо ви хочете перейти на безкоштовну програму з відкритим вихідним кодом, Synfig Studio підтримує кістяки, шари та деякі інші основи анімації. Однак мало хто вважатиме, що вона знаходиться в тій же категорії якості, що і Animate.
Blender (Mac, Windows, & Linux)
Blender - це програмне забезпечення з відкритим вихідним кодом та можливостями високоякісної анімації. Ви можете створювати тривимірні установки, ліпити персонажів та створювати фони - і все це в одній програмі. Також підтримуються ігри.
Unity (Mac & Windows)
Орієнтований більше на анімаційні ігри, але здатний також обробляти фільми, Unity працює в 2D і 3D. Він безкоштовний у використанні, але 35 доларів на місяць, якщо ви хочете отримати особисті комерційні права. Компанії, які отримують більше певної суми річного доходу, підпадають під інший ціновий план.
Висновок
Незалежно від того, чи є ви професіоналом галузі або любителем, Adobe Animate CC пропонує ряд інструментів, які допоможуть вам дістатися з точки А в точку Б. Програма підходить для всіх типів користувачів і зазвичай вважається еталоном, з яким порівнюють інші анімаційні платформи. Хоча вам може знадобитися деякий час, щоб вивчити всі тонкощі Animate, це буде коштувати вашого часу і дасть вам доступ донайпотужніший інструмент на ринку.
Від мультфільмів до складних ігор, Animate - це програма найвищого рівня. Завдяки широкій підтримці та великій спільноті, ви отримаєте відповіді на всі питання, як тільки почнете працювати або розширите свої знання.
Отримати Adobe Animate CCОтже, чи вважаєте ви цей огляд Adobe Animate корисним? Залиште свій коментар нижче.

