مەزمۇن جەدۋىلى
«ئىككىنچى نازارەتچى بايقالمىدى» خاتالىق ئۇچۇرى نېمىدىن دېرەك بېرىدۇ؟
بۇ ئالاھىدە خاتالىق ئۇچۇرى كومپيۇتېرىڭىزنىڭ ئۇنىڭغا ئۇلانغان ئىككىنچى ئېكراننى بايقىمىغانلىقىدىن دېرەك بېرىدۇ. بۇ بەلكىم ئېكران ئېچىلمىغانلىقى ، كومپيۇتېرىڭىزغا توغرا ئۇلانمىغانلىقى ياكى ئېكراننىڭ قوزغاتقۇسىدا مەسىلە كۆرۈلگەنلىكىدىن بولۇشى مۇمكىن.
Ex
ئەگەر سىز بىرلا ۋاقىتتا ئىككى كۆزەتكۈچنى windows دا ئىشلىتىۋاتقان بولسىڭىز ھەمدە ئىككىنچى ئېكران بايقالمىغان غا ئوخشاش خاتالىقلارغا يولۇقسىڭىز ، Windows تەڭشىكى ئارقىلىق ئىككىنچى ئېكراننى بايقاشقا زورلاڭ. ئەگەر كومپيۇتېر ئىككىنچى ئېكراننى بايقىيالمىسا ، ئۇلىنىشقا ئۇرۇنمايدۇ. بايقاشنى زورلاش كومپيۇتېرنىڭ ھەر قانداق يوشۇرۇن مەسىلىلەرنى ئايلىنىپ ئۆتۈپ ، ئىككىنچى ئېكرانغا ئۇلىنىشىغا يول قويىدۇ.
تۆۋەندىكى باسقۇچلار:
1-قەدەم: قوزغىتىش تەڭشەكلەر ئارقىلىق windows كۇنۇپكىسى + I كۇنۇپكا تاختىسىدىن. تەڭشەك تىزىملىكىدە ، سىستېما نىڭ تاللانمىسىنى تاللاڭ.

2-قەدەم: 3> 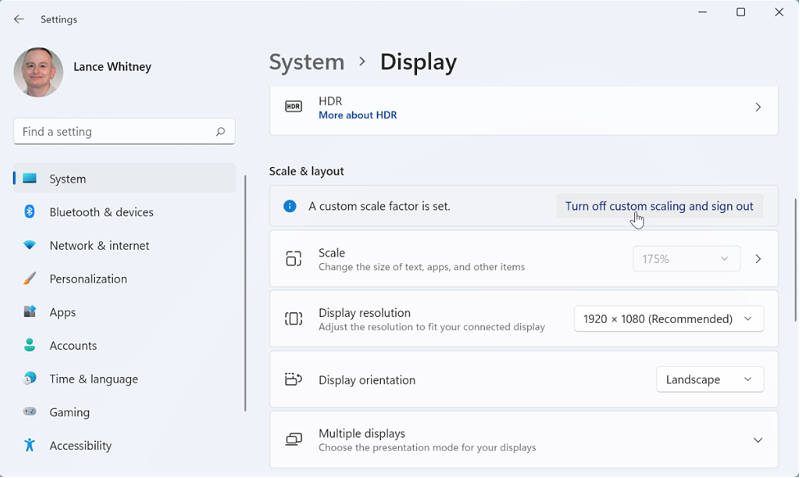
3-قەدەم: كۆرسىتىش تىزىملىكىدە ، كۆپ كۆرسىتىش گە يۆتكىلىپ ، بايقاش كۇنۇپكىسىنى بېسىڭ. ئۇ مەڭگۈلۈك كۆزىتىش ئۈسكۈنىسىنى بايقىيالايدۇ ۋە ئۇلىنىدۇ. سىمسىز سىرتقى ئېكران مەسىلىنى ھەل قىلالايدۇ. خاتالىق بولۇشى مۇمكىنسىملىق ئۇلىنىش سەۋەبىدىن يۈز بېرىدۇ. بۇ ئارقا كۆرۈنۈشتە ، سىمسىز كۆرسىتىش تاللىشى ئاسان ھەل قىلىش چارىسى. تۆۋەندىكى باسقۇچلار:
1-قەدەم: ۋەزىپە بالدىقىنىڭ ئىزدەش رامكىسىدىن تەڭشەكلەرنى قوزغىتىپ ، تەڭشەك تىزىملىكىدىكى ئۈسكۈنىنىڭ تاللانمىسىنى تاللاڭ>
2-قەدەم: ئۈسكۈنىلەر كۆزنىكىدە ، سول تەرەپتىكى كۆك چىش ۋە باشقا ئۈسكۈنىلەر نى تاللاڭ. كۆكچىش تاللانمىسى ئاستىدىكى
دىكى كۇنۇپكىسىنى ئالماشتۇرۇڭ.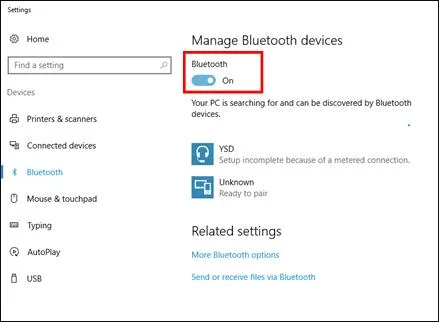
3-قەدەم: تاللاشنى تاللاش ئارقىلىق سىمسىز ئۈسكۈنىڭىزنى تىزىملىككە قوشۇڭ. كۆك چىش ياكى باشقا ئۈسكۈنىلەرنى قوشۇش .
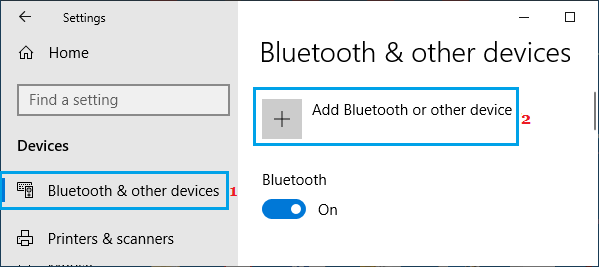
4-قەدەم: 5> تاللاش. كۆرسىتىش ھالىتىنى تاللاڭ ۋە ئېكراندىكى يېتەكچىگە ئەگىشىڭ. مەشغۇلاتنى تاماملاڭ. گرافىك كارتا قوزغاتقۇچنى يېڭىلاپ تۇرسىڭىز ، سىستېمىڭىزدىن ئەڭ ياخشى ئۈنۈمگە ئېرىشىشىڭىزگە كاپالەتلىك قىلالايسىز. قوشۇمچە مۇقىملىق ، بىخەتەرلىك ، خاتالىقلارنى تۈزىتىش ۋە يېڭى ئىقتىدارلاردىن بەھرىمەن بولالايسىز. گرافىك كارتا قوزغاتقۇچنى يېڭىلاش ئاسان ، بىر قانچە قېتىم چېكىش ئارقىلىقلا قىلغىلى بولىدۇ. بۇ جەھەتتە گرافىك قوزغاتقۇچنى يېڭىلاش مەسىلىنى ھەل قىلىشقا ياردەم بېرەلەيدۇ. تۆۋەندىكى باسقۇچلار:
1-قەدەم : ئىجرا قىلىش ئىقتىدارىنى ئارقىلىق قوزغىتىڭ windows key + R .
2-قەدەم : ئىجرا بۇيرۇق رامكىسىغا devmgmt.msc نى كىرگۈزۈپ ، ok نى بېسىڭ. ئۇ ئۈسكۈنە باشقۇرغۇچىنى قوزغىتىدۇ. ئېكراندا بارلىق گرافىك قوزغاتقۇچلارنىڭ تىزىملىكى كۆرۈنىدۇ.
4-قەدەم : نىشانلانغان قوزغاتقۇچنى ئوڭ چېكىپ ، مەزمۇن تىزىملىكىدىن يېڭىلاش قوزغاتقۇچ تاللانمىسىنى تاللاڭ.

5-قەدەم : كېيىنكى قەدەمدە ، قوزغاتقۇچنى ئاپتوماتىك ئىزدەش نى تاللاڭ. مەشغۇلات سىستېمىسى بارلىق ئىشلەتكىلى بولىدىغان تاللاشلارنى سايىلەيدۇ ۋە ماس كېلىدىغانلىرىنى ئورنىتىدۇ. ، ئىككىنچى كۆرسەتكۈچ بايقالمىدى ، ئاندىن گرافىك قوزغاتقۇچنى ئۈسكۈنىگە قايتا قاچىلاشنى ئويلاڭ. بۇ ئارقا كۆرۈنۈشتە ، قوزغاتقۇچنى ئۈسكۈنە باشقۇرغۇچ قورالىدىن ئۆچۈرۈپ ، ئىشلەپچىقارغۇچىلارنىڭ تور بېتىدىن قايتا قاچىلاش ھاياتىي كۈچكە ئىگە تاللاش. تۆۋەندىكى باسقۇچلار:
1-قەدەم : ئاساسلىق تىزىملىكتىن ئۈسكۈنە باشقۇرغۇچى نى قوزغىتىڭ. كۆزنەك سىنبەلگىسىنى ئوڭ چېكىپ تىزىملىكتىن ئۈسكۈنە باشقۇرغۇچى تاللانمىسىنى تاللاڭ.

2-قەدەم : كېيىنكى كۆزنەكتە ، قوزغاتقۇچ بەتكۈچىگە يۆتكىلىپ ، نىشانلىق گرافىك كارتا قوزغاتقۇچنى تاللاڭ ۋە ئوڭ تەرەپنى چېكىپ <4 نى تاللاڭ> نى ئۆچۈرۈڭ. بۇ جەريان تاماملانغاندىن كېيىن ، قايتا قوزغىتىڭئۈسكۈنە نى ئۈسكۈنىڭىزدە ئىجرا قىلىدىغان ماس كېلىدىغان قوزغاتقۇچلارنى ئاپتوماتىك قايتا قاچىلايدۇ. <3 بايقالدى ، ئاندىن گرافىك قوزغاتقۇچنىڭ ئاخىرقى نەشرىگە قايتسىڭىز بۇ مەسىلىنى ھەل قىلغىلى بولىدۇ. ئۈسكۈنە باشقۇرغۇچىنى بۇ مەقسەتتە ئىشلىتىشكە بولىدۇ. تۆۋەندىكى باسقۇچلار:
1-قەدەم: ۋەزىپە ئىستونىنىڭ ئىزدەش رامكىسىغا ئۈسكۈنە نى كىرگۈزۈپ ئۈسكۈنە باشقۇرغۇچى نى قوزغىتىڭ. كۆزنەكنىڭ ئاساسلىق تىزىملىكى ۋە تىزىملىكتىكى تاللاشنى قوش چېكىپ ئىقتىدارنى قوزغىتىڭ> ۋە تىزىملىكتىن نىشانلىق گرافىك قوزغاتقۇچنى تاللاڭ.
3-قەدەم: قوزغاتقۇچنى ئوڭ چېكىپ تىل مۇھىت تىزىملىكىدىن خاسلىق تاللانمىسىنى تاللاڭ. 4. ھەرىكەتنى تاماملاش ئۈچۈن ok نى چېكىڭ. ئۈسكۈنىنىڭ قايتا قوزغىتىلىپ ، خاتالىقنىڭ ھەل قىلىنغان-قىلىنمىغانلىقىنى تەكشۈرۈڭ. ئۇنىڭدا رەسىم ئۆزگىرىپ كېيىنكى ئېكرانغا يۆتكىلىدۇ ، ئىككىنچى كۆرسەتكۈچنىمۇ ھەل قىلالمايدۇ خاتالىقىنى بايقىدى. بۇ مەسىلىنى ھەل قىلىش ئۈچۈن تېز ھەل قىلىش ئۇسۇلى.
1-قەدەم:> ۋە قوزغىتىش تاللانمىسىنى قوش چېكىڭ> 3-قەدەم: كېيىنكى كۆزنەكتىكى سول تەرەپتىكى ئېكران تاللاش تۈرىنى تاللاڭ.
4-قەدەم: ، كەينىدىن كۆرسەتكۈچ ماسلاشتۇرغۇچ خاسلىقىنى تاللاشنى چېكىڭ. كۆرسەتكۈچ بەتكۈچىگە يۆتكىڭ ، ئېكران يېڭىلاش نىسبىتى بۆلىكىدە بۇ ساننى 60Hz غا تەڭشەڭ. ئۆزگەرتىشلەرنى ساقلاش ئۈچۈن قوللىنىشچان نى تاللاڭ ، ئاندىن ok نى چېكىڭ.
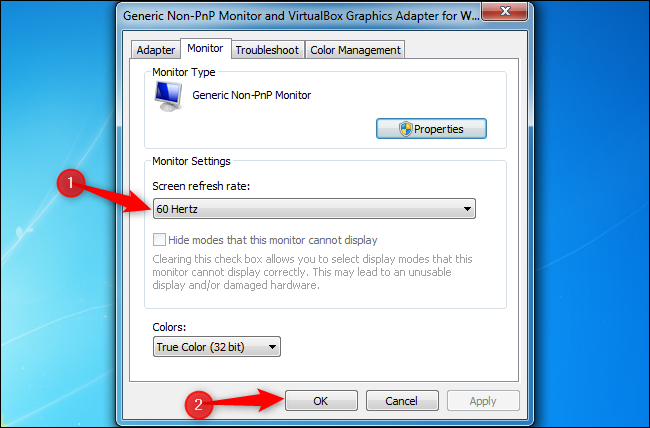
يېڭىلاش نىسبىتى ھەر ئىككى كۆرسەتكۈچتە ئوخشاش بولۇشى كېرەك ، يەنى ئوخشاش. ئىككىنچى كۆرسەتكۈچتە خاتالىق بايقالمىدى. تۆۋەندىكى باسقۇچلار:
Windows تەڭشەك ئىقتىدارى ئارقىلىق ئىلغار كۆرسىتىش تەڭشەكلىرىگە ئېرىشىش ئۈچۈن يۇقىرىدا تىلغا ئېلىنغان بارلىق باسقۇچلارنى بېسىڭ.
1-قەدەم: ئىلغار كۆرسىتىش تەڭشىكىدە ، كۆرسەتكۈچ 1 نىڭ ماسلاشتۇرغۇچ خاسلىقىنى چېكىڭ ، ئاندىن كۆرسەتكۈچ 2 نىڭ ماسلاشتۇرغۇچ خاسلىقىنى چېكىپ ، خاسلىقى كۆزنىكى ئارقىلىق كۆرسىتىشنىڭ يېڭىلاش نىسبىتىنى بەلگىلەڭ.

2-قەدەم: خاسلىق تىزىملىكىدە ، كۆرسەتكۈچ بەتكۈچىگە ۋە ئاستىغا يۆتكىڭ ئېكران يېڭىلاش نىسبىتى تاللاش ، ھەر ئىككى ئېكرانغا ئوخشاش قىممەت بەلگىلەڭ. ھەرىكەتنى تاماملاش ئۈچۈن نى ئىشلىتىڭ ۋە ok نى بېسىڭ.
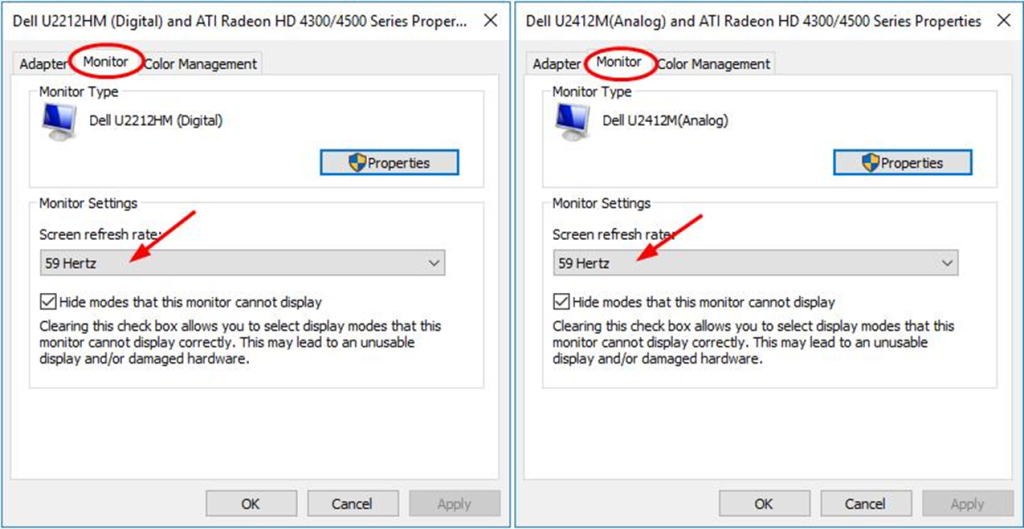
تۈر ھالىتىنى ئۆزگەرتىڭ ئىككىنچى ئېكرانغا. بۇنداق قىلسىڭىز ، ئۈسكۈنىڭىزنىڭ ئېكرانىنى باشقا ئېكرانغا ئەينەك قىلالايسىز.
ئەگەر ھەر ئىككى كۆرسەتكۈچنىڭ ئېكرانىنى ئوخشاش كۆزنەكتە لايىھىلەشنى ئويلىسىڭىز ، بۇ يەردە <ھەل قىلىش ئۈچۈن قوللىنىدىغان باسقۇچلار بار. 4> ئىككىنچى كۆرسەتكۈچ خاتالىق بايقالمىدى.
1-قەدەم: كۇنۇپكا تاختىسىدىكى windows كۇنۇپكىسى + P نى بېسىڭ. 4> 2-قەدەم: قاڭقىش كۆزنىكىدە ، كۆپەيتىلگەن نىڭ تاللانمىسىنى تاللاڭ ، بىرلا ۋاقىتتا ھەر ئىككى نازارەت ئۈسكۈنىسىنىڭ ئېكرانىنى ئېكراندا كۆرسىتىڭ.
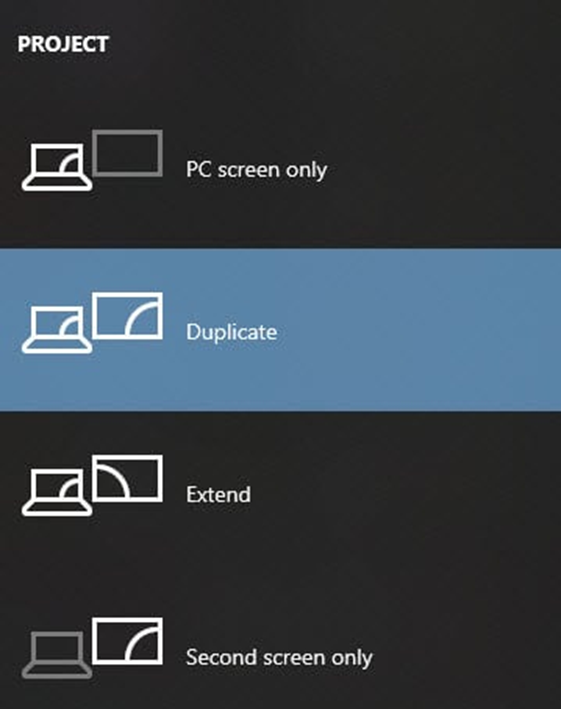
مەشغۇلات سىستېمىڭىزنى ساقلاڭ يېڭىلانغان
مەشغۇلات سىستېمىسى (OS) يېڭىلانمىلىرى نازارەتچىلىرىڭىزگە ئوڭۇشلۇق ۋە بىخەتەر ئۇلىنىشتا ئىنتايىن مۇھىم. ۋاقتى ئۆتكەن يۇمشاق دېتاللار خاككېرلار ئىشلىتىدىغان بىخەتەرلىك يوچۇقلىرىنى ئۆز ئىچىگە ئالىدۇ ، كومپيۇتېرىڭىز ۋە سانلىق مەلۇماتلىرىڭىزنىڭ ھۇجۇمىغا ئاسان ئۇچرايدۇ. بۇنىڭدىن باشقا ، ۋاقتى ئۆتكەن يۇمشاق دېتاللار يېڭى قاتتىق دېتال ياكى يۇمشاق دېتاللار بىلەن ماسلىشىش مەسىلىسىنى كەلتۈرۈپ چىقىرىدۇ ، نەتىجىدە خاتالىق ياكى كاشىلا كۆرۈلىدۇ. خاككېرلىق ياكى تېخنىكىلىق مەسىلىلەرگە يولۇقۇش خەۋىپى. بۇنىڭدىن باشقا ، نۇرغۇنلىغان OS يېڭىلانمىلىرى سىزنى ياخشىلايدىغان يېڭى ئىقتىدار ياكى يېڭىلاشلارنى ئۆز ئىچىگە ئالىدۇھېسابلاش تەجرىبىسى. شۇڭا مەشغۇلات سىستېمىڭىزنى يېڭىلاپ ، بىخەتەر ، سىلىق ۋە ئۈنۈملۈك ھېسابلاش تەجرىبىسىدىن ھۇزۇرلىنىڭ.
ئىككىنچى نازارەتچى بايقالمىغان سوئاللار
تەڭشەك دېتالىمنى قانداق ئىشلىتىمەن؟ ئىككىنچى كۆرسەتكۈچ؟
ئەگەر سىز Windows كومپيۇتېرىنى ئىشلىتىۋاتقان بولسىڭىز:
1. تەڭشەك دېتالىنى ئېچىڭ.
2. «سىستېما» نى چېكىڭ.
3. «كۆرسىتىش» نى چېكىڭ.
4. «كۆپ كۆرسىتىش» ماۋزۇسىدا ، سىز ئىككىنچى ئېكرانغا مۇناسىۋەتلىك مودېلنىڭ ئىسمى ۋە نومۇرىنى ئۆز ئىچىگە ئالغان ئۇچۇرلارنى كۆرۈشىڭىز كېرەك.
مېنىڭ تورىمدا كۆپ كۆرسەتكۈچ بولۇشى كېرەكمۇ؟ ئەگەر سىزدە نۇرغۇن ئېكران بوشلۇقى تەلەپ قىلىدىغان ۋەزىپىلەر بولسا تورىڭىزغا پايدىلىق. مەسىلەن ، ئەگەر سىز تور باشقۇرغۇچى بولسىڭىز ھەمدە بىر نەچچە ئوچۇق كۆزنەكنى بىراقلا ئىز قوغلاشقا توغرا كەلسە ، بىر نەچچە كۆرسەتكۈچنىڭ بولۇشى سىزگە ئۈنۈملۈك بولغان قوشۇمچە ئېكران بوشلۇقى بىلەن تەمىنلەيدۇ.
ئۇنىڭدىن باشقا ، نۇرغۇن كىشىلەر ئۇنى پايدىلىق دەپ قارايدۇ. ئۇلارنىڭ ئېلېكترونلۇق خەتلىرى ياكى تېز ئۇچۇر يوللاش خېرىدارلىرى ئۈچۈن ئايرىم نازارەتچى بولۇشى ، ئۇلارنىڭ ئاساسلىق خىزمەت رايونىنىڭ دىققىتى چېچىلىشتىن ساقلىنىشى كېرەك.
مېنىڭ نازارەتچى تەڭشەكلىرىم بايقاشقا تەسىر كۆرسىتەمدۇ؟ بايقاش. ئەگەر تېمىڭىزنىڭ ئارقىسىدا ئوچۇق ياكى رەڭدار ئارقا كۆرۈنۈش بولسا ، يۇمشاق دېتالنىڭ بۇ تېمىنى بايقىشى تەس بولۇشى مۇمكىن. تەگلىكنى ئىمكانقەدەر بىتەرەپ قىلىش ئۈچۈن ئېكران تەڭشىكىڭىزنى تەڭشەپ سىناپ بېقىڭ.نازارەتچى؟
ئالدى بىلەن سىستېما مايىللىقى & gt; «ئورۇنلاشتۇرۇش» بەتكۈچىنى كۆرسىتىدۇ ۋە چېكىڭ. كومپيۇتېرىڭىزنىڭ ئېكرانىنى سول تەرەپتە ، ئوڭ تەرەپتىكى تاشقى ئېكراننى كۆرۈشىڭىز كېرەك. ئەگەر Windows كومپيۇتېرى ئىشلىتىۋاتقان بولسىڭىز ، كونترول تاختىسىغا كىرىڭ & gt; كۆرسىتىش & gt; كۆرسىتىش تەڭشەكلىرىنى ئۆزگەرتىڭ. «كۆرسىتىش» ئاستىدا كومپيۇتېرىڭىزنىڭ ئېكرانى ۋە سىرتقى ئېكراننى كۆرۈشىڭىز كېرەك. سىرتقى كۆرسەتكۈچنى ئاساسلىق كۆرسىتىش ئۈچۈن ئاق بالداقنى سول ياكى ئوڭغا سۆرەپ كىرىڭ. ئېكران ، Windows سىزنىڭ ئېكراننى توغرا بايقىيالايدۇ. ئەگەر سىزدە ئۈسكۈنە قوزغاتقۇچ ئورنىتىلمىغان بولسا ، Windows ئېكراننى توغرا كۆرەلمەسلىكى مۇمكىن.
كۆرسەتكۈچ ۋە گرافىك كارتىسىنىڭ مەقسىتى نېمە؟
ئېكران كۆرسىتىش ئۈچۈن ئېكران ئىشلىتىلىدۇ. گرافىك كارتىسى ئېكرانغا ئەۋەتىلگەن ئۇچۇرلارنى بىر تەرەپ قىلىدۇ. گرافىك كارتىسى يەنە ئېكراندا كۆرسىتىلگەن رەسىمنىڭ سۈپىتىنى يۇقىرى كۆتۈرۈشكە ياردەم بېرىدۇ.

