مەزمۇن جەدۋىلى
سىنلار بۈگۈنكى كۈندە ھەممە يەردە. تەسىر كۆرسەتكۈچىلەر ۋە شىركەتلەر سىنلارنى كۆرۈنۈش ئەندىزىسىگە ۋە تۆۋەندىكىلەرنى ئاشۇرۇش ئۈچۈن سودا ئەندىزىسىنىڭ مۇھىم مەزمۇنى قىلدى. كۆپىنچە كارخانىلار ئېلانلىرىغا سىن قوشۇپ ، ئۇلارنى تېخىمۇ جەلپ قىلىدۇ.
دېمەك ، سىن تەھرىرلەش ئۆگىنىشتىكى مۇھىم ماھارەتكە ئايلانغان. Final Cut Pro X بولسا سىن ھۆججىتىنى تەھرىرلەشتىكى ياخشى قورال.
قانداقلا بولمىسۇن ، كىشىلەرنىڭ سىننىڭ مەزمۇنىنى چۈشەندۈرۈشىگە ياردەم بېرىش ئۈچۈن ، بىز ئۇلارغا بەزىدە تېكىست قوشۇشىمىز كېرەك. بۇ دېگەنلىك ، بۇ فىلىمنى كۆرگەن ھەر قانداق بىر ئالاھىدە قىسمىنىڭ نېمە ئىكەنلىكىنى چۈشىنىدۇ ياكى مۇھىم ئۇچۇرلارغا دىققەت قىلىدۇ.
Final Cut Pro X بۈگۈنكى ئەڭ ياخشى سىن تەھرىرلەش يۇمشاق دېتالىنىڭ بىرى. ئەڭ كۆپ سورالغان سوئاللارنىڭ بىرى ، «Final Cut Pro X غا قانداق قىلىپ تېكىست قوشىمەن؟»
قارىماققا بىر قەدەر ئاساندەك قىلىدۇ ، ئەمما قوشۇش تەس بولغان ھەر قانداق كىشى ئۈچۈن بۇ قوللانمىنى بىر يەرگە قويدۇق. سىنغا تېكىست. ئاخىرقى كېسىش پروگراممىسىغا تېكىست قوشۇش ئۈچۈن. 5> ئاخىرقى كېسىش پروگراممىسىدا تۈر قۇرۇش
1: ئاخىرقى كېسىش يۇمشاق دېتالىنى ئېچىڭ.
2: ھۆججەت تىزىملىكىگە يۆتكىلىپ ، يېڭى نى تاللاڭ ، ئاندىن كۈتۈپخانا نى تاللاڭ. ئۇنىڭدىن كېيىن ساقلاش نى چېكىڭكۇتۇپخانىنىڭ نامىنى كىرگۈزۈڭ> ئاندىن تۈر . تۈر نامىنى كىرگۈزگەندىن كېيىن ماقۇل نى چېكىڭ.
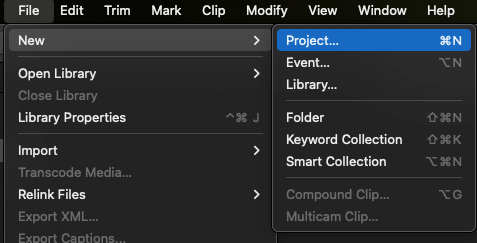
4: بۇنىڭدىن كېيىن ، ھۆججەت غا كىرىڭ ، ئاندىن ئەكىرىش ، ۋە مېدىيا نى تاللاڭ. سىز ئىشلىمەكچى بولغان سىن ھۆججىتىنى كومپيۇتېرىڭىزنى كۆرۈڭ. Pro كۇتۇپخانا.
مانا بۇ! سىز ھازىر سىنغا تېكىست قوشالايسىز.
قانداقلا بولمىسۇن ، يېڭى قۇرغان تۈرىڭىزگە تېكىست ۋە باشقا تېكىستلەرنى قوشۇشنىڭ باشقا ئۇسۇللىرى بار.
- ئاخىرقى كېسىش پروگراممىسىدىكى تەرەپ نىسبىتىنى قانداق ئۆزگەرتىش
1. ئاخىرقى كېسىش پروگراممىسىدا سىنغا ماۋزۇ قوشۇڭ
بۇ يەردە تېكىستنى قانداق قىلىپ تېما قىلىپ قوشۇش كېرەك.
1-قەدەم: Pro X ياكى ئۇ يەردىن سۆرەپ تىزىملىكتىن ئىمپورت قىلىشنى تاللاڭ. ئاخىرقى Cut Pro ئېكرانى.
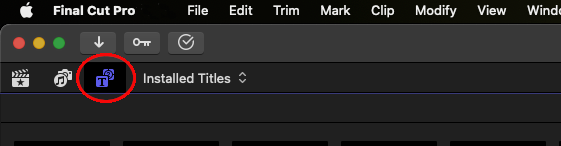
3-قەدەم: 0> 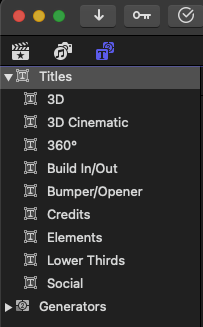
4-قەدەم: ئالدىن كۆرۈش كۆزنىكىدىكى تېكىستنى تەھرىرلەش ئۈچۈن ، ئۇنى قوش چېكىڭ.
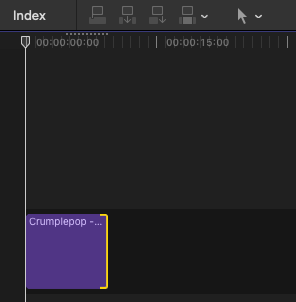
5-قەدەم: تېكىستنىڭ خەت نۇسخىسىنى ئۆزگەرتىشۋە رەڭ ، ئېكراننىڭ ئوڭ ئۈستى بۇرجىكىدىكى «تېكىست ئوقۇتقۇچىسى» كۇنۇپكىسىنى بېسىڭ.
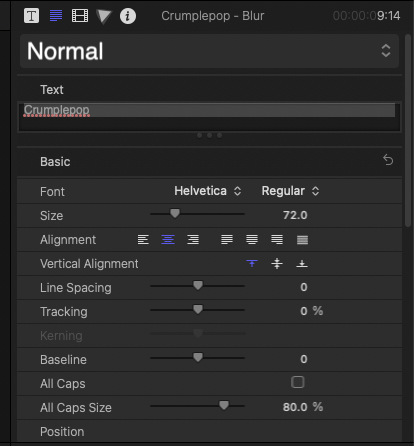
6-قەدەم: تەھرىرلەش توغرا. ھازىر ئېكسپورت كۇنۇپكىسىنى بېسىپ خاسلاشتۇرۇلغان Final Cut Pro سىن ھۆججىتىنى ساقلىۋالالايسىز.
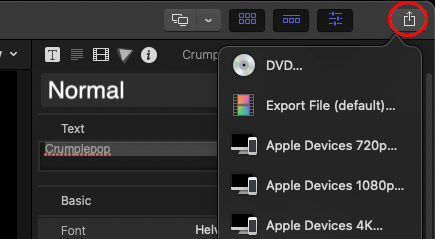
2. باش تېما قىسمىغا قىستۇرما قىلىپ قوشۇڭ
ئەگەر تېكىستنى تېما قىلىپ قوشماقچى بولسىڭىز ، ئاخىرقى كېسىش پروگراممىسىدا بۇنى قىلىشنىڭ ئىككى خىل ئۇسۇلى بار.
ماۋزۇنىڭ ئورنىنى ئالالايدۇ. ئەگەر بار بولغان قىستۇرما ياكى ئىككى قىستۇرما ئارىسىغا قىستۇرۇلسىڭىز ، ئەگەر ۋاقىت جەدۋىلىڭىزگە بىردىن كۆپ قوشقان بولسىڭىز.
1-قەدەم: ئاخىرقى Cut Pro X كۆزنىكىنىڭ سول ئۈستى ئۈستى بۇرجىكىدە تېما ۋە گېنېراتورلار كۇنۇپكىسى. بۇنىڭدا ماۋزۇ ۋە گېنېراتورلار يانبالدىقى بار بولۇپ ، ئۇنىڭدا بار تۈرلەرنىڭ تىزىملىكى بار.
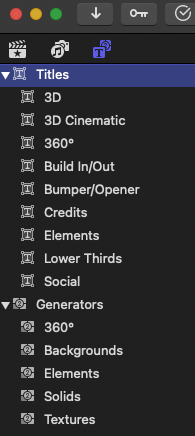
ئۇنى چېكىپ بىر تۈرنى تاللاڭ. بۇ شۇ تۈردىكى تاللاشلارنى ئېلىپ كېلىدۇ.
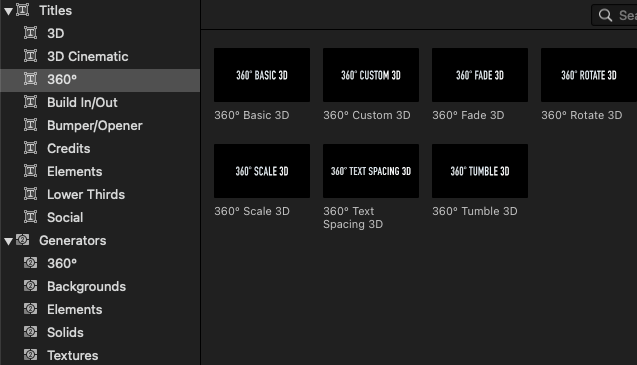
3-قەدەم: ئاندىن تۆۋەندىكى تاللاشلارنىڭ بىرىنى تاللىسىڭىز بولىدۇ:
- ۋاقىت جەدۋىلىدىكى ماۋزۇنى ئىككى قىستۇرما ئارىسىغا سۆرەلەيسىز. تېما ئۇلارنىڭ ئارىسىدا ئاپتوماتىك ئوينايدۇ.
- مەۋجۇت ۋاقىت جەدۋىلىنىڭ ئورنىغا ماۋزۇ ئىشلىتىڭ. قىستۇرمىنى ماۋزۇ توركۆرگۈدىن سۆرىگەندىن كېيىن ئالماشتۇرالايسىز.
3. ماۋزۇڭىزغا تېكىست قوشۇڭ
ھازىر Final Cut Pro X دىكى سىن ھۆججىتىڭىزگە ماۋزۇ قىسقۇچ قوشقاندىن كېيىن ، ئۇنىڭغا تېكىست قوشىدىغان پەيت كەلدى.
1-قەدەم: دىكى ئاساسىي تېما قىسقۇچنى تاللاڭئاخىرقى كېسىش Pro ۋاقىت جەدۋىلى.
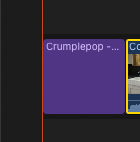
2-قەدەم: ماۋزۇ تېكىستىنى قوش چېكىڭ ، ئاندىن تېمىڭىزنىڭ تېكىستىنى كىرگۈزۈڭ.
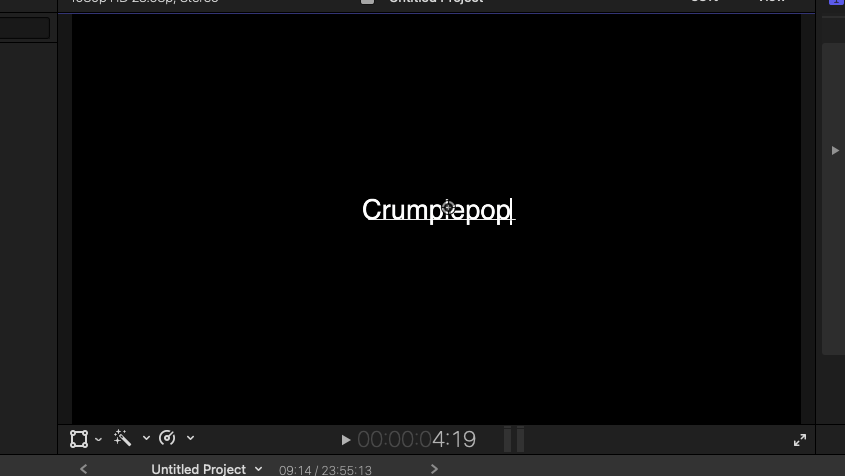
4-قەدەم ۋاقىت جەدۋىلىدە قانچە ماۋزۇ بارلىقىغا ئاساسەن ، ماۋزۇلار.
5-قەدەم : ئېھتىياجغا ئاساسەن يېڭى تېكىستىڭىزنى كىرگۈزۈڭ.
4. ئاخىرقى كېسىش پروگراممىسىدا كارتون تېكىستنى قوشۇش
كارتون تېكىست ئاخىرقى Cut Pro X فىلىمىنى تېخىمۇ قىزىقارلىق ۋە كۆرۈرمەنلەرنى جەلپ قىلىدىغان ياخشى ئۇسۇل. ئۇنى ئادەتتىكى سىن تەھرىرلەش بىلەن بىللە ئىشلىتىپ ، بالىلارنى جەلپ قىلالايسىز ، مەھسۇلات ئېلانى ۋە مائارىپ سىنلىرىنى كۆپەيتەلەيسىز. ئەگەر سىز جانلىق بولغان تېكىستنى قوشماقچى بولسىڭىز ، بۇ يەردە:
1-قەدەم: يۇمشاق دېتالنى ئېچىڭ ھەمدە كۇتۇپخانىنى ئىزدەڭ. بىرنى تاپسىڭىز ، ھۆججەت تىزىملىكىگە كىرىپ ئۇنى ياپالايسىز.
2-قەدەم: ھۆججەتكە يۆتكىڭ & gt; يېڭى & gt; كۈتۈپخانا . كۈتۈپخانىغا ئىسىم قويۇڭ ، ئاندىن ساقلاش نى تاللاڭ. ھۆججەت & gt; يېڭى & gt; تۈر . ئىسىم قوشقىلى بولىدىغان يېڭى كۆزنەك ئېچىلىدۇ ، ئاندىن بولىدۇ نى تاللاڭ.
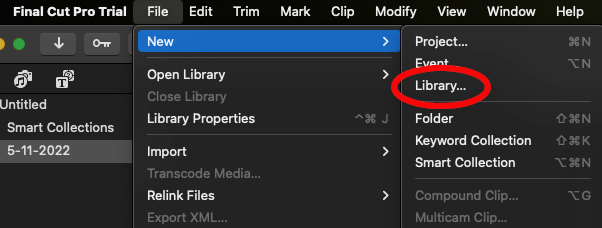
3-قەدەم: سىز سىننى تاللاڭ ھۆججەت & gt; مېدىيا ئەكىرىش . تاللانغان سىننى ۋاقىت جەدۋىلىگە سۆرەپ كىرىڭ.
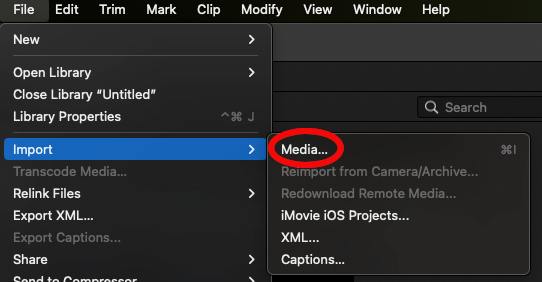
4-قەدەم: . ھازىر ، Custom نى ۋاقىت جەدۋىلىگە ئىزدەڭ ۋە سۆرۈڭ.ئىزدەش رامكىسىدىن Custom نىلا ئىزدىسىڭىز بولىدۇ.
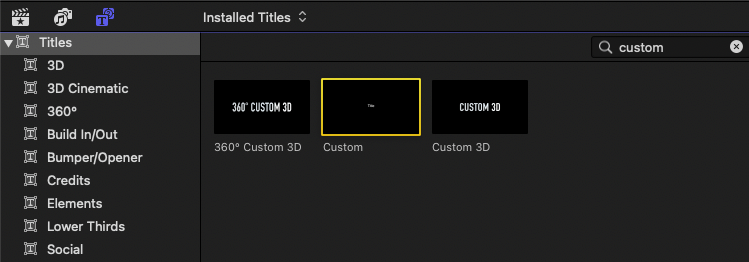
5-قەدەم: ھازىر بۇ تېكىستنى تەھرىرلىيەلەيسىز. بۇنىڭ ئۈچۈن تېكىست تەكشۈرگۈچى گە كىرىڭ. تېكىست تەكشۈرگۈچى ئېكراننىڭ ئوڭ تەرىپىدە. خەت نۇسخىسى ، چوڭ-كىچىكلىكى ۋە رەڭگىگە ئوخشاش نۇرغۇن تەڭشەكلەرنى ئۆزگەرتىشكە بولىدۇ.
6-قەدەم:> تېكىست تەكشۈرگۈچىنىڭ بۇلۇڭى). بۇلار كارتون ماۋزۇنىڭ قانداق ھەرىكەت قىلىشىغا تەسىر كۆرسىتىدۇ.
مەسىلەن ، ئېنىقلىقنى% 0 قىلىپ تەڭشەڭ. سىننى قويسىڭىز ، دەسلەپتە ھېچقانداق تېكىستنىڭ يوقلىقىنى كۆرىسىز ، ئەمما ئۇزۇن ئۆتمەيلا ئۇ كۆرۈنۈشكە باشلايدۇ. بۇ تەڭشەكلەر بىلەن بىللە ئويناپ سىزگە نېمە ئىش قىلىدىغانلىقىنى بىلىشكە ئەرزىيدۇ.
سىز يەنە ئۆزگەرتىش كۇنۇپكىسىنى ئىشلىتىپ تېكىستنى ئۆزگەرتىش ، تېرىش ياكى بۇرمىلاشقا بولىدۇ.
33>
تېكىستنىڭ ئورنىنى X ۋە Y ئورۇن بەلگىلەش قورالى بىلەن ئېھتىياجلىق ئورۇنغا سۆرەپ تەڭشىيەلەيسىز. سىز يەنە ئايلىنىش قورالى ئارقىلىق تېكىستنى ئايلاندۇرالايسىز. ۋاقىت جەدۋىلىنىڭ ئوڭ تەرىپىدىكى قورال بالدىقىدىن ئۈنۈم بەتكۈچىنى تاللاڭ.
ئۈنۈمنىڭ تەڭشەكلىرىمۇ بار. چوڭلۇقى ، سۈرئىتى ، ئېنىقلىقى ، ئورنى ۋە باشقا بىر قانچە ئۆزگەرگۈچى مىقدار بولۇشى مۇمكىنتەڭشەلدى. ئۈنۈم قوللىنىلغاندىن كېيىن تېكىست ئالدىن كۆرۈشنى كۆرۈڭ.
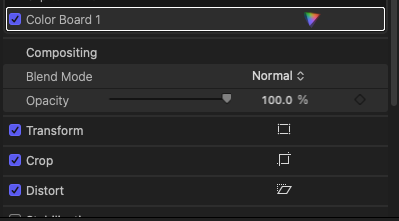
7-قەدەم: ئوڭ تەرەپنى چېكىپ تېكىستنىڭ مۇددىتىنى ئۆزگەرتەلەيسىز. ۋاقىت جەدۋىلىدىكى تېكىست رامكىسى. بۇ سېرىق رەڭگە كىرىدۇ. ئاندىن ئۇنى سول ياكى ئوڭغا سۆرەپ تېكىستنىڭ مۇددىتىنى قىسقارتقىلى ياكى ئۇزارتسىڭىز بولىدۇ.
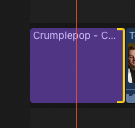
8-قەدەم: تەھرىرلەش ، سىننى كومپيۇتېرىڭىزغا ئېكسپورت قىلىش ئۈچۈن ئوڭ تەرەپ ئۈستى تەرەپتىكى ئېكسپورت كۇنۇپكىسىنى بېسىڭ.
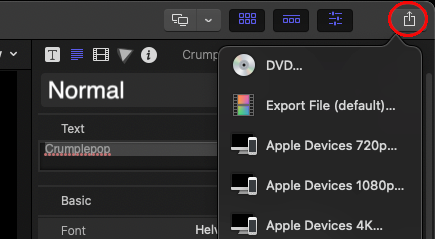
5. ئاخىرقى كېسىش پروگراممىسىدا تېكىستنى يۆتكەش ۋە تەڭشەش
1-قەدەم: تېكىست قوشقاندىن كېيىن ئۆزگەرتىش ئۈچۈن ، لازىملىق تېكىستنى تاللاڭ.
2-قەدەم : تېكىست تەكشۈرگۈچى نى ئىشلىتىپ ، زۆرۈر بولغان تەڭشەشلەرنى قىلالايسىز. تاللاشلار خەت رەڭگى ، توغرىلاش ، تېكىست ئۇسلۇبى ، ئېنىقلىق ، تۇتۇق ، چوڭ-كىچىكلىك ۋە قۇر ئارىلىقىنى ئۆز ئىچىگە ئالىدۇ. سىز قىلماقچى بولغان بارلىق قىممەتنى تاللاڭ. بۇنىڭدىن باشقا ، تەكشۈرگۈچى تېكىستنىڭ تىزىمىنى ئۆزگەرتەلەيدۇ ۋە سايە قوشالايدۇ.
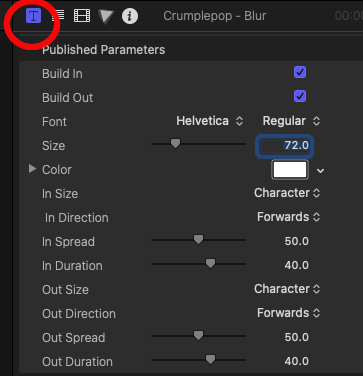
3-قەدەم: 9> تەكشۈرگۈچى تېكىستنى ئۆزگەرتىش.
تېكىستنى سۆرەش ئۇنى يۆتكەشنىڭ ئەڭ ئاددىي ئۇسۇلى. تېكىستنى چېكىپ ، خالىغان ئورۇنغا يۆتكەڭ.
كۆرۈش تىزىملىكىدىن ماۋزۇ / ھەرىكەت بىخەتەر رايونى نى تاللاڭ. سۆرەش.
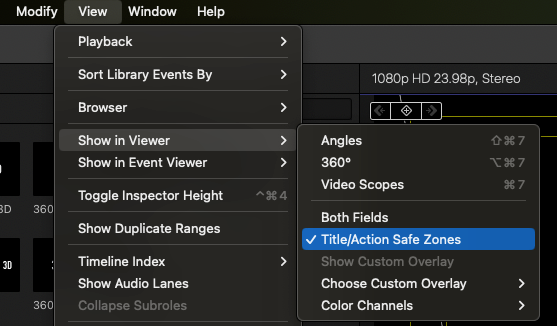
4-قەدەم: ئەگەر ئۇنىڭ كۆرۈنۈشىدىن رازى بولسىڭىزھەمدە باشقا ئاساسلىق تەھرىرلەشلىرىڭىز بىلەن ئىشلەڭ ، سىننى ئېكسپورت سىن كۇنۇپكىسى ئارقىلىق مۇۋاپىق ئورۇنغا چىقىرىڭ. بۇ سىننى ئاساسىي ھۆججىتىڭىزگە ئېكسپورت قىلىدۇ. ئاخىرقى كېسىش پروگراممىسى ئارقىلىق:
-
1. ئاچقۇچلۇق بۆلەكلەرنى گەۋدىلەندۈرۈش ناھايىتى ياخشى
سىننىڭ مۇھىم بۆلەكلىرى بولۇشى كۆپ ئۇچرايدۇ. بۇ بۆلەكلەر ئادەتتە ۋاقىت تامغىسى بىلەن ئايرىلىدۇ ، ئەمما Final Cut Pro ئارقىلىق تېكىست تەڭشەشنى قوشقاندا ، كۆرۈرمەنلەر يېڭى تېمىنىڭ قاچان مۇزاكىرە قىلىنىدىغانلىقىنى بىلەلەيدۇ. ئۇ مائارىپ سىنلىرى ، دەرسلىكلەر ئۈچۈن ئالاھىدە پايدىلىق.
-
2. ئۇ سىزنىڭ سىن تەھرىرلىشىڭىزنى جەلپ قىلىدۇ
ھەتتا ئىنتايىن ئېغىر سىن بولسىمۇ ، ئېستېتىكا ناھايىتى مۇھىم. كىشىلەر سىنغا تېكىست قوشىدۇ ، بولمىسا ياخشى سۈپەتلىك مەزمۇنلارنى جەلپ قىلىدۇ.
-
3. ئۇنى تېخىمۇ ئۇنتۇلغۇسىز قىلىدۇ
كىشىلەر كۆرۈش سېزىمى بولغاندا بىر نەرسىنى ئەستە ساقلايدۇ. سۆزگە رەسىم قوشۇش ئەستە تۇتۇشنى ئاسانلاشتۇرىدىغانغا ئوخشاش ، ۋاقىت چىقىرىپ سىنغا تېكىست قوشۇش مەزمۇنلىرىڭىزنىڭ ئەستە تۇتۇش قابىلىيىتىنى تېخىمۇ ياخشى جارى قىلدۇرۇشىغا ياردەم بېرىدۇ.
-
4. ئاساسىي ماۋزۇ ئاۋازسىز بولسىمۇ چۈشىنىشنى ئاسانلاشتۇرىدۇ
تېكىست شەكلىدە تېكىست قوشۇش سىنئالغۇ لېنتىسىنىڭ خاتىرىسىنى ئالدىڭىزدا قويغانغا ئوخشاش. ئەگەر سىنغا ئىزاھات قوشسىڭىز ، كۆرۈرمەنلەر مەزمۇنىڭىز بىلەن تېخىمۇ ياخشى ئالاقە قىلالايدۇبىر پۈتۈن ئەسەر يارىتىڭ.
-
5. 3D ۋە 2D ماۋزۇلىرى
تەھرىرلىگۈچىلەر قولىدىكى ھەر خىل ئىقتىدارلار بىلەن خىزمىتىنى ياخشىلىيالايدۇ. ئاخىرقى Cut Pro ئىشلەتكۈچىلىرى ئەسەرنىڭ سۈپىتىنى ۋە سىننىڭ تەسىرىنى ئاشۇرۇشقا كاپالەتلىك قىلىدىغان ئېسىل ئۇسۇللار بىلەن تېكىست قوشالايدۇ ۋە تېما يازالايدۇ.
ئاخىرقى پىكىر
Final Cut Pro ئىلغار تەھرىرلەش بىلەن داڭق چىقارغان ، ئەمما بەزىدە ئابونتلار پەقەت تېكىست قوشماقچى. بۇ قوللانما ئارقىلىق سىز ھازىر Final Cut Pro X دا تېكىست قوشۇش ، تەھرىرلەش ۋە ئاددىي تېكىست تەڭشەش ئۇسۇلىنى بىلىسىز.

