مەزمۇن جەدۋىلى
نۇرغۇنلىغان مىكروسوفت Windows ئىشلەتكۈچىلىرى يولۇقۇۋاتقان ئەڭ كۆپ ئۇچرايدىغان مەسىلىلەرنىڭ بىرى ، Windows يېڭىلاش مەسىلىسىدە مەسىلە كۆرۈلگەن. يېڭىلاش سىستېمىڭىزنىڭ ئەڭ يېڭى ئىقتىدارلار ۋە يېڭى بىخەتەرلىك ئوڭشاشلىرىنى قوبۇل قىلىشى ئۈچۈن ئىنتايىن مۇھىم.
مەشغۇلات سىستېمىسىنىڭ يېڭىلاش چاستوتىسى ھازىرقى ئىقتىدارلار ۋە بىخەتەرلىك خەۋىپىنىڭ چوڭ-كىچىكلىكىنى ئاساس قىلىدۇ. مىكروسوفتنىڭ Windows يېڭىلانمىسىغا كەلسەك ، بۇ ئابونتلارنىڭ كونتروللۇقىدىكى ئوڭۇشلۇق جەريان. بۇ ماقالىدە توختاپ قالغان Windows يېڭىلانمىسىنى قانداق ئوڭشايدىغانلىقى كۆرسىتىلدى.
ئۇلار ئۆزلىرى خالىغان كونكرېت يېڭىلانمىلارنى تاللىيالايدۇ ۋە خالىمىغان يېڭىلانمىلارغا سەل قارايدۇ. قانداقلا بولمىسۇن ، Windows 10 ، 8 ، 7 ۋە vista دا توختاپ قالغان يېڭىلاش مەسىلىسى نۇرغۇن ئابونتلار ئوتتۇرىغا قويغان ئەرز.
سىستېمىڭىزدىكى يېڭىلاش مەسىلىسى نېمە ، نېمە ئۈچۈن؟
ئۇ يەردە توختاپ قالغان Windows يېڭىلاش خاتالىقىغا ئېرىشىشىڭىزنىڭ بىر قانچە سەۋەبى. بۇ يەردە ئەھۋالنى كەلتۈرۈپ چىقىرىدىغان بىر قىسىم مەسىلىلەر بار:
- بۇ يۇمشاق دېتال توقۇنۇشى ياكى يېڭىلاش ئورنىتىلغۇچە بايقالمىغان بەزى مەسىلىلەر سەۋەبىدىن كېلىپ چىقىشى مۇمكىن.
- بۇ مەسىلە Windows يېڭىلاشنىڭ ئۆزىدە بولۇشى مۇمكىن.
- Windows 7,8 ، 10 ، Vista ۋە XP يېڭىلاش جەريانىدا توڭلىتىش مەسىلىسىگە دۇچ كېلىدۇ. يېڭىلاشنىڭ ھەقىقەتەن توختاپ قالغانلىقى
چاپلانغان Windows يېڭىلاش خاتالىقىنى تۈزىتىشتىن بۇرۇن ، بۇنىڭ ئېنىق مەسىلە ئىكەنلىكىنى جەزملەشتۈرۈشىڭىز مۇمكىن. شۇنداق بولىدۇكومپيۇتېرنى تاقاش ئۈچۈن بىر نەچچە سېكۇنتتىن ئارتۇق كۇنۇپكا. ئەگەر خاتىرە كومپيۇتېر ئىشلىتىۋاتقان بولسىڭىز ، باتارېيەسىنى ئېلىۋېتىپ ئۇنى قايتا قوزغىتىڭ.
Windows 10 ۋە 8 ئۈچۈن ، قايتا قوزغىتىلغاندىن كېيىن كىرىش ئېكرانىنى كۆرىسىز. ئوڭ تەرەپ ئاستىدىكى توك كۇنۇپكىسىنى چېكىپ ، «يېڭىلاش ۋە قايتا قوزغىتىش» تۈرىنى تاللاڭ. يېڭىلاش خاتالىقى. بۇ باسقۇچ يېڭىلاش غەملەك باسقۇچىنىڭ قولدا ئۆچۈرۈلۈشىدە چۈشەندۈرۈلگەن. بىخەتەر ھالەت سىز ئېھتىياجلىق بولغان بىر قانچە مۇھىم مۇلازىمەت ۋە قوزغاتقۇچلارنى قوزغىتىشقا ياردەم بېرىدۇ. بىخەتەر ھالەت يەنە يېڭىلاش جەريانىڭىزدا يۇمشاق دېتال توقۇنۇشىنى كەلتۈرۈپ چىقىرىدىغان ھۆججەتلىرىڭىزنى ئىشلەتمەي تۇرۇپ Windows نى يېڭىلايدۇ.

ئەگەر سىز يولۇققان مەسىلە باشقا مۇلازىمەت ياكى پروگرامما بىلەن بولغان توقۇنۇش بىلەن مۇناسىۋەتلىك بولسا ، بۇ باسقۇچ مەسىلىنى ھەل قىلىشقا ياردەم بېرىدۇ. يېڭىلانمىلار قاچىلانغاندىن كېيىن ، بىخەتەر ھالەتتىن نورمال Windows قايتا قوزغىتىش ھالىتىگە قايتالايسىز.
ئادەتتە ، Windows كىرىش ئېكرانىغا كىرگەندىن كېيىن كۇنۇپكا تاختىسىدىكى كۇنۇپكىنى بېسىپ بىخەتەر ھالەتكە كىرەلەيسىز. Windows يېڭىلاش قورالىدىكى خاتالىقنى تۈزىتىش ئۈچۈن كېرەكلىك بارلىق سىستېما ھۆججەتلىرىنى زىيارەت قىلالايسىز ، شۇنداقلا Windows يېڭىلاش قاچىلاشنى ئوڭشاشنىڭ ئەڭ بىخەتەر ئۇسۇللىرىنىڭ بىرى. قوزغىتىش تەڭشىكى تىزىملىكىگە كىرگەندە بىخەتەر ھالەتكە دىققەت قىلىڭ.
تۈزىتىش # 10: سىستېمىنى ئەسلىگە كەلتۈرۈش
سىستېمىنى ئەسلىگە كەلتۈرۈش ئەسلىگە كەلتۈرۈشWindows ئۈچۈن قورال بولۇپ ، ئىشلەتكۈچىلەرنىڭ OS غا قىلىنغان ئۆزگەرتىشلەرنى ئۆزگەرتەلەيدۇ. بۇ تېخىمۇ ئەتراپلىق رېمونت قىلىش جەريانى ، ئەمما خاتالىقنى توغرا ئوڭشىيالايسىز. ئەگەر سىز ھەر قانداق ھالقىلىق تەڭشەك ياكى ھۆججەتلەرنى ئەسلىگە كەلتۈرمەكچى بولسىڭىز ، سىستېمىنى ئەسلىگە كەلتۈرۈش ئارقىلىق ئاخىرقى ساقلانغان نەشرىڭىزنى قايتا زىيارەت قىلالايسىز ياكى «ئەسلىگە كەلتۈرۈش نۇقتىسى» نى ئىشلىتەلەيسىز. قىسقىسى ، سىستېمىنى ئەسلىگە كەلتۈرۈش مەشغۇلات سىستېمىڭىزنىڭ «ئەمەلدىن قالدۇرۇش» كۇنۇپكىسىغا ئوخشاش ھەرىكەتلەرنى قىلىدۇ.
بىخەتەر ھالەتتە سىستېمىنى ئەسلىگە كەلتۈرۈش قورالىغا كىرىڭ. ئۇنىڭ بىخەتەر ھالەتتە سىستېمىنى ئەسلىگە كەلتۈرۈشنى چېكىڭ. قاچىلاشتىن بۇرۇن Windows قۇرغان ئەسلىگە كەلتۈرۈش نۇقتىسىنى تاللىشىڭىزغا كاپالەتلىك قىلىڭ. بۇ توڭلىتىلغان Windows يېڭىلاش قاچىلاش مەسىلىسىنى ئوڭشىشى كېرەك.
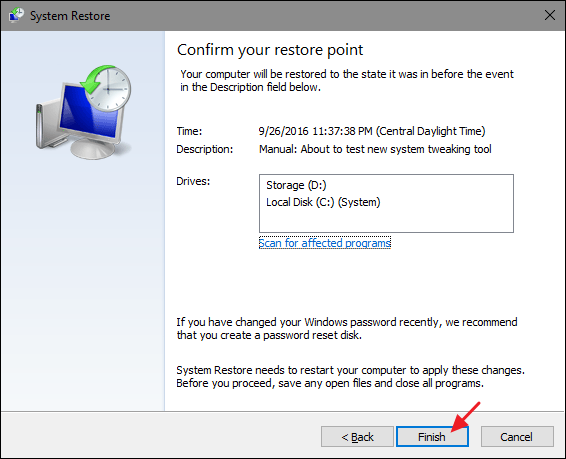
بۇ سىستېمىڭىزنى ئەسلىگە كەلتۈرۈش نۇقتىسىغا قايتۇرۇشقا ياردەم بېرىدۇ. ئەگەر مەسىلە ئاپتوماتىك يېڭىلانغاندىن كېيىن يۈز بەرگەن بولسا ، يېڭىلاش تەڭشەكلىرىنى ئۆزگەرتىپ ، مەسىلىنىڭ قايتا يۈز بېرىشىنىڭ ئالدىنى ئېلىشقا كاپالەتلىك قىلىڭ. ئەگەر بىخەتەر ھالەتنى زىيارەت قىلغىلى بولمىسا ياكى ئىشلىمىسە Windows Vista ۋە 7 دىكى «سىستېما ئەسلىگە كەلتۈرۈش» تاللانمىسى.
بۇ ئىقتىدارلار مەشغۇلات سىستېمىسىنىڭ سىرتىدا بار ، Windows نى ئىشلەتكىلى بولمىغاندا ئىشلەتسىڭىز بولىدۇ. سىز سىستېمىنى ئەسلىگە كەلتۈرۈشتىن باشقا ، تېخىمۇ چوڭقۇر تۈزىتىشنى سىناپ باقسىڭىز بولىدۇ. ئاستىدىكى رېمونت قىلىش قورالىنى ، ئىلغار باشلاش تاللانمىلىرى ئېكرانىدىن زىيارەت قىلغىلى بولىدۇ. Advanced Startup Options دىن قوزغىتىشنى ئوڭشاش تېخىمۇ جانلىقلىقنى ئوڭشىيالايدۇھەر خىل خاتالىقلار.
بۇ تاللاش Windows XP دا يوق. ئەگەر سىستېمىنى ئەسلىگە كەلتۈرۈش كومپيۇتېرىڭىزغا ھېچ ئىش قىلمىغان بولسا ، كېيىنكى ئاپتوماتىك رېمونت قىلىپ بېقىڭ. ئەسلىگە كەلتۈرۈش نۇقتىسىنى قوللىنىش كارغا كەلمىدىمۇ؟ تۆۋەندىكى تۈزىتىشنى سىناپ بېقىڭ.
تۈزىتىش # 11: ئاپتوماتىك رېمونت قىلىڭ
يۇقارقى باسقۇچلار مەغلۇپ بولغاندا ، ئاپتوماتىك رېمونت قىلىش ئىقتىدارىنى ئىشلىتەلەيسىز. 10. ئەگەر بۇ ئۈنۈم بەرمىسە ، PC نى ئەسلىگە كەلتۈرۈش ئىقتىدارىنى ئىشلىتىڭ. يېڭىلىنىش مەسىلىسى. BIOS يېڭىلاشنى قىلسىڭىز ، سىستېمىنىڭ قاچىلانغان قاتتىق دېتال ۋە ئاساسىي تاختىغا ئۇلانغان يېڭىلانمىلارغا ياردەم بېرەلەيدۇ.
 >
> بەزىدە Windows يېڭىلاش مۇلازىمەت خاتالىقىغا يولۇققاندا ، بۇزۇلغان ھۆججەت ياكى ۋىرۇسلارنى بىر تەرەپ قىلىشىڭىز مۇمكىن. Windows يېڭىلانمىلىرى قاچىلاشقا باشلىغاندا ، يامان غەرەزلىك يۇمشاق دېتال ياكى ئىككىنى تاللىشى مۇمكىن. ئۇنىڭدىن باشقا ، ھۆججەتلىرىڭىزدە سىز بىلمەيدىغان يامان غەرەزلىك يۇمشاق دېتاللار بولۇشى مۇمكىن. مەسىلىنى ھەل قىلىش ئۈچۈن بىخەتەرلىك ياكى ئۈچىنچى تەرەپ ئەپلىرى (ۋىرۇسخور يۇمشاق دېتالى) نى ئىشلىتىڭ.
تۈزىتىش # 13: Windows نى قايتا قاچىلاشنى سىناپ بېقىڭ
ئاخىرىدا ، بۇ مەسىلە داۋاملاشسا ، Windows نى قايتا قاچىلاپ باقسىڭىز بولىدۇ. بۇ باسقۇچتا سىز چوقۇم سىستېمىنىڭ قاتتىق دېسكىسىغا قاچىلانغان Windows نى پۈتۈنلەي ئۆچۈرۈشىڭىز كېرەك. بۇ سىزنىڭ بارلىقلىرىڭىزنى ئۆچۈرۈۋېتىدۇتارىخنى يېڭىلاڭ ، شۇڭا پاكىز تاختايدىن باشلىيالايسىز. ئەگەر يۇقارقى ئۇسۇللار ئىشلىمىسە ، توڭلىتىلغان يېڭىلاش مەسىلىسىنى ئۈنۈملۈك بىر تەرەپ قىلالىسا ، بۇ ئەڭ ئاخىرقى چارە تەدبىر>
خۇلاسە
يۇمشاق دېتال توقۇنۇشى توختاپ قېلىشنىڭ ئاساسلىق سەۋەبى بولۇشى مۇمكىن. پاكىز قاچىلاش ۋە يېڭىلانمىلارنى قايتا ئىشلىتىش سىزگە ئوڭۇشلۇق خىزمەت سىستېمىسى بېرىدۇ. بۇ جەرياننى ئىجرا قىلغاندا توغرا قاچىلاش جەريانىنى جەزملەشتۈرۈڭ. جەريان خاتالىققا يولۇقتى ياكى چەكسىز ھالقا ئىچىدە قالدى. كومپيۇتېرنى قايتا قوزغىتىپ ، يېڭىلاش جەريانىنىڭ داۋاملىشىدىغانلىقىنى تەكشۈرۈڭ. ئەگەر بۇ مەسىلىنى ھەل قىلالمىسا ، Windows يېڭىلاش زاپچاسلىرىنى ئەسلىگە كەلتۈرۈش ياكى يېڭىلاشنى قولدا چۈشۈرۈشكە دىققەت قىلىشىڭىز كېرەك.
Windows يېڭىلاش نېمە ئۈچۈن قايتا قوزغىتىلىدۇ؟ بۇ سوئال تېخىمۇ ئېنىق ئۇچۇرلار يوق. Windows نى يېڭىلاش جەريانى قايتا قوزغالغاندا باشقا مەسىلىگە يولۇققان بولۇشى مۇمكىن ، مەسىلەن باشقا قاچىلانغان يۇمشاق دېتال ياكى قاتتىق دېتاللار بىلەن ماسلىشالماسلىق دېگەندەك. سىز بۇ مەسىلىنى كەلتۈرۈپ چىقىرىدىغان يوشۇرۇن مەسىلىلەرنى بايقاش ئۈچۈن سىستېما دىئاگنوز قويۇشنى ئويلىشىشىڭىز مۇمكىن.
نېمىشقا Windows يېڭىلاشقا شۇنچە ئۇزۇن ۋاقىت كېتىدۇ؟يېڭىلاشنى چۈشۈرۈش ، رەقەملىك ئىمزانى دەلىللەش ، ئاندىن يېڭىلاشنى ئۆز ئىچىگە ئالغان جەرياننىڭ مۇرەككەپلىكى سەۋەبىدىن قاچىلاش ۋاقتى. بۇنىڭدىن باشقا ، قاچىلاشقا كېتىدىغان ۋاقىت يېڭىلاشنىڭ چوڭ-كىچىكلىكى ۋە كومپيۇتېرنىڭ سۈرئىتىگە باغلىق.
ئەگەر Windows يېڭىلانمىسى 100 دە توختاپ قالسا قانداق قىلىش كېرەك؟ كومپيۇتېرىڭىزنىڭ سىستېما ھۆججىتى ياكى تەڭشەكلىرىدە مەسىلە بارلىقىنى كۆرسىتىپ بېرەلەيدۇ. ئالدى بىلەن كومپيۇتېرىڭىزنى قايتا قوزغىتىش دېگەندەك ئاساسلىق مەسىلىلەرنى ھەل قىلىش باسقۇچىنى سىناپ بېقىشنى تەۋسىيە قىلىمەن. ئەگەر بۇ مەسىلە ئوڭشالمىسا ، Windows يېڭىلاش زاپچاسلىرىنى قايتا ئورنىتىپ سىناپ باقسىڭىز بولىدۇ. بۇنى قىلىش ئۈچۈن بۇيرۇق ئەسكەرتمىسىنى باشقۇرغۇچى سۈپىتىدە ئېچىڭ ۋە تۆۋەندىكى بۇيرۇقلارنى ئىجرا قىلىڭ:
net stop wuauserv
net stop cryptSvc
net stop bits
net stop msiserver
Ren C: \ Windows \ SoftwareDistribution SoftwareDistribution.old
Ren C: \ Windows \ System32 \ catroot2 Catroot2.old
net start wuauserv
net start cryptSvc
net start bits
net start msiserver
بۇ بۇيرۇقلارنى ئىجرا قىلغاندىن كېيىن ، Windows Update نى قايتا ئىجرا قىلىپ سىناپ بېقىڭ. ئەگەر ئۇنداق بولمىسا ، سىز تېخىمۇ ئىلگىرىلىگەن قەدەملەرنى بېسىشىڭىز كېرەك ، مەسىلەن جايىدا يېڭىلاش ياكى سىستېمىڭىزنى بالدۇر ئەسلىگە كەلتۈرۈش دېگەندەك.
Windows 10 يېڭىلاش مەسىلىسىنى قانداق ھەل قىلىمەن؟
Windows 10 يېڭىلاش مەسىلىسىنى ھەل قىلىشنىڭ بىرىنچى قەدىمى مەسىلىنىڭ سەۋەبىنى ئېنىقلاش. بۇنى Windows ئىجرا قىلىش ئارقىلىق قىلغىلى بولىدۇمەشغۇلات سىستېمىسىغا قاچىلانغان چاتاقنى يېڭىلاش. چاتاقنى بىر تەرەپ قىلىش ئۈچۈن ، تەڭشەك تىزىملىكىنى ئېچىڭ ، «يېڭىلاش & amp; بىخەتەرلىك »ۋە« مەسىلىنى ھەل قىلىش »نى تاللاڭ. مەسىلىنىڭ سەۋەبى ئېنىقلانغاندىن كېيىن ، ئوخشىمىغان بىر قانچە ئىستراتېگىيىلەرنى ئىشلىتىپ مەسىلىنى ھەل قىلغىلى بولىدۇ. بىرىنچى ، مەشغۇلات سىستېمىسىنى قولدا يېڭىلاش. بۇنى مىكروسوفتتىن ئەڭ يېڭى Windows 10 ISO ھۆججىتىنى چۈشۈرۈش ۋە مېدىيا قۇرۇش قورالى ئارقىلىق قوزغىتىشقا بولىدىغان USB قوزغاتقۇچ ھاسىل قىلىش ئارقىلىق ئەمەلگە ئاشۇرغىلى بولىدۇ. USB تەييارلانغاندىن كېيىن ، ئۇ ئەڭ يېڭى Windows 10 نى قاچىلىيالايدۇ. يەنە بىر تاللاش بولسا Windows يېڭىلاش زاپچاسلىرىنى ئەسلىگە كەلتۈرۈش. بۇنى Windows يېڭىلاش مۇلازىمىتىنى توختىتىش ، بەزى ھۆججەتلەرنى ئۆچۈرۈش ، ئاندىن مۇلازىمەتنى قايتا قوزغىتىش ئارقىلىق ئەمەلگە ئاشۇرغىلى بولىدۇ. ئاخىرىدا ، بۇ مەسىلە يەنە داۋاملاشسا ، Windows 10 نى تولۇق قايتا قاچىلاشقا توغرا كېلىشى مۇمكىن. بۇ جەريان قاتتىق دىسكىنى ئۆچۈرۈۋېتىدۇ ۋە بارلىق ھۆججەتلەرنى ئالماشتۇرىدۇ ، يېڭىلاش مەسىلىلىرىنى تۈگىتىدۇ.
Windows يېڭىلانمىلىرىنى ئورنىتىش ياكى تەڭشەشكە ئۇزۇن ۋاقىت كېتىدۇ. ئەگەر توختاپ قالغان Windows يېڭىلانمىسىنى مەۋجۇت مەسىلە كۆرمەي ئوڭشاشقا ئۇرۇنسىڭىز ، ئېھتىياتسىزلىقتىن تېخىمۇ چوڭ نەشرىنى بارلىققا كەلتۈرۈشىڭىز مۇمكىن. بىر قانچە سائەت ياكى ئۇنىڭدىنمۇ كۆپ. ئەگەر نۇر قىسقا چاقماق بىلەن دائىملىق بولسا يېڭىلاش توختاپ قالمايدۇ. بەزىدە يېڭىلاش ئۈچ سائەتتىن بۇرۇنمۇ توڭلاپ قېلىشى مۇمكىن. ئەمما شۇ ۋاقىتقىچە ساقلاپ مەسىلىنى ئوڭشاشنى باشلاش تېخىمۇ بىخەتەر.Windows 10 دە ، يېڭىلاش تارىخىڭىزنى تەكشۈرۈش ھوقۇقىڭىزمۇ بار. يېقىنقى يېڭىلانمىلىرىڭىزنى چۈشىنىش Windows نى توغرا تەڭشىشىڭىزگە ياردەم بېرىدۇ. تۆۋەندىكى چاپلانغان Windows نى ئوڭشاشنىڭ ئۇسۇللىرىنى تەكشۈرۈپ بېقىڭ:
ئوڭشاش # 1: Windows يېڭىلاش مەسىلىسىنى ھەل قىلىش ئۇسۇلىنى ئىشلىتىڭ
چاپلانغان Windows يېڭىلانمىسىنى ئوڭشاشنىڭ بىرىنچى ئۇسۇلى Windows يېڭىلاش كاشىلىلىرىنى ئىجرا قىلىش. Windows سىستېمىسىنىڭ ئىچىگە چاتاق بار. بۇ ئىقتىدار چاپلانغان Windows يېڭىلاش مەسىلىسىنى ياخشىلاشقا ئىشلىتىلىدۇ. بۇ مەسىلىنى بىر تەرەپ قىلىشنىڭمۇ ئاسان ئۇسۇلى. مەسىلىنى ھەل قىلىش ئۇسۇلى تۆۋەندىكى ئۇسۇللار بىلەن ياردەم بېرىدۇ:
- ئۇ Windows يېڭىلاش ئىقتىدارىنى تاقايدۇ
- ئۇ ھۆججەت قىسقۇچنىڭ نامىنى C: \ Windows \ SoftwareDistribution toC غا ئۆزگەرتىش ئارقىلىق يېڭىلاش چۈشۈرۈشنىڭ غەملەكلىرىنى تازىلايدۇ: \ Windows \ SoftwareDistribution.old. بۇ يېڭىلاشنىڭ باشلىنىشىغا ياردەم بېرىدۇ
- يېڭىلاش ئىقتىدارىنى قايتا قوزغىتىشقا ياردەم بېرىدۇ
1-قەدەم : 7. ئۇنى كۆرۈش ئۈچۈن «باشلاش» كۇنۇپكىسىنى بېسىڭ. «مەسىلىنى ھەل قىلىش» تۈرىنى ئىزدەڭ. ئىزدەش ئاتالغۇسى تەمىنلىگەن تاللاشلارنى ئىجرا قىلىڭ. «Windows يېڭىلاشتىكى مەسىلىلەرنى ھەل قىلىش» ئىقتىدارىنى چېكىڭ.

3-قەدەم:
Windows يېڭىلاش كۆزنىكىدىكى ئالىي تاللاشنى چېكىڭ. ئىلغار تەڭشەكلەر ئاستىدا «ئاپتوماتىك رېمونت قىلىشنى ئىلتىماس قىلىش» تەكشۈرۈش رامكىسىنى قوزغىتىڭ.
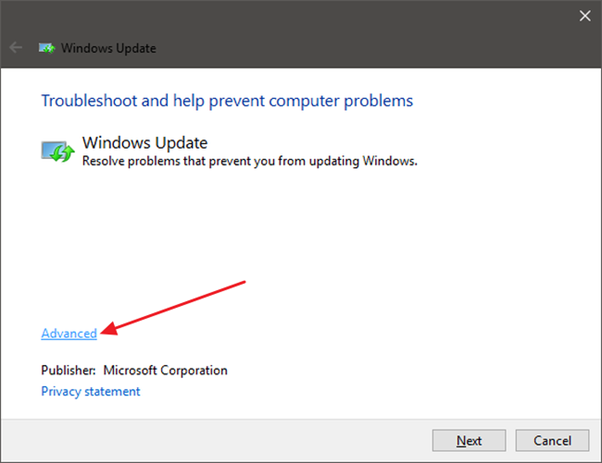
4-قەدەم:
«باشقۇرغۇچى سۈپىتىدە ئىجرا قىلىش» ئىقتىدارىنى چېكىپ ، «كېيىنكى» تاللاشنى چېكىڭ. بۇ قورالنى باشقۇرۇش ئىقتىدارى بىلەن تەمىنلەپ ، چۈشۈرۈش ھۆججىتىدىن لازىملىق ھۆججەتلەرنى تېزلىكتە ئۆچۈرۈۋېتىدۇ. . يېڭىلاشنى قايتا قوزغىتالايسىز.
ئەگەر مەسىلە ھەل قىلغۇچى مەسىلىنى پەرقلەندۈرەلمىسە ئەنسىرىمىسىڭىزمۇ بولىدۇ ، چۈنكى Windows يېڭىلاش مۇلازىمىتىنى باشلاش ۋە توختىتىش ۋە غەملەكنى تازىلاش ئارقىلىق مەسىلىنى ئوڭشىغىلى بولىدۇ.
2-تۈزىتىش: Windows يېڭىلاش مۇلازىمىتىنى قايتا قوزغىتىش
بۇ يەردە توختاپ قالغان Windows يېڭىلانمىسىنى ئوڭشاشنىڭ يەنە بىر ئۇسۇلى. Windows يېڭىلانمىسىنىڭ چاپلانغان چۈشۈرۈشنى مەجبۇرىي قايتا قوزغىتىش بىر تەرەپ قىلىشنىڭ يەنە بىر ئۇسۇلىمەسىلە. بۇنىڭ ئۈچۈن كېرەكلىك باسقۇچلار:
1-قەدەم:
مەمۇرىي ئىمتىياز بىلەن «بۇيرۇق ئەسكەرتىش» ئىقتىدارىنى ئېچىڭ.
قەدەم 2:
ئېچىلغان ئەپنى ئوڭ چېكىپ «باشقۇرغۇچى سۈپىتىدە ئىجرا قىلىش» ئىقتىدارىنى تېپىڭ.
3-قەدەم:
ئېچىلغان بۇيرۇق ئەسكەرتىش كۆزنىكىدە ، يېڭىلاشنى توختىتىش ئۈچۈن تۆۋەندە بېرىلگەن بۇيرۇقلارنى ئىجرا قىلسىڭىز بولىدۇ.
تورنى توختىتىش wuauserv
4-قەدەم:
كېيىنكى قەدەمدە يېڭىلاشنى قايتا قوزغىتىش ئۈچۈن ھۆججەتلەرنى تازىلاش. ھۆججەتلەرنى تازىلاش ئۈچۈن تۆۋەندىكى يولنى ئىشلىتىپ يۇمشاق دېتال تارقىتىش ئۈچۈن ھۆججەت قىسقۇچنى ئېچىڭ - C: \ Windows \ SoftwareDistribution
5-قەدەم:
ھۆججەت قىسقۇچ ئېچىلغاندىن كېيىن ئۆچۈرۈڭ. ھۆججەتلەر. ئەگەر كومپيۇتېرىڭىز ھۆججەتنىڭ ئۆچۈرۈلۈشىنىڭ ئالدىنى ئالسا كومپيۇتېرنى قايتا قوزغىتىڭ.
6-قەدەم:
سىستېمىنى قايتا قوزغىتىپ ، تۆۋەندە بېرىلگەن بۇيرۇقلارنى يەنە بىر قېتىم ئىجرا قىلىڭ:
net start wuauserv
net start bits
ھازىر Windows يېڭىلانمىسىنى ئىزدەپ چۈشۈرۈڭ. بۇ سىزنىڭ چاپلانغان Windows يېڭىلاش خاتالىقىڭىزنى ھەل قىلىشى كېرەك.
تۈزىتىش # 3: DISM بۇيرۇقىنى ئىجرا قىلىڭ
بۇ ئۇسۇل پەقەت DISM بۇيرۇقلىرىغا چېتىشلىق بولغاچقا ، ئىلغار ئىشلەتكۈچىلەر ئۈچۈندۇر.
بۇ يەردە لازىملىق باسقۇچلار بار:
1-قەدەم:
«بۇيرۇق ئەسكەرتمىسى» تاللاشتا ، «مەمۇرىي ئىمتىياز» ئىقتىدارىنى تاللاڭ.
2-قەدەم:
تۆۋەندىكى بۇيرۇقنى كىرگۈزۈپ Enter نى بېسىڭ. بۇنىڭغا بىر نەچچە مىنۇت ۋاقىت كېتىدۇتامام.
DISM.exe / تور / تازىلاش-رەسىم / ئەسلىگە كەلتۈرۈش
3-قەدەم: سىرتقى ھۆججەتلەر بىلەن. C: \ رېمونت قىلىش مەنبەسى \ Windows
DISM.exe / تور / تازىلاش-رەسىم / ئەسلىگە كەلتۈرۈش ساغلاملىقى / مەنبە: C: \ رېمونت قىلىش مەنبەسى \ Windows / LimitAccess
نىڭ ئورنىغا ئەمەلىي مەنبەنىڭ ئورنىنى ئىشلىتىڭ. 4-قەدەم:
تۆۋەندىكى بۇيرۇقنى كىرگۈزۈپ Enter كۇنۇپكىسىنى بېسىڭ:
sfc / scannow
ھازىر بەتنى تاقاپ سىناپ بېقىڭ يەنە بىر قېتىم يېڭىلاڭ. بۇ باسقۇچنى ئۈنۈملۈك قىلىش ئۈچۈن سىستېمىنى قوزغىتىپ جەرياننى باشلىغاندا بىخەتەر ھالەتكە كىرىڭ.
بۇ باسقۇچلار:
1-قەدەم:
سىستېمىنى قايتا قوزغىتىش ئىقتىدارىنى چەككەندە يۆتكىلىش كۇنۇپكىسىنى بېسىپ كۆزنەكنى بىخەتەر ھالەتكە قوزغىتىڭ.

2-قەدەم:
ھازىر «مەسىلىنى ھەل قىلىش» ئىقتىدارى ۋە «ئالىي تاللاش» نى تاللاڭ. «باشلاش تەڭشەكلىرى» نى تاللاڭ ۋە «قايتا قوزغىتىش» تۈرىنى چېكىپ بىخەتەر ھالەتكە كىرىڭ. باشلاش تىزىملىكىگە بىخەتەر ھالەتنى قوشسىڭىز ، كەلگۈسىدە ئاسان ، بىخەتەر ھالەتتە قوزغىتىشنى قوزغىتالايسىز.
3-قەدەم:
باشلاش تىزىملىكىنى ئوڭ چېكىڭ. سىز يەنە X + Windows نى باسسىڭىز بولىدۇ. مەمۇرىي ئىقتىدار بىلەن بۇيرۇق ئەسكەرتىشنى تاللاڭ ۋە ئۇنى چېكىڭ.
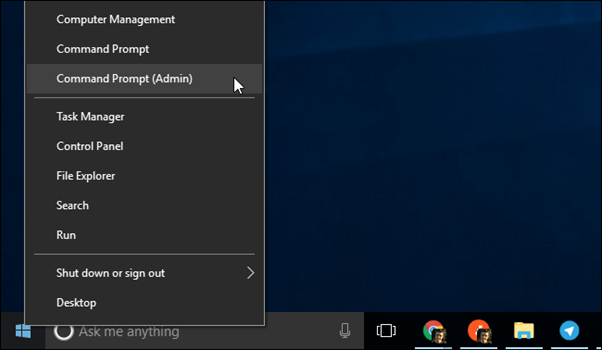
4-قەدەم:
ھازىر تۆۋەندىكى بۇيرۇقنى كىرگۈزۈڭھەمدە Enter كۇنۇپكىسىنى بېسىڭ:
net stop wuauserv
بۇ يېڭىلاش مۇلازىمىتىنى توختىتىدۇ.

5-قەدەم:
File Explorer نى ئېچىپ C: \ Windows \ SoftwareDistribution غا كىرىڭ. بۇ ھۆججەت قىسقۇچتىكى بارلىق ھۆججەتلەرنى ئۆچۈرۈڭ. يېڭىلاش ئۆچۈرۈلگەن ھۆججەتلەرنى قايتا ئىجرا قىلغاندا ئەسلىگە كەلتۈرىدۇ.

6-قەدەم:
يېڭىلاش مۇلازىمىتىنى قايتا قوزغىتىڭ ، ئېچىلغان كۆزنەككە تۆۋەندىكى بۇيرۇقنى كىرگۈزۈڭ ، ئاندىن Enter كۇنۇپكىسىنى بېسىڭ. نورمال ھالەتتە Windows نى قايتا قوزغىتىڭ. يېڭىلاشنى قايتا سىناڭ ، بۇ مەسىلىنى ھەل قىلغان-قىلمىغانلىقىڭىزنى بىلىڭ. بولۇپمۇ Windows 7 ئۈچۈن تېخىمۇ شۇنداق. نۆۋەتتىكى يېڭىلانمىلارنى قاچىلىغاندا بۇ مەسىلە كۆرۈلمەيدۇ. Windows يېڭىلاش مۇلازىمىتىنى يېڭىلاشنىڭ باسقۇچلىرى:

1-قەدەم:
كونترول تاختىسىدىن «سىستېما ۋە بىخەتەرلىك» نى تاللاش ئارقىلىق Windows يېڭىلاش ئىقتىدارىنى ئېچىڭ. .
2-قەدەم:
يانبالداقتىكى «تەڭشەكلەرنى ئۆزگەرتىش» نى چېكىڭ. تىزىملىكتىن يېڭىلانمىلارنى ھەرگىز تەكشۈرمەڭ ۋە «جەزملە» نى چېكىڭ.
3-قەدەم:
تەڭشەك ئۆزگەرتىلگەندىن كېيىن سىستېمىنى قايتا قوزغىتىڭ.
قولدىن بېرىپ قويماڭ:
- قانداق قوزغىتىش ۋە مۇۋاپىق قوزغىتىش ئۈسكۈنىسىنىڭ خاتالىقىنى ئوڭشاش
- قانداق ئوڭشاش يېڭىلانمىلارنى ئەمەلدىن قالدۇرالمايمىزئۆزگەرتىش
- يېتەكچى: Windows نى تەييارلاش خاتالىقى - تۈزىتىشنىڭ 7 ئۇسۇلى

4-قەدەم:
قايتا قوزغىتىلغاندىن كېيىن ، چۈشۈرۈڭ Windows قولدا يېڭىلىنىدۇ ، سىزدە بار بولغان 32 بىتلىق ياكى 64 بىتلىق Windows نەشرىگە ئاساسەن يېڭىلانمىلارنى تاللايدۇ. بۇ يەردە Windows 7 نىڭ 64 بىتلىق نەشىرى ۋە 32 بىتلىق نەشىرىنىڭ يېڭىلانمىلىرى بار.
64 بىتلىق ، يېڭىلانمىلار تۆۋەندىكىچە: Windows 7 (64 بىتلىق نۇسخىسى) ئۈچۈن مۇلازىمەت يېڭىلاش مۇلازىمىتى
KB3172605 32 بىتلىق ، يېڭىلانمىلار تۆۋەندە كۆرسىتىلدى:
KB3020369 ، 2015-يىلى 4-ئاي Windows 7 (32 بىتلىق نەشرى) نىڭ مۇلازىمەت يېڭىلاش مۇلازىمىتى
KB3172605 ، 7-ئاي Windows 7 SP1 (32 بىتلىق نەشرى) نىڭ 2016-يىللىق يېڭىلاش تىزىملىكى

5-قەدەم:
«KB3020369» نى قوش چېكىڭ. ، تاماملانغاندىن كېيىن تۆۋەندىكى Windows يېڭىلانمىلىرىنى چېكىڭ. قاچىلاشنى تاماملاش ئۈچۈن سىستېمىنى قايتا قوزغىتىپ ، ئەسلىگە كەلگەندىن كېيىن 10 مىنۇت ئەتراپىدا ساقلاپ ، يېڭىلاشنىڭ تاماملىنىشىغا يول قويۇڭ.
6-قەدەم:
ھازىر «غا كىرىڭ» كونترول تاختىسىدىكى سىستېما ۋە بىخەتەرلىك »ئىقتىدارىنى تاللاڭ ۋە« Windows يېڭىلاش »نى تاللاڭ. بۇ ئىقتىداردىن« تەڭشەكلەرنى ئۆزگەرتىش »نى تاللاڭ ۋە تەڭشەكنى ئەسلىدىكى ئاپتوماتىك ئورنىغا قايتىڭ ياكى خالىغان تەڭشەكنى تاللاڭ.
7-قەدەم:
ھازىر «يېڭىلانمىلارنى تەكشۈرۈش» تۈرىنى چېكىپ يېڭىلانمىلارنى ئىزدەڭ ۋە قاچىلاڭ. تاقاڭكونترول كۆزنىكىنى كونترول قىلىپ ، كومپيۇتېرىڭىزنى ئېتىۋېتىپ خاتالىقنىڭ ئوڭشالغان-قىلىنمىغانلىقىنى بىلىڭ.
6-تۈزىتىش: Windows يېڭىلانمىلىرىنى قولدا چۈشۈرۈڭ توختاپ قالغان Windows يېڭىلاش مەسىلىسى. بۇ قورال مىكروسوفت تەمىنلىگەن Windows يېڭىلانمىسىنى چۈشۈرۈش ۋە قاچىلاشقا ياردەم بېرىدۇ.
قورالنى ئىجرا قىلىپ ، ئۇنى سىستېما ھۆججىتىنى چۈشۈرۈش ۋە يېڭىلاشنى ئورنىتىش كېرەك. بۇ قورالنى قانداق ئىشلىتىدىغانلىقىڭىز:
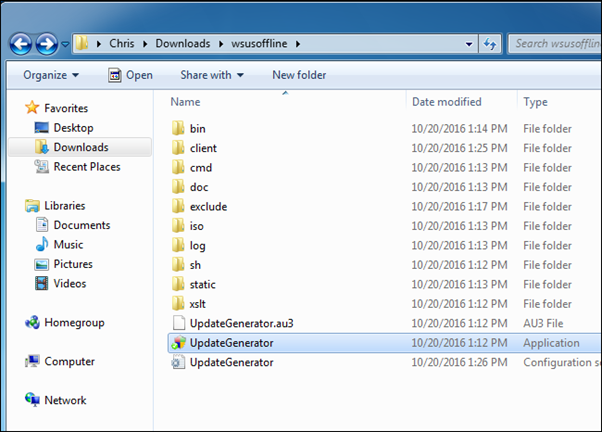
1-قەدەم:
WSUS تورسىز يېڭىلاش پروگراممىسىنى چۈشۈرۈڭ. بۇ قورالنى ئايرىم ھۆججەت قىسقۇچقا چىقىرىپ ، UpdateGenerator.exe ئىقتىدارىنى ئىجرا قىلىڭ
2-قەدەم: -bit). «باشلاش» تۈرىنى چېكىڭ ، قورال يېڭىلانمىلارنى چۈشۈرىدۇ.
3-قەدەم:
يېڭىلاش سۈرئىتى تور ئۇلىنىشىڭىزنىڭ سۈرئىتىگە باغلىق. سىستېمىڭىزغا يېڭى OS قاچىلىغاندا تېخىمۇ ئۇزۇن ۋاقىت كېتىشى مۇمكىن.

4-قەدەم:
چۈشۈرۈش تاماملانغاندىن كېيىن ، «خېرىدار» دېگەن ھۆججەت قىسقۇچنى ئېچىڭ. WSUS قورالى ۋە runUpdateInstaller.exe دېتالى. كومپيۇتېرنى قايتا قوزغىتىش. يېڭىلاشلار تولۇق قاچىلانغاندىن كېيىن ، يېڭىلاش مۇلازىمىتى ئۈنۈملۈك ئىشلەيدۇ.
تۈزىتىش # 7: ۋاقىتلىق Windows يېڭىلاش ھۆججەت ساقلىغۇچنى ئۆچۈرۈڭ
بەزىدە بۇزۇلۇپ كېتىدۇWindows يېڭىلاش جەريانى كومپيۇتېرىڭىزنىڭ ئىقتىدار مەسىلىسىنى كەلتۈرۈپ چىقىرىدۇ. يېڭىلانغان Windows خاتالىقى بولسا ، ۋاقىتلىق Windows يېڭىلاش ھۆججىتىنى ئۆچۈرۈۋەتسىڭىز بولىدۇ. ئېسىڭىزدە بولسۇنكى ، ۋاقىتلىق ھۆججەت قىسقۇچىڭىز تولدۇرۇلغاندا خاتالىق كېلىپ چىقىدۇ. ۋاقىتلىق Windows يېڭىلاش ھۆججىتىنى ئۆچۈرسىڭىز ، يېقىندا ئورنىتىلغان يېڭىلانمىلارنىمۇ ئۆچۈرۈۋېتىدۇ.
بەزىدە كۆزنەكنىڭ كاشىلا ئوڭشالمىسا ، بۇ جەرياننى ئۆزىڭىز قىلىپ باقسىڭىز بولىدۇ. Windows يېڭىلاش ھۆججىتىنى ئۆچۈرۈش ئارقىلىق بۇ ئۇسۇلنى ئەمەلگە ئاشۇرالايسىز. بۇلار يېڭىلاش ئۈچۈن ۋاقىتلىق ھۆججەتلەر بولۇپ ، سىز ئېھتىياجلىق ئەمەس ، ئەمما Windows OS نى يېڭىلىغاندا قىممەتلىك بوشلۇق ئىشلىتىشىڭىز مۇمكىن.
Pc نى بىخەتەر ھالەتتە قوزغىتىشىڭىز كېرەك (Fix # 9 گە قاراڭ) ۋە باشقۇرغۇچى زىيارەت قىلىش ئارقىلىق بۇيرۇق ئەسكەرتمىسىنى ئېچىشىڭىز كېرەك. «Net stop wuauserv» نى كىرگۈزۈپ Enter نى بېسىڭ ، ئاندىن «net stop bits» نى بېسىپ ئاندىن Enter نى بېسىڭ.
ئۇنىڭدىن كېيىن ، C: \ Windows \ SoftwareDistribution ھۆججەت قىسقۇچىغا كىرىپ ھەممىنى ئۆچۈرۈڭ. Windows يېڭىلاش ھۆججەت ساقلىغۇچنى قايتا قوزغىتىپ بولغاندىن كېيىن ، Windows ھۆججەت ساقلىيالايدىغان يېڭى ھۆججەت قىسقۇچ قۇرىدۇ.
تۈزىتىش # 8: كومپيۇتېرىڭىزنى قايتا قوزغىتىڭ
چاپلانغان Windows يېڭىلاش جەريانىنى ئوڭشاشنىڭ يەنە بىر ئۇسۇلى كومپيۇتېرىڭىزنى قايتا قوزغىتىش. توك مەنبە كۇنۇپكىسىنى ئىشلىتىپ سىستېمىنى قايتا قوزغىتىڭ ياكى باشلاش تىزىملىكىنى ئىشلىتىڭ. بۇ سىستېمىنى نورمال ھالەتتە قوزغىتىشقا ياردەم بېرىدۇ ، يېڭىلانمىلارنى تېز قاچىلىيالايسىز. توڭلىتىلغان يېڭىلاش مەسىلىسىنى بىر تەرەپ قىلىش ئۈچۈن بۇ قاتتىق قايتا قوزغىتىش زۆرۈر.
سىز بەلكىم توكنى تۇتۇشىڭىز مۇمكىن

