مەزمۇن جەدۋىلى
كىشىلەر نېمىشقا Onedrive نى چەكلەيدۇ؟
بەزىلەرنىڭ Windows كومپيۇتېرىدا OneDrive نى چەكلەشنى تاللىشىدىكى بىر قانچە سەۋەب. ئىشلەتكۈچىلەر ھۆججەتلىرىنىڭ بۇلۇتتا ساقلىنىشىنى ۋە مىكروسوفتنىڭ زىيارەت قىلىشىنى خالىماسلىقى مۇمكىن ، بۇنىڭدىكى ئاساسلىق سەۋەبلەرنىڭ بىرى شەخسىي مەخپىيەتلىك مەسىلىسى. ئۇندىن باشقا ، OneDrive دا مەسىلە كۆرۈلدى ، مەسىلەن سىستېما ئىقتىدارىنىڭ تۆۋەنلىشى ياكى ماسقەدەملەش مەسىلىسى ئابونتلارنىڭ ئۇنى چەكلەشنى ياخشى كۆرۈشىگە سەۋەب بولىدۇ.
بەزى ئىشلەتكۈچىلەر OneDrive تەمىنلىگەن ۋە ھەقسىز تەمىنلەيدىغان ئىقتىدارلارغا ئېھتىياجلىق ئەمەس. ئۇنى پۈتۈنلەي چەكلەش ئارقىلىق دىسكا بوشلۇقىنى يۇقىرى كۆتۈرۈڭ. OneDrive نى چەكلەش ياكى قوزغىتىش قارارى ھەر بىر ئىشلەتكۈچىنىڭ ئېھتىياجى ۋە مايىللىقىغا باغلىق. OneDrive نى چەكلەشنى تاللىغان ھەر قانداق ئىشلەتكۈچىنىڭ بۇنىڭ Skype ۋە Office قاتارلىق Windows بىلەن بىر گەۋدىلىشىشىگە تايىنىدىغان باشقا مۇلازىمەتلەرگە قانداق تەسىر كۆرسىتىدىغانلىقىنى بىلىشى تولىمۇ مۇھىم. شۇڭا ، ئىشلەتكۈچىلەر قارار چىقىرىشتىن ئىلگىرى OneDrive نى چەكلەشنىڭ ياخشى ۋە پايدىسىز تەرەپلىرىنى دەڭسەپ كۆرۈشى كېرەك.
شۇنى ئۇنتۇپ قالماسلىق كېرەككى ، OneDrive نى قوزغىتىش ياكى چەكلەش سىزنىڭ بۇلۇتتا ساقلانغان ھۆججەتلىرىڭىزنىڭ ھېچقايسىسىغا تەسىر كۆرسەتمەيدۇ. كېيىن قايتا قوزغىتىشنى تاللىسىڭىز ، ئۇلار يەنىلا زىيارەت قىلالايدۇ. تۆۋەندىكى ماقالىدە OneDrive نى ئۆچۈرۈۋېتىشنىڭ ئەڭ ياخشى ئۇسۇللىرى تەمىنلىنىدۇ. توردىكى بۇلۇت ساقلاش مەھسۇلاتى بولۇش سۈپىتىڭىز بىلەن ، سانلىق مەلۇماتلىرىڭىزنى خالىغان جايدا زىيارەت قىلالايسىز. ئەمما بەزىدە Windows دىكى OneDrive10 كونكرېت ئىقتىدار خاتالىقىنى كەلتۈرۈپ چىقىرىشى مۇمكىن. بۇ خىل ئەھۋالدا سىز OneDrive نى تاشلىشىڭىز كېرەك. بىر بۇيرۇققا ئەمەل قىلىش ئارقىلىق خاتالىقلاردىن ساقلانغىلى بولىدۇ ، يەنى Microsoft OneDrive نى چەكلەڭ. Windows تىزىملاش تەھرىرلىگۈچنى OneDrive نى ئۈسكۈنىدە ئۆچۈرۈش ياكى توختىتىشتا ئىشلىتىشكە بولىدۇ. تۆۋەندىكى باسقۇچلار:
1-قەدەم: كۇنۇپكا تاختىسىدىكى Windows كۇنۇپكىسى + R دىن ئىجرا بۇيرۇق رامكىسىنى قوزغىتىڭ. بۇيرۇق رامكىسىغا regedit نى كىرگۈزۈپ ، ok نى بېسىپ داۋاملاشتۇرۇڭ ، ئۇ تىزىملاش تەھرىرلىگۈچنى قوزغىتىدۇ.

2-قەدەم: تىزىملاش تەھرىرلىگۈچىنىڭ كۆزنىكىدە ، تۆۋەندىكى ئاچقۇچنى تېپىڭ:
HKEY_LOCAL_MACHINE \ يۇمشاق دېتال \ سىياسەت \ Microsoft \ Windows

3-قەدەم: كۇنۇپكىنى ئوڭ چېكىپ ، يېڭى ، نى تاللاڭ ، ئاندىن مەزمۇن تىزىملىكىدىن كۇنۇپكىسى نى تاللاڭ.

4-قەدەم: يېڭى ئاچقۇچنى OneDrive دەپ ئىسىم قويۇڭ. OneDrive سىنبەلگىسىنى چېكىپ ، بوشلۇقتىكى ئوڭ تەرەپنى چېكىپ يېڭى ، دىن كېيىن DWORD (32 bit) قىممەت نى تاللاڭ.

5-قەدەم: كۇنۇپكىنى چېكىپ ئۇنىڭ قىممىتىنى 1 غا ئۆزگەرتىڭ. ئاخىرىدا ، ok نى چېكىپ ھەرىكەتنى تاماملاڭ. ئۈسكۈنىنىڭ قايتا قوزغىتىلىپ ، ئۆزگەرتىشلەرنىڭ قوللىنىلغان-ئىشلىتىلمىگەنلىكىنى تەكشۈرۈڭ. 10 ، ئاندىن Windows تەڭشىكىدىن پايدىلىنىپ تېز ئوڭشاشنى ئەمەلگە ئاشۇرغىلى بولىدۇ. بۇ يەردەتۆۋەندىكى باسقۇچلار:
1-قەدەم: Windows ئاساسىي تىزىملىكىدىن OneDrive نى قوزغىتىش. تىزىملىكتىكى قوزغاتقۇچ سىنبەلگىسىنى ئوڭ چېكىپ ، ئېسىلما تىزىملىكتىن تېخىمۇ كۆپ تاللاشنى تاللاڭ.

2-قەدەم: كېيىنكى قەدەمدە ، تەڭشەكلىرى بەتكۈچىنى چېكىپ ، Windows قا كىرگەندە OneDrive نى ئاپتوماتىك قوزغىتىشنى تاللاڭ. داۋاملاشتۇرۇش تاللانمىسىنى تاللاڭ. داۋاملاشتۇرۇش ئۈچۈن ok نى چېكىڭ.

3-قەدەم: 4> بۇ كومپيۇتېرنى ئۆچۈرۈڭ . سەكرىمە كۆزنەكتە ، ھېساباتنى نى ئېچىڭ. مەشغۇلاتنى تاماملاش ئۈچۈن ok نى تاللاڭ.

OneDrive نى ئۆچۈرۈڭ ئۈسكۈنە. بۇ ئارقا كۆرۈنۈشتە ، Windows كونترول تاختىسى ئەڭ ياخشى قورال. بۇنى قانداق قىلالايسىز.
1-قەدەم: Windows ئاساسىي تىزىملىكىدىن كونترول تاختىسى نى قوزغىتىڭ. ۋەزىپە بالدىقىنىڭ ئىزدەش رامكىسىغا كونترول تاختىسى نى كىرگۈزۈپ ، تىزىملىكتىكى تاللاشنى قوش چېكىڭ.

2-قەدەم: كونترول تاختىسى كۆزنىكىدە چېكىڭ پروگراممىلىرى ۋە پروگراممىلىرىنى تاللاش ئارقىلىق پروگراممىلارنىڭ تاللىشى.
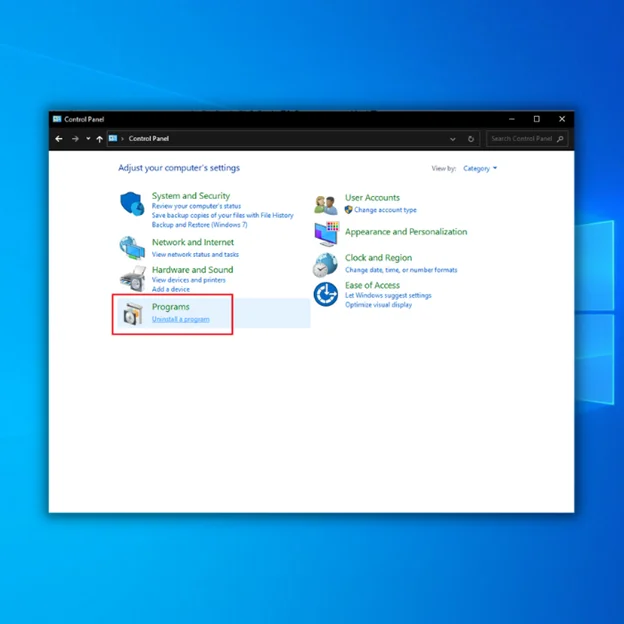
3-قەدەم: ئىشلەۋاتقان پروگرامما ۋە ئىقتىدارلار تىزىملىكىدىن ئۈسكۈنە ، OneDrive نىڭ تاللانمىسىنى تېپىڭ.
4-قەدەم:بۇ مەشغۇلات. OneDrive تەڭشىكىمۇ ئوخشاش. گۇرۇپپا سىياسەت تەھرىرلىگۈچ ئىقتىدارى ئارقىلىق ئۈسكۈنىدىن توختىتىلىدۇ ياكى چىقىرىۋېتىلىدۇ. تۆۋەندىكى باسقۇچلار تۆۋەندىكىچە:
1-قەدەم: قوزغىتىش بۇيرۇق رامكىسىدىكى . داۋاملاشتۇرۇش ئۈچۈن ok نى چېكىڭ. ئۇ يەرلىك گۇرۇپپا سىياسەت تەھرىرلىگۈچنى قوزغىتىدۇ. مەمۇرىي قېلىپلارنىڭ تاللانمىسى.
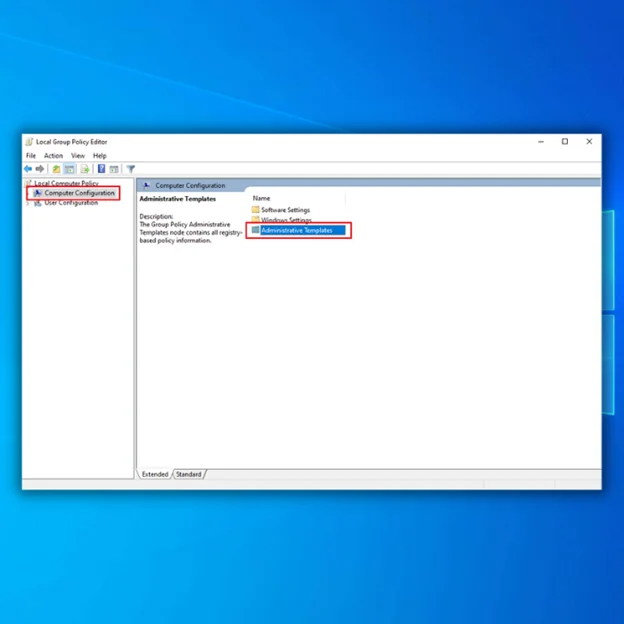
3-قەدەم: OneDrive .

4-قەدەم: ساقلاش ، ۋە ئۇنى قوش چېكىڭ.

5-قەدەم: ھۆججەت ساقلاش ئۈچۈن OneDrive نى ئىشلىتىش. ئىلتىماس قىلىش ، نى تاللاڭ ئاندىن ok نى چېكىپ ھەرىكەتنى تاماملاڭ ۋە ئۆزگەرتىشلەرنى ساقلاڭ.
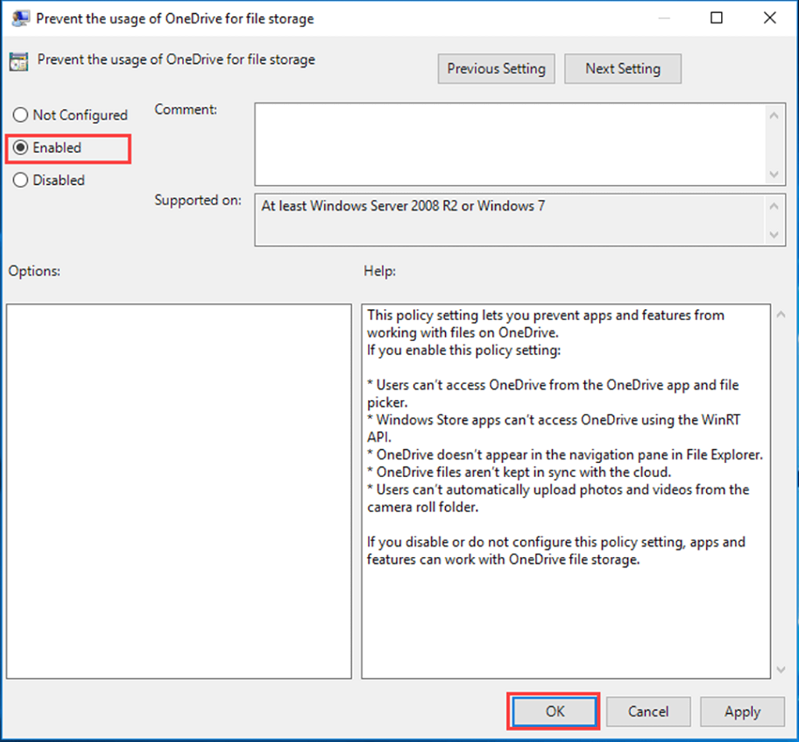
بۇيرۇق ئەسكەرتىش ئارقىلىق Onedrive نى ئۆچۈرۈڭ
بۇيرۇق ئەسكەرتمىسى يەنى بۇيرۇق قۇرىنى ئاساس قىلغان ھەل قىلىش چارىسى ، ئۈسكۈنىدىكى ھەر خىل خاتالىقلارنى بىر تەرەپ قىلىشتىكى ئەڭ ئۈنۈملۈك تاللاش. OneDrive نى ئۆچۈرۈۋەتكەن ئەھۋالدا ،بۇيرۇق قۇرىنى ئىشلىتىشكە بولىدۇ. تۆۋەندىكى باسقۇچلار:
1-قەدەم: Windows دىكى ۋەزىپە تىزىملىكىدىكى ئىزدەش بالدىقىدىن بۇيرۇق ئەسكەرتمىسى نى قوزغىتىڭ. cmd.exe نى كىرگۈزۈپ تىزىملىكتىكى تاللاشنى چېكىڭ. باشقۇرغۇچى سۈپىتىدە ئىجرا قىلىشنى تاللاڭ.

2-قەدەم: ھەرىكەت. ئۇ OneDrive نى چەكلەيدۇ / ئۆچۈرۈۋېتىدۇ. ئاسانلىقچە Onedrive نى چەكلەش ئارقىلىق
خۇلاسە قىلغاندا ، OneDrive نۇرغۇنلىغان Windows ئىشلەتكۈچىلىرى ئۈچۈن بۇلۇتنى ئاساس قىلغان ساقلاش لايىھىسى بولسىمۇ ، بەزىلەر ھەر خىل سەۋەبلەر تۈپەيلىدىن ئۇنى چەكلەشنى تاللىشى مۇمكىن. تىزىملىكتە تەھرىرلىگۈچ ، تەڭشەكلەر ياكى گۇرۇپپا سىياسىتى ئارقىلىق OneDrive نى ئەمەلدىن قالدۇرۇش ۋە بۇيرۇق ئەسكەرتمىسى بىلەن OneDrive نى ئۆچۈرۈش قاتارلىق يۇقىرىدا كۆرسىتىلگەن ئۇسۇللار Windows كومپيۇتېرىڭىزدا OneDrive نى چەكلەشنىڭ ئاددىي ۋە ئۈنۈملۈك ئۇسۇللىرى بىلەن تەمىنلەيدۇ.
بۇ باسقۇچلارنى قوللانسىڭىز كومپيۇتېرىڭىزنىڭ تەجرىبىسىنى ئاددىيلاشتۇرىدۇ ۋە OneDrive نىڭ خىزمەت ئېقىمىڭىزغا ئەمدى ئارىلاشماسلىقىغا كاپالەتلىك قىلىدۇ. قانداقلا بولمىسۇن ، كەلگۈسىدە OneDrive نى قايتا قوزغىتىشقا توغرا كەلسە ، مۇۋاپىق باسقۇچلارنى بېسىپ ئاسانلا قىلالايسىز.
OneDrive نى قانداق چەكلەش توغرىسىدا دائىم سورالغان سوئاللار
بىخەتەرمۇ؟ مېنىڭ Onedrive ھۆججەت قىسقۇچنى ئۆچۈرەمسىز؟ئۇزۇنراق زىيارەت قىلغىلى بولىدۇ. ئەگەر OneDrive ھۆججەت قىسقۇچىڭىزدا مۇھىم ھۆججەت ياكى رەسىملەرنىڭ يوقلىقىغا ئىشەنسىڭىز ، ئۇنى ئۆچۈرۈۋەتسىڭىز ھېچقانداق مەسىلە پەيدا قىلماسلىقى كېرەك. ئۇ كومپيۇتېرىڭىزدىكى بوشلۇقنىمۇ بىكار قىلالايدۇ ، ئەگەر ساقلاش بوشلۇقى چەكلىك بولسا پايدىلىق. Onedrive دىن سىنلارنى ئاپتوماتىك قانداق يۈكلەيمەن؟ OneDrive for Business غا ئوخشاش مەخسۇس ئەپنى ئىشلىتىڭ ، بۇ ھۆججەت ۋە ھۆججەت قىسقۇچلىرىڭىزنى كۆپ ئۈسكۈنىلەردە ماسقەدەملىيەلەيسىز. بۇ دېتالنى تەڭشەپ ھۆججەتلىرىڭىزنى ماسقەدەملىگەندىن كېيىن ، قايسى سىن ھۆججىتى (يۈكلىمەكچى) نى تاللىشىڭىز كېرەك. ئاندىن مەنزىل سۇپىسىنى تاللاڭ (مەسىلەن ، YouTube) ۋە «يۈكلەش» نى چېكىڭ. Onedrive نى چەكلەشكە قانچىلىك ۋاقىت كېتىدۇ؟ بىر نەچچە مىنۇتتىن ئارتۇق. ئەگەر مەشغۇلات ئۈسكۈنىڭىزدە باشقا ئۆچۈرۈش جەريانلىرى يۈز بەرگەن بولسا ياكى بىرلا ۋاقىتتا سانلىق مەلۇماتلارنى چۈشۈرۈۋاتقان بولسىڭىز ، OneDrive نى ئۆچۈرۈشكە تېخىمۇ ئۇزۇن ۋاقىت كېتىشى مۇمكىن. Onedrive دېگەن نېمە؟
Onedrive نى چەكلەشكە قانچىلىك ۋاقىت كېتىدۇ؟ بىر نەچچە مىنۇتتىن ئارتۇق. ئەگەر مەشغۇلات ئۈسكۈنىڭىزدە باشقا ئۆچۈرۈش جەريانلىرى يۈز بەرگەن بولسا ياكى بىرلا ۋاقىتتا سانلىق مەلۇماتلارنى چۈشۈرۈۋاتقان بولسىڭىز ، OneDrive نى ئۆچۈرۈشكە تېخىمۇ ئۇزۇن ۋاقىت كېتىشى مۇمكىن. Onedrive دېگەن نېمە؟
OneDrive بۇلۇتنى ئاساس قىلغان ساقلاش مۇلازىمىتى. مىكروسوفت تەمىنلىگەن. ئۇ ئىشلەتكۈچىلەرنىڭ ھۆججەتلەرنى كۆپ ئۈسكۈنىلەردە ئۈنۈملۈك ۋە بىخەتەر ساقلىشى ، زىيارەت قىلىشى ۋە ئورتاقلىشىشىغا ياردەم بېرىدۇ. OneDrive ئارقىلىق رەسىم ۋە سىنلارنى زاپاسلىيالايسىز ، خىزمەتداشلىرىڭىز بىلەن تۈرلەردە ھەمكارلىشالايسىز ، ھۆججەتلەرنى بۇلۇتقا ساقلىۋالالايسىز ۋە سانلىق مەلۇماتلىرىڭىزنىڭ بىخەتەر ۋە شەخسىي ھالەتتە تۇرۇشىغا كاپالەتلىك قىلالايسىز. 2> ھەئە ،OneDrive رەسىم يوللاشنىڭ ياخشى ئۇسۇلى. ئۇنى كومپيۇتېرىڭىز ياكى كۆچمە ئۈسكۈنىڭىزدىن ئاسانلا زىيارەت قىلالايسىز ھەمدە رەسىملىرىڭىزنى تېز ۋە بىخەتەر يۈكلىيەلەيسىز. OneDrive نى رەسىم ساقلاشقا ئىشلىتىشنى قارار قىلغىنىڭىزدا بىر قانچە پايدىسى بار. رەسىملىرىڭىز ئاپتوماتىك زاپاسلىنىدۇ ، شۇڭا ئۈسكۈنىڭىزدە بىرەر ئىش يۈز بەرسە ئۇلارنى يوقىتىپ قويمايسىز.
File Explorer دېگەن نېمە؟
File Explorer بولسا Windows نىڭ ئىچكى ئىقتىدارى. ئىشلەتكۈچىلەر كومپيۇتېرىدا ساقلىغان ھۆججەتلەرنى زىيارەت قىلىش ، باشقۇرۇش ۋە رەتلەش ئىمكانىيىتىگە ئىگە قىلىدىغان مەشغۇلات سىستېمىسى. ئۇ كومپيۇتېرىڭىزنىڭ ھۆججەت قۇرۇلمىسىنى باشقۇرۇش ۋە باشقۇرۇش ئۈچۈن بىۋاسىتە گرافىكلىق كۆرۈنمە يۈزى بىلەن تەمىنلەيدۇ. File Explorer ئارقىلىق ھۆججەت ۋە ھۆججەت قىسقۇچلارنى ئاسانلا كۆچۈرەلەيسىز ، يۆتكىيەلەيسىز ، ئۆچۈرەلەيسىز ۋە ئۆزگەرتەلەيسىز.

