مەزمۇن جەدۋىلى
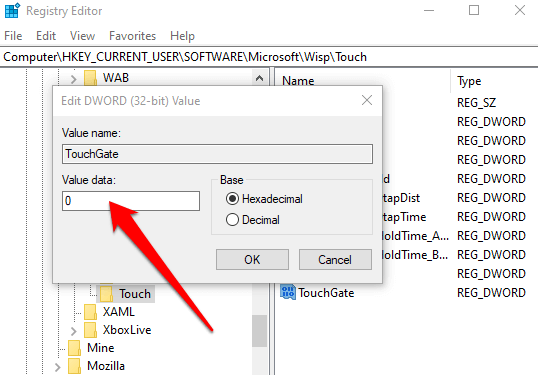
Windows Power Shell ئارقىلىق سېزىمچان ئېكراننى چەكلەش كۆرسىتىش ، يەنى يوشۇرۇن ، ماس كېلىدىغان سېزىمچان ئېكران كۆرسىتىش. بۇ ئىقتىدارنى قانداق ئىشلىتەلەيسىز.
1-قەدەم: ۋەزىپە بالدىقىنىڭ ئىزدەش رامكىسىغا PowerShell نى كىرگۈزۈپ تاللاشنى تاللاڭ. تېز قوزغىتىش ئۈچۈن باشقۇرغۇچى سۈپىتىدە ئىجرا قىلىڭ نى بېسىڭ.

2-قەدەم: UAC دىكى ھەئە نى بېسىڭ. كۆزنەك كۆزنىكى. بۇيرۇق ئىجرا قىلىنغاندىن كېيىن ، سېزىمچان ئېكراننى چەكلەيدۇ.
Get-PnpDevice
سېزىمچان ئېكران تېخنىكىسى شۈبھىسىزكى بىزنىڭ ئۈسكۈنىلىرىمىز بىلەن بولغان ئالاقىمىزنى ئۆزگەرتتى. ئەقلىي ئىقتىدارلىق تېلېفوندىن تاختا كومپيۇتېر ۋە خاتىرە كومپيۇتېرغىچە ، سېزىمچان ئېكران ئىشلەتكۈچىلەرنى ۋەزىپىلەرنى ئورۇنداش ۋە تىزىملىكلەرنى يېتەكلەش ئۈچۈن بىۋاسىتە ۋە قۇلايلىق ئۇسۇل بىلەن تەمىنلىدى.
قانداقلا بولمىسۇن ، سېزىمچان ئېكران ئىقتىدارى كۆڭۈلدىكىدەك بولماسلىقى مۇمكىن ياكى مەسىلە كېلىپ چىقىشى مۇمكىن. بەزى ئەھۋاللار. بۇ خىل ئەھۋال ئاستىدا ، Windows 10 كومپيۇتېرىڭىزدىكى سېزىمچان ئېكران ئىقتىدارىنى چەكلەش ئىشەنچلىك ھەل قىلىش چارىسى بولالايدۇ. and PowerShell. بىز يەنە Windows 10 PC دىكى سېزىمچان ئېكراننى چەكلەشكە مۇناسىۋەتلىك دائىم سورالغان سوئاللارغا جاۋاب بېرىمىز. ئۇنداقتا ، ئۈسكۈنىڭىزدىكى سېزىمچان ئېكران ئىقتىدارىنى چەكلەش ئۈچۈن باسقۇچلۇق ئىنچىكە باسقۇچلارغا شۇڭغۇپ باقايلى.
ئۈسكۈنە باشقۇرغۇچ ئارقىلىق سېزىمچان ئېكراننى چەكلەڭ كۆرسىتىش ئۈسكۈنىدە ھەرخىل ئىقتىدار خاتالىقلىرىنى كەلتۈرۈپ چىقىرىشى مۇمكىن. بۇ ئارقا كۆرۈنۈشتە ، سېزىمچان ئېكران ئىقتىدارى مەسىلىسىدىن ساقلىنىش ئۈچۈن ، ھەمىشە سېزىمچان ئېكران ئىقتىدارىنى ، يەنى HID ماس كېلىدىغان سېزىمچان ئېكراننى چەكلەشنى قوغلىشىدۇ. بۇنى ئۈسكۈنە باشقۇرغۇچى ئارقىلىق قىلغىلى بولىدۇ. تۆۋەندىكى باسقۇچلار:
1-قەدەم: ئاساسىي تىزىملىكتىن ئۈسكۈنە باشقۇرغۇچى نى قوزغىتىڭ. ۋەزىپە بالدىقىنىڭ ئىزدەش رامكىسىغا ئۈسكۈنە باشقۇرغۇچى نى كىرگۈزۈپ ، تىزىملىكتىكى تاللاشنى قوش چېكىڭقوللىنىشچان پروگرامما. 7>
3-قەدەم: ئىنسانلارنىڭ كۆرۈنمە يۈزى ئۈسكۈنىلىرى تىزىملىكىدىن HID ماس كېلىدىغان سېزىمچان ئېكراننى تاللاڭ. تاللاش تىزىملىكىدىن ئوڭ تەرەپنى چېكىپ مەزمۇن تىزىملىكىدىن نى چەكلەڭ.
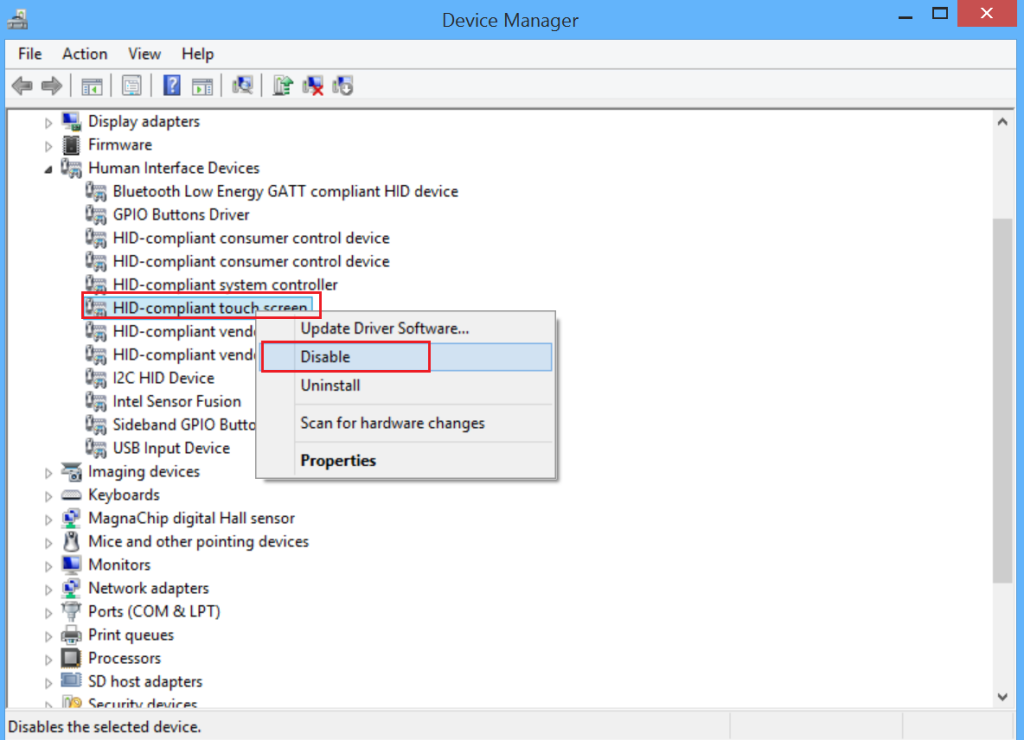
Windows تىزىملاش جەدۋىلىدىن سېزىمچان ئېكراننى چەكلەڭ ئۈسكۈنىدىن مەڭگۈلۈك ، ئاندىن ئۇنى Windows تىزىملىك تەھرىرلىگۈچ ئارقىلىق قىلغىلى بولىدۇ. سېزىمچان ئېكراننىڭ سۆزىنىڭ قىممىتىنى 0 قىلىپ بەلگىلەش مەقسەتكە خىزمەت قىلالايدۇ. بۇ يەردە Windows 10 دىكى سېزىمچان ئېكراننى چەكلەشنىڭ قەدەم باسقۇچلىرى بار.
1-قەدەم: Windows كۇنۇپكىسى + R ، نى بېسىڭ ۋە ئىجرا بۇيرۇق رامكىسىغا regedit نى كىرگۈزۈڭ. مەشغۇلاتنى تاماملاش ئۈچۈن ok نى چېكىڭ. تېپىش ئۈچۈن نى كىرگۈزۈڭ. كومپيۇتېر \ HKEY_CURRENT_USER \ يۇمشاق دېتال \ Microsoft \ Wisp \ Touch
3-قەدەم: ئەقىللىق ھۆججەت قىسقۇچىنى كېڭەيتىپ ، نىڭ تاللانمىسىنى چېكىڭ. touch. سېزىمچان ھۆججەت قىسقۇچنىڭ ئۈستىدە چاشقىنەكنىڭ ئوڭ تەرىپىنى چېكىپ ، كېيىنكى تىزىملىكتىن سۆز (32 بىتلىق) نى تاللاڭ.
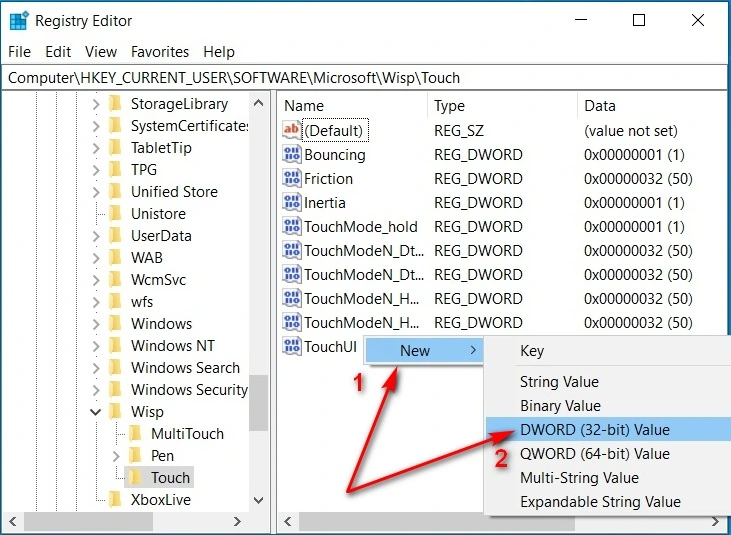
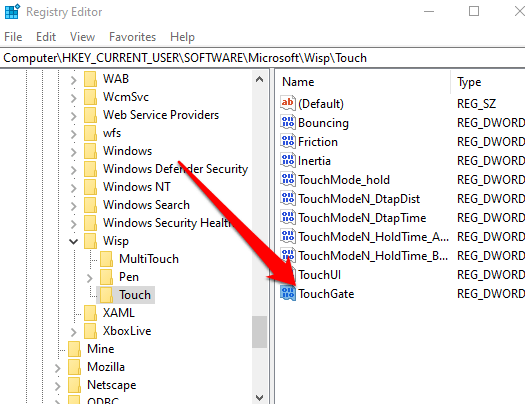
4-قەدەم: سۆزنىڭ نامىنى چەكمە چېكىش دەپ ئۆزگەرتىڭ. يېڭى سۆز نى قوش چېكىڭ ۋە ئۇنى تەڭشەڭ10?
«تەڭشەك» نى تاللاڭ ۋە «ئۈسكۈنىلەر» تۈرىنى چېكىڭ. «سېزىمچان ئېكران» نى تاللاڭ. «بارماق بىلەن تېگىشنى چەكلەش» ياكى «بارماق بىلەن چەكمە قوزغىتىشنى قوزغىتىش» نىڭ يېنىدىكى كۇنۇپكىنى ئالماشتۇرۇش ئارقىلىق سېزىمچان ئېكران ئىقتىدارىنى چەكلىيەلەيسىز ياكى قوزغىتالايسىز. ئۆزىڭىز خالىغان تاللاشنى تاللىغاندىن كېيىن ، Windows بۇ ئىقتىدارنى قوزغىتىش ياكى چەكلەشنى تاماملاش ئۈچۈن قايتا قوزغىتىش تەلەپ قىلىنىدىغانلىقىنى ئۇقتۇرىدۇ. ئاندىن «ھازىر قايتا قوزغىتىش» ياكى «كېيىن قايتا قوزغىتىش» نى باسسىڭىز بولىدۇ.
سېزىمچان ئېكراننى Windows نى ئېتىۋېتىش ئۈچۈن ئۈسكۈنىنى چەكلەشنى تاللامدىم؟ Windows دىكى سېزىمچان ئېكرانىڭىز. قانداقلا بولمىسۇن ، باشقا بىر قانچە ئۇسۇللارنى ئىشلىتىپ Windows ئارقىلىق سېزىمچان ئېكرانىڭىزنى ئېتىۋەتسىڭىز بولىدۇ. كونترول تاختىسى ئارقىلىق سېزىمچان ئېكرانىنى ئېتىۋەتسىڭىز ياكى ئۇنىڭ تەڭشەكلىرىنى ياكى ۋەزىپە بالدىقىدىكى قەلەم ۋە چەكمە تىزىملىكنى تەڭشىسىڭىز ، بەزى سېزىمچان ئېكران ئىقتىدارلىرىنى چەكلىيەلەيسىز.
ئۈسكۈنىنىڭ سېزىمچان ئېكرانىنى قانداق قوزغىتىمەن؟
ئۈسكۈنىڭىزدىكى سېزىمچان ئېكران ئىقتىدارىنى قوزغىتىش ئاددىي ۋە تېز جەريان بولالايدۇ. ئاندىرويىد ئۈسكۈنىلىرىگە «تەڭشەك» نى ئېچىڭ ۋە «ئېكران» نى تاللاڭ. Brightness. ئاندىن ئۆز-ئارا تەڭشەك ئاستىدىكى سېزىمچان ئېكراننى ئېچىڭ. ئالما ئۈسكۈنىلىرىگە «تەڭشەك» نى چېكىپ ، «Accessibility» نى تاللاڭ. بۇ يەردە قوزغىتىشقا بولىدىغان Touch تاللانمىسىنى كۆرۈشىڭىز كېرەك.

