مەزمۇن جەدۋىلى
ئەگەر Windows 10 ئۈسكۈنىڭىزدە PIN نى تىزىمغا كىرىش تالونى قىلىپ تەڭشىگەن بولسىڭىز ، بۇ ئاسان ۋە قۇلايلىق. قانداقلا بولمىسۇن ، PIN نى ئۆچۈرمەكچى بولغان ۋاقتىڭىز كېلىشى مۇمكىن ، پارول بىلەن كىرىشنى ياخشى كۆرىدىغانلىقىڭىز ياكى ئۈسكۈنىڭىزدىكى بىخەتەرلىك تەڭشىكىنى ئۆزگەرتىشىڭىز كېرەكلىكى ئۈچۈن.
Windows Hello PIN نى ئۆچۈرۈۋېتىش بىۋاسىتە جەريان ، بۇ ماقالىدە Windows 10 دا قانداق قىلىش توغرىسىدا قەدەممۇ-قەدەم يېتەكچىلىك قىلىمىز. مەيلى سىز تېخنىكىغا پىششىق ئىشلەتكۈچى بولۇڭ ياكى ئۈسكۈنىڭىزنىڭ تەڭشەكلىرىنى تەتقىق قىلىشقا باشلىسىڭىز ، بۇ قوللانما سىزنىڭ ئۆچۈرۈشىڭىزگە ياردەم بېرىدۇ. PIN ناھايىتى تېزلا. پارول بىلەن ئۈسكۈنىڭىزنى بىخەتەرلىك قاتلىمى بىلەن تەمىنلەيدۇ. پارول ئادەتتە PIN غا قارىغاندا تېخىمۇ بىخەتەر دەپ قارىلىدۇ ، چۈنكى ئۇلار ئادەتتە ئۇزۇن ھەم مۇرەككەپ بولىدۇ. پارولنى PIN غا ئۆزگەرتىش. يېڭى نومۇرنى مەخپىي نومۇر بىلەن ئەستە تۇتۇشتىن ئەنسىرىمەيلا ئۆزگەرتىش ئېلىپ بارالايسىز. بۇ بىر قانچە پارول ياكى ساننى ئەستە تۇتۇشتا قىيىنچىلىققا دۇچ كەلگەنلەرگە پايدىلىق.
كەمچىلىكى
- ئاستا كىرىش ۋاقتى: aمەخپىي نومۇر PIN نى ئىشلىتىشتىن ئۇزۇنراق بولىدۇ ، چۈنكى سىز چوقۇم تولۇق پارولنى كىرگۈزۈشىڭىز كېرەك. بەزى ئىشلەتكۈچىلەر ئۈچۈن رەقەملىك PIN. بولۇپمۇ مېيىپلەر ياكى خەت بېسىشتا قىينىلىۋاتقانلار ئۈچۈن تېخىمۇ شۇنداق بولىدۇ. -قوشۇش ۋە كىشىنى ئۈمىدسىزلەندۈرىشى مۇمكىن. بۇنىڭغا سېلىشتۇرغاندا ، ئەگەر PIN نى ئۇنتۇپ قالسىڭىز ، ئۇنى ئاسانلا يېڭى سانغا تەڭشىيەلەيسىز.
Windows 10 دىكى پىننى ئېلىۋېتىشنىڭ 5 ئۇسۇلى> تەڭشەك دېتالىدىن پايدىلىنىپ Windows 10 ئۈسكۈنىڭىزدىكى Windows Hello PIN نى ئۆچۈرەلەيسىز. بۇ تەڭشەك ئارقىلىق كىرىش ئۇسۇللىرىنى خالىغانچە ئۆزگەرتەلەيسىز ياكى ئۆچۈرەلەيسىز. PIN نى چىقىرىۋېتىشنىڭ قەدەم باسقۇچلىرى:
1. Windows + I كۇنۇپكىسىنى بىرلا ۋاقىتتا بېسىپ تەڭشەك دېتالىنى قوزغىتىڭ.
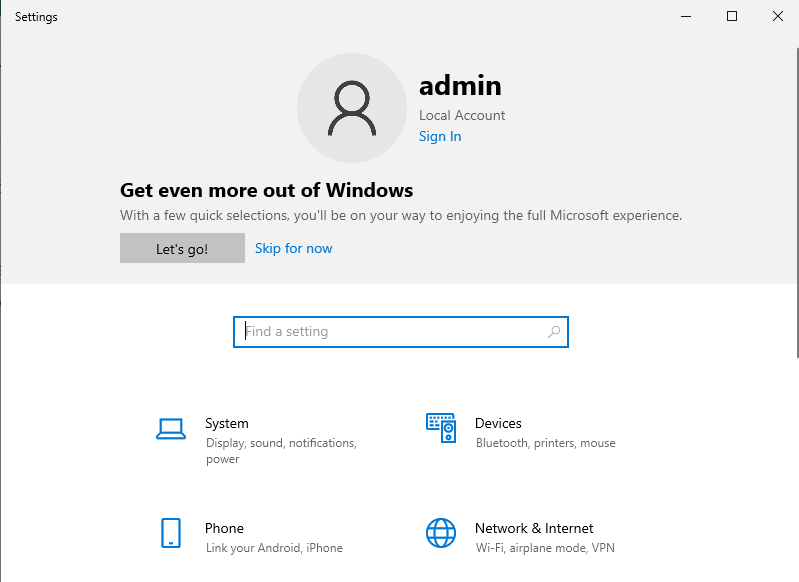
2. كۆرۈنگەن تىزىملىكتىكى ھېسابات تاللانمىسىغا يۆتكىڭ.
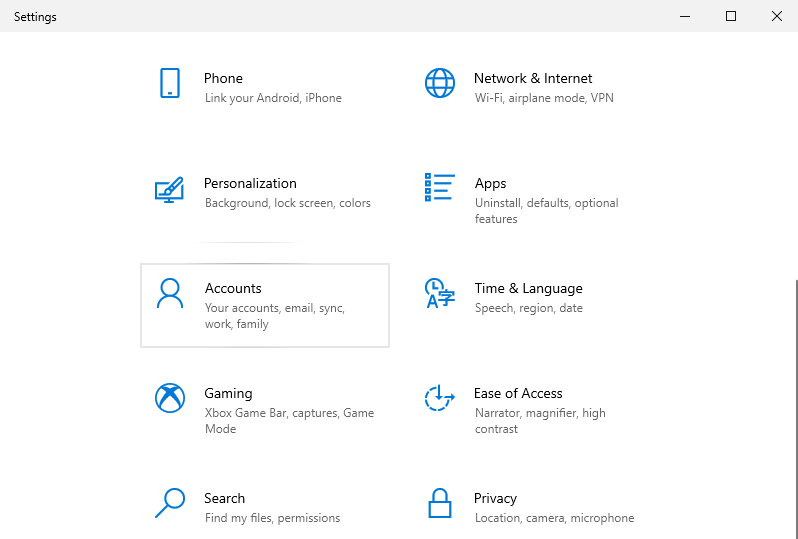
3. كۆزنەكنىڭ سول تەرىپىدە تىزىمغا كىرىش تاللانمىلىرىنى تاللاڭ.
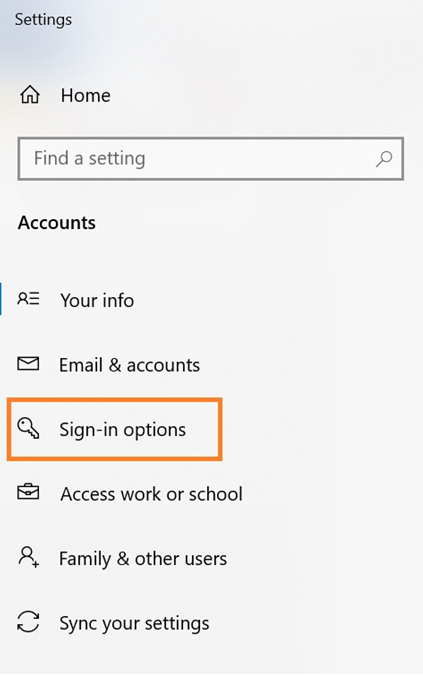
4. تىزىملىكتىن Windows Hello PIN تەڭشىكىنى تېپىڭ.
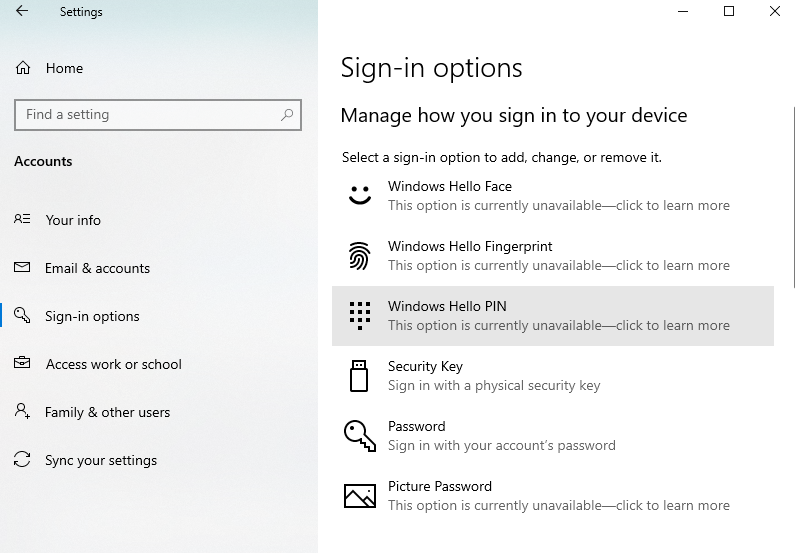
5. ئۆچۈرۈش كۇنۇپكىسىنى بېسىپ كومپيۇتېرىڭىزدىكى PIN تەڭشىكىنى ئۆچۈرۈڭ.
6. چىقىرىۋېتىشنى جەزملەشتۈرۈش ئۈچۈن «ئۆچۈرۈش» كۇنۇپكىسىنى يەنە بىر قېتىم چېكىڭ.
7. پارولىڭىزنى كىرگۈزۈڭ ۋە جەزىملەشتۈرۈش كۇنۇپكىسىنى چېكىپ PIN نى ئۆچۈرۈۋېتىڭ.
يەرلىك ئىشلەتكۈچى ھېساباتىنى ئىشلىتىڭ
ئىشلەتكۈچىنى ئىشلىتەلەيسىزھېسابات كۆزنىكى Windows 10 ئۈسكۈنىڭىزگە كىرگەندە PIN ياكى Microsoft ھېسابات مەخپىي نومۇرىنى كىرگۈزۈش تەلىپىنى چەكلەيدۇ. بۇ يەردە ئىشلەتكۈچى ھېسابات كۆزنىكى ئارقىلىق PIN نى ئۆچۈرۈشنىڭ باسقۇچلىرى:
1. Windows + R كۇنۇپكىسىنى بېسىش ۋە تۇتۇش ئارقىلىق ئىجرا قىلىش سۆزلىشىش رامكىسىنى قوزغىتىڭ.
2. رامكىغا «netplwiz» نى كىرگۈزۈپ «جەزملە» كۇنۇپكىسىنى بېسىڭ. بۇ ئىشلەتكۈچى ھېسابات كۆزنىكىنى ئاچىدۇ.
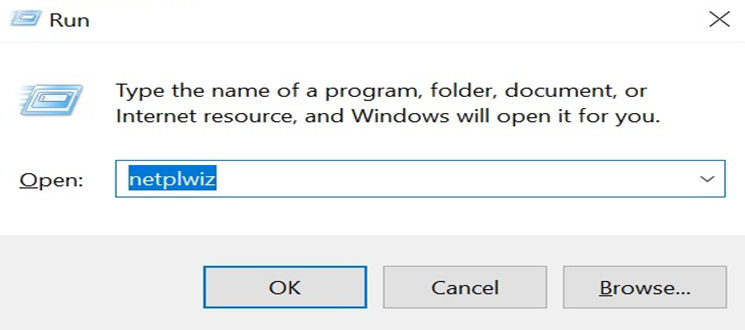
3. «ئىشلەتكۈچى بۇ كومپيۇتېرنى ئىشلىتىش ئۈچۈن ئىشلەتكۈچى ئىسمى ۋە پارولىنى كىرگۈزۈشى كېرەك» دېگەن رامكىنى تاللاڭ.
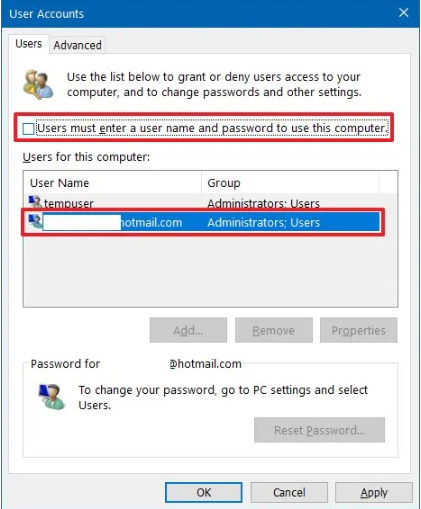
4. ئاخىرىدا ، «قوللىنىش» كۇنۇپكىسىنى ، ئاندىن «جەزىملەشتۈرۈش» كۇنۇپكىسىنى چېكىپ ، بۇ ئۆزگەرتىشنى ئىشلىتىڭ ۋە PIN كىرىش تەلىپىنى ئۆچۈرۈڭ.
يەرلىك گۇرۇپپا سىياسەت تەھرىرلىگۈچنى ئىشلىتىڭ بۇ باسقۇچلار ئارقىلىق PIN بىلەن تىزىملىتىپ كىرىش:
1. Windows + R كۇنۇپكىسىنى بېسىش ۋە تۇتۇش ئارقىلىق ئىجرا قىلىش سۆزلىشىش رامكىسىنى ئېچىڭ.
2. «Gpedit.msc» نى كىرگۈزۈپ «جەزملە» كۇنۇپكىسىنى چېكىپ گۇرۇپپا سىياسەت تەھرىرلىگۈچ كۆزنىكىنى ئاچىمىز.

3. «كومپيۇتېر سەپلىمىسى» ھۆججەت قىسقۇچىنى تېپىپ ، «مەمۇرىي قېلىپ» تارماق قىسقۇچنى كېڭەيتىڭ.
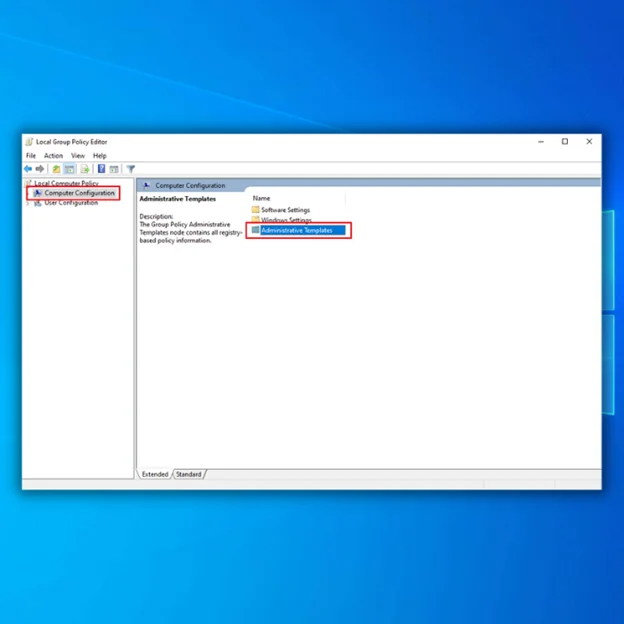
4. «سىستېما» ھۆججەت قىسقۇچىنى تېپىپ تىزىملىكتە كېڭەيتىڭ.
5. كۆرسىتىلگەن تىزىملىكتىكى «بەلگە» ھۆججەت قىسقۇچىنى تاللاڭ.
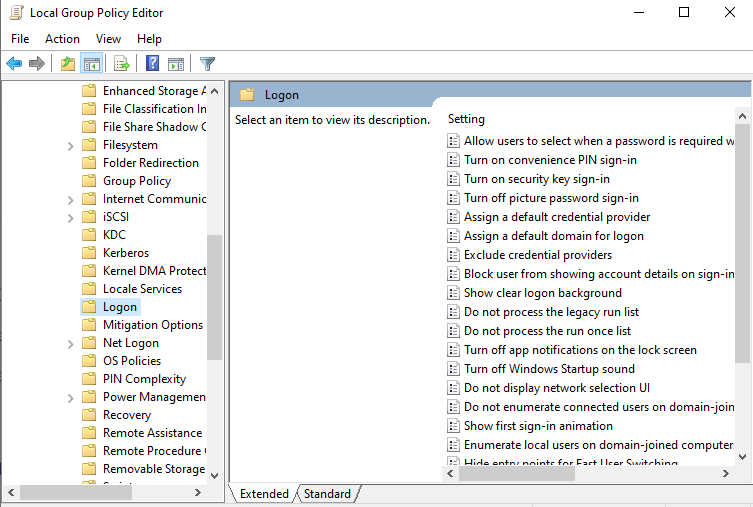
6. ئوڭ تەرەپتىكى «قۇلايلىق PIN كىرىش» نى قوش چېكىڭ.
7. كېيىنكى كۆزنەكتە «چەكلەنگەن» تاللاشنى تاللاڭ.
8. «قوللىنىش» كۇنۇپكىسىنى ، ئاندىن «جەزملە» كۇنۇپكىسىنى چېكىپ ئۆزگەرتىشنى ئىشلىتىڭ.
9. كومپيۇتېرىڭىزنى قايتا قوزغىتىڭئۈسكۈنىڭىزدىكى ئۆزگەرتىشلەرنى ئەمەلگە ئاشۇرۇش ئۈچۈن. 0> 1. تىزىملاش تەھرىرلىگۈچنى ئېچىش ئۈچۈن ، Windows + R كۇنۇپكىسىنى بېسىپ ئىجرا سۆزلىشىش رامكىسىنى قوزغىتىڭ.
2. ئىجرا قىلىش سۆزلىشىش رامكىسىغا «regedit» نى كىرگۈزۈپ «جەزملە» نى چېكىپ تىزىملاش تەھرىرلىگۈچىنى ئاچىسىز.

3. HKEY_LOCAL_MACHINE ھۆججەت قىسقۇچىغا ، ئاندىن SOFTWARE ھۆججەت قىسقۇچىغا يۆتكىڭ.
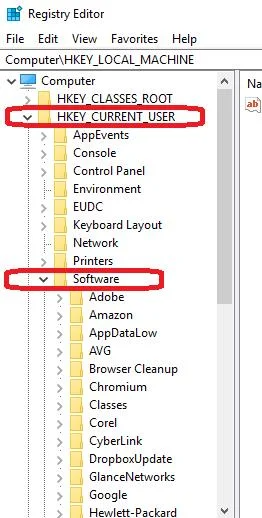
4. ئۇ يەردىن «سىياسەت» ھۆججەت قىسقۇچىنى ، ئاندىن Microsoft ھۆججەت قىسقۇچىنى زىيارەت قىلىڭ.
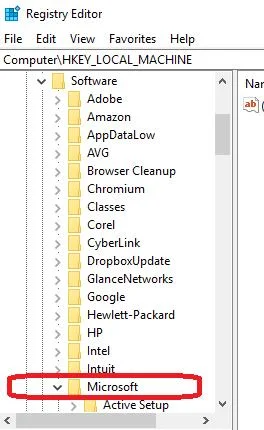
5. Microsoft ھۆججەت قىسقۇچىدىن Windows ھۆججەت قىسقۇچىغا كىرىپ سىستېما ھۆججەت قىسقۇچىنى ئېچىڭ.
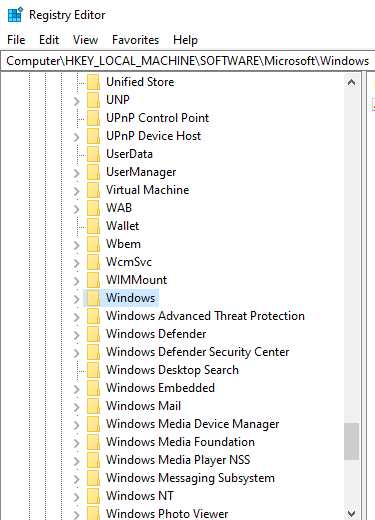
6. ئوڭ تەرەپتە ، بوش يەرنى ئوڭ چېكىپ يېڭىنى تاللاڭ ، ئاندىن تىزما قىممەتنى تاللاڭ.
7. يېڭى تىزما قىممەتكە «AllowDomainPINLogon» دەپ ئىسىم قويۇڭ ۋە Enter نى بېسىڭ.
8. AllowDomainPINLogon تىزما قىممىتىنى قوش چېكىپ «0» قىلىپ تەڭشەڭ.
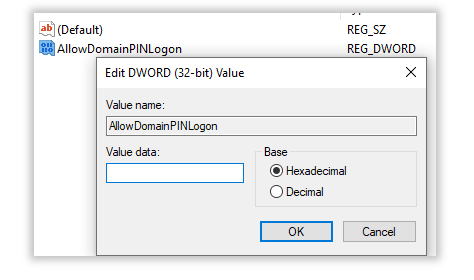
9. كومپيۇتېرىڭىزنى قايتا قوزغىتىڭ.

Windows PowerShell نى ئىشلىتىڭ
PowerShell كۆزنىكى Windows كومپيۇتېرىڭىزدىكى پروگراممىلارنى باشقۇرىدىغان قورال. بۇ كۆزنەكتە بۇيرۇق ئىجرا قىلىش ئارقىلىق PIN تەڭشىكىنى ئېتىۋەتسىڭىز بولىدۇ.
1. Windows كۇنۇپكىسىنى بېسىش ، «PowerShell» نى يېزىش ۋە «باشقۇرغۇچى سۈپىتىدە ئىجرا قىلىش» نى تاللاش ئارقىلىق PowerShell كۆزنىكىنى ئېچىڭ.

2. بۇيرۇق كۆزنىكىدە تۆۋەندىكى بۇيرۇقتىكى كۇنۇپكىنى بېسىپ Enter نى بېسىڭ:
# ئىشلىتىشكە بولىدىغان pin تەلەپ $ path = "HKLM: \ SOFTWARE \ سىياسەت \ Microsoft" $ key ="PassportForWork" $ name = "قوزغىتىلغان" $ value = "0" يېڭى تۈر - يول $ يولى-ئىسمى $ ئاچقۇچ - يېڭى تۈر-مۈلۈك ھوقۇقى-يول $ يولى \ $ ئاچقۇچ-ئىسىم $ ئىسمى-قىممەت $ قىممىتى -PropertyType DWORD - ئەگەر بار بولغان ساندۇقلارنى ئۆچۈرۈڭ $ passportFolder = "C: \ Windows \ ServiceProfiles \ LocalService \ AppData \ Local \ Microsoft \ Ngc" ئەگەر (سىناق-يول-يول $ پاسپورت ھۆججەت قىسقۇچى) {Takeown / f $ passportFolder / r / d “Y” ICACLS $ passportFolder / reset / T / C / L / Q Remove-Item -path $ passportFolder –recurse -force}
3. بۇيرۇقنىڭ كۈچكە ئىگە بولۇشىنى بىر نەچچە مىنۇت ساقلاڭ.
4. كومپيۇتېرىڭىزنى قايتا قوزغىتىپ قايتا كىرىڭ.

Windows 10 دىكى Windows Hello PIN نى مۇۋەپپەقىيەتلىك ئۆچۈرۈۋەتتىڭىز. 10
خۇلاسە قىلغاندا ، Windows 10 دىكى Hello PIN نى ئۆچۈرۈۋەتسىڭىز ، ئۈسكۈنىڭىزدىكى بىخەتەرلىك تەدبىرلىرىنى تەڭشەش ۋە كونترول قىلىش دەرىجىسى بىلەن تەمىنلەيدۇ. ئۇ PIN ، چىراي تونۇش ياكى بارماق ئىزى ئارقىلىق كومپيۇتېرىڭىزنى زىيارەت قىلىدىغان شەخسىي ۋە بىخەتەر ئۇسۇل بىلەن تەمىنلەيدۇ. ئىشلەتكۈچىلەر Hello PIN نى ئۆچۈرۈپ ، ئۈسكۈنىلىرىنى ئۇلارنىڭ ئېھتىياجى ۋە مايىللىقىغا ماسلاشتۇرۇپ كىرىش تىزىملىكىنى ئۆزگەرتەلەيدۇ.

