مەزمۇن جەدۋىلى
ئۆزىڭىزنىڭ تورغا چىقىشنى ، Spotify دىكى بەزى مۇزىكىلارنى ئاڭلاشنى ياكى Excel ئېلېكترونلۇق جەدۋىلىدە ئىشلەۋاتقانلىقىڭىزنى تەسەۋۋۇر قىلىپ بېقىڭ. گەرچە سىزدە پەقەت بىر قانچە پروگرامما ئىجرا بولسىمۇ ، ھېچقايسىسى يوق بولسىمۇ ، كومپيۇتېرىڭىز يەنىلا ئىنتايىن ئاستا.
ئەگەر بۇ سىز بولسىڭىز ، بەلكىم% 100 دىسكا ئىشلىتىش مەسىلىسىنى بىر تەرەپ قىلىشىڭىز مۇمكىن. قارىماققا Windows 10 نىڭ ئەڭ يېڭى نەشرىدە قوزغاتقۇچنىڭ بەك كۆپ بولۇپ كېتىشىدە مەسىلە باردەك قىلىدۇ. سىز Netflix دىكى ئۆزىڭىز ياقتۇرىدىغان پروگراممىلارنى ھەددىدىن زىيادە كۆرۈشكە قايتالايسىز.
Windows 10 دىكى دىسكىنىڭ% 100 ئىشلىتىلىشىنى قانداق بىلىش كېرەك؟
مەسىلىڭىزنىڭ ھەقىقەتەن ئارتۇقچە دىسكا بىلەن مۇناسىۋىتى بار-يوقلۇقىنى بىلىش ئۈچۈن ، ۋەزىپە باشقۇرغۇچىنى ئىشلىتىشىڭىز كېرەك.
1-قەدەم: ۋەزىپە باشقۇرغۇچى . بۇنى Windows ئىزدەش بەتكۈچىگە «ۋەزىپە باشقۇرغۇچى» نى كىرگۈزۈپ ئاچسىڭىز ياكى CTRL + ALT + DELETE نى بېسىپ «ۋەزىپە باشقۇرغۇچى» نى تاللىسىڭىز بولىدۇ.

2-قەدەم: دىسكا ئاستىدىكى ئىستونغا قاراڭ. ئىجرا قىلىنىۋاتقان پروگراممىلارنىڭ تىزىملىكىنى ئۇلارنىڭ دىسكىغا بولغان تەسىرىدىن رەتلەش ئۈچۈن دىسكا نى چېكىڭ. ئەگەر دىسكىڭىز% 100 ئەتراپىدا ياكى ئىجرا بولۇۋاتقان بولسا ، بۇ ئىستون قىزىل رەڭدە گەۋدىلىنىدۇ. ستوننىڭ ئۈستىدىكى ئومۇمىي ئومۇمىي نىسبىتىنى كۆرەلەيسىز.
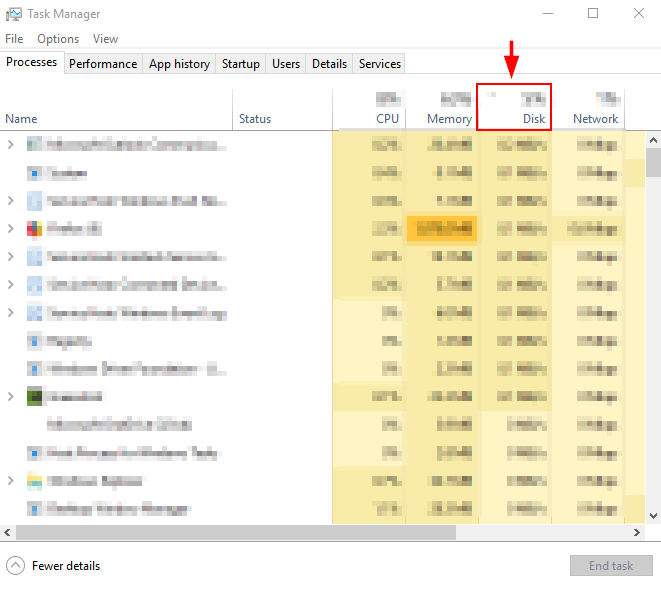
ئەگەر سىز% 100 دىسكا ئىشلىتىۋاتقان بولسىڭىز ، تۆۋەندە بۇ مەسىلىنى ھەل قىلىشنىڭ بىر قانچە بىخەتەر ئۇسۇللىرى بار. ئەگەر دىسكا ئىشلىتىش نورمال كۆرۈنسە ، يامان غەرەزلىك يۇمشاق دېتال ياكى تەگلىكنى تەكشۈرۈشنى ئويلىشىشىڭىز مۇمكىنكومپيۇتېرىڭىزنى ھەددىدىن زىيادە ئىشلەۋاتقان پروگراممىلار.
Windows 10 دىكى% 100 دىسكا ئىشلىتىش مەسىلىسىنى ھەل قىلىشنىڭ ئۇسۇللىرى دىسكىنىڭ ئىشلىتىلىشىنى كەلتۈرۈپ چىقىرىدىغان ۋە كومپيۇتېرىڭىزنى ئاستىلىتىدىغان «ئىزدەش ھالقىسى» دەپ ئاتىلىدىغان كەمتۈك. Windows نى سىناش ۋە بۇ ئەھۋالنىڭ بار-يوقلۇقىنى تەكشۈرۈش ئۈچۈن بۇ ئىقتىدارنى ۋاقىتلىق چەكلىيەلەيسىز. ئەگەر بۇ سىزنىڭ ئاستا كومپيۇتېرىڭىزنىڭ سەۋەبى بولسا ، ئۇنى مەڭگۈلۈك چەكلىيەلەيسىز.
Windows ئىزدەش ۋاقتىنى ۋاقىتلىق توختىتىڭ بۇيرۇق Windows ئىزدەش بالدىقىدىن تېز نى بېسىڭ.

2-قەدەم : بۇيرۇقنى كىرگۈزۈپ ئىجرا قىلىڭ بۇيرۇق ئەسكەرتمىسىدىكى «Windows ئىزدەش» . بۇنداق قىلسىڭىز Windows قايتا قوزغىتىلمىغۇچە Windows Search نىڭ ئىجرا بولۇشىنىڭ ئالدىنى ئالىدۇ. ئەگەر بۇ ئىشنى قىلىپ بولغاندىن كېيىن تېخىمۇ ياخشى ئىقتىدارغا دىققەت قىلسىڭىز ، Windows ئىزدەشنى مەڭگۈلۈك چەكلەشنى ئويلىشىشىڭىز مۇمكىن.
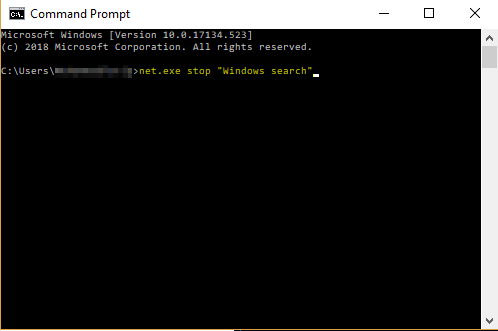
Windows ئىزدەشنى مەڭگۈلۈك توختىتىڭ> Windows كۇنۇپكىسى + R نى بېسىڭ. services.msc نى كىرگۈزۈڭ. نى بېسىڭ نى كىرگۈزۈڭ. ئۇنى قوش چېكىپ Windows ئىزدەش خاسلىقى نى ئېچىڭ. قوزغىتىش تىپى ئۈچۈن چەكلەنگەن نى تاللاڭ ۋە بولىدۇ نى بېسىڭ. بۇ Windows Search نى مەڭگۈلۈك چەكلەيدۇ. بۇ سىزنىڭ ئېكراننىڭ ئاستىدىكى Windows ئىزدەش بالدىقىنى ئىشلىتەلمەيدىغانلىقىڭىزدىن دېرەك بېرىدۇ.

2-ئۇسۇل: ئەپ تەڭشىكىنى ئوڭشاش
بەزىدە Skype نى ئۆزگەرتىڭGoogle Chrome تەڭشىكى دىسكا ئىقتىدارىغا پايدىلىق بولۇشى مۇمكىن ، چۈنكى بۇ پروگراممىلاردا دىسكا ئىشلىتىش خاتالىقى بار.
Google Chrome
1-قەدەم: ئېچىڭ Google Chrome . تەڭشەكلەر نى چېكىڭ. ئاندىن ئاستىغا سىيرىپ ئىلغار تەڭشەك نى تاللاڭ.

2-قەدەم: بەتلەرنى تېخىمۇ تېز يۈكلەش مۇلازىمىتى.

Skype
1-قەدەم: ئوڭ تەرەپ ئۈستىدىكى Windows ھۆججەت ئىزدەش ستونىنى ئىشلەتمەكچى بولۇشى مۇمكىن). ھۆججەتنى ئوڭ چېكىپ خاسلىقى نى تاللاڭ.
ئاندىن بىخەتەرلىك بەتكۈچىنى ئېچىڭ. ئۇ يەردىن تەھرىرلەش نى تاللاڭ.
« بارلىق قوللىنىشچان پروگراممىلار » نى تاللاڭ. يېزىش نىڭ يېنىدىكى گە يول قويۇڭ. ئاندىن بولىدۇ نى بېسىڭ. ئالدىنئالا. دىسكىڭىزنىڭ% 100 ئىشلىتىلىشىدىكى يوشۇرۇن سەۋەب بولۇشى مۇمكىن. بۇنى قانداق ئوڭشاش كېرەك. ۋەزىپە بالدىقىدىن ئىزدەش ئارقىلىق. net.exe توختاپ دەرىجىدىن تاشقىرى تېزلەتمە بۇيرۇقنى كىرگۈزۈڭ.

ئەگەر ياخشىلىنىشنى بايقىسىڭىز ، ئۇنىڭ ئورنىغا مەڭگۈلۈك چەكلەشنى ئويلاڭ. 6>
1-قەدەم: تېپىش ئارقىلىق Windows مۇلازىمەت نى ئېچىڭWindows ئىزدەش بالدىقى (سول تەرەپ ئاستىدىكى ۋەزىپە بالدىقىدىكى). 6> پەيدا بولغان سەكرىمە ھالەتتە قوزغىتىش تىپى ئاستىدا. ئاندىن «جەزملە» نى بېسىڭ. سىز خاتىرە كومپيۇتېر ئىشلىتىۋاتىسىز.
1-قەدەم: كونترول گۇرۇپپا نى ئېچىڭ. قاتتىق دېتال ۋە ئاۋاز نى ئېچىڭ.

2-قەدەم: تاللاش .

3-قەدەم: يۇقىرى ئىقتىدارلىق نى تاللاڭ.

ئەگەر خاتىرە كومپيۇتېر ئىشلىتىۋاتقان بولسىڭىز ، ئېكراننىڭ ئوڭ ئوڭ بۇلۇڭىدىكى باتارېيە ھالىتى سىنبەلگىسىنى چېكىپ ، سىيرىلغۇچنى «ئەڭ ياخشى باتارېيە ئۆمرى» دىن «ئەڭ ياخشى ئىقتىدار» غا سۆرەلەيسىز.
5-ئۇسۇل: ۋىرۇسخورنى ئۆچۈرۈڭ
نۇرغۇن ۋىرۇسخور بوغچىسى ئىجرا بولغاندا ھەددىدىن زىيادە دىسكا بوشلۇقىنى ئىشلىتىدۇ. سىز بۇنى ۋەزىپە باشقۇرغۇچى (CTRL + ALT + DELETE كۇنۇپكىسىنى ئىشلىتىپ ياكى ئالدىنقى بۆلەكتە كۆرسىتىلگەندەك) نى ئېچىپ ، قايسى پروگراممىلارنىڭ دىسكىنى ئىشلىتىۋاتقانلىقىنى تەكشۈرەلەيسىز. ئەگەر ۋىرۇسخور ھەقىقەتەن جىنايەتچى بولسا ، ۋىرۇسخورنى ئۆچۈرۈپ باشقا بىرىنى سىناپ بېقىڭ.
ئۇنىڭدىن باشقا ، يامان غەرەزلىك پروگرامما بۇ مەسىلىنى كەلتۈرۈپ چىقىرىشى مۇمكىن. ۋىرۇسخور يۇمشاق دېتالىڭىزنى ئىجرا قىلىش بۇنى تەكشۈرۈشنىڭ ياخشى ئۇسۇلى ، شۇڭا ئۇنى ئۆچۈرۈشتىن بۇرۇن سىكانىرلاڭ.
6-ئۇسۇل:Windows دىكى بارلىق ۋاقىتلىق ھۆججەتلەرنى ئۆچۈرۈڭ
سىز ئىشلەتكەن ھەر بىر پروگرامما كومپيۇتېرىڭىزدا ۋاقىتلىق ھۆججەت ھاسىل قىلىدۇ. ھەمىشە كومپيۇتېرىڭىزنىڭ بايلىقىنى ئىشلىتىپ ۋاقىتلىق ھۆججەتلىرىڭىز بەك كۆپ بولۇشى مۇمكىن. بەزىلىرى ھەتتا ئارقا سۇپىدا ئىجرا بولۇۋاتقان يامان غەرەزلىك يۇمشاق دېتاللار بولۇشى مۇمكىن! بارلىق ۋاقىتلىق ھۆججەتلەردىن قۇتۇلۇش ئارقىلىق كومپيۇتېرىڭىزدىكى بوشلۇقنى تېجەپ ، ئۆزىڭىزنى باشقا يوشۇرۇن خەتەرلەردىن ساقلاپ قالىسىز.
1-قەدەم: Windows Key + R <نى بېسىڭ. 6>. سۆزلىشىش رامكىسىغا temp نى كىرگۈزۈپ Enter نى بېسىڭ.

2-قەدەم: Windows Explorer سىزگە temp نى كۆرسىتىدۇ. بارلىق ۋاقىتلىق ھۆججەتلىرىڭىز بىلەن ھۆججەت قىسقۇچ. بارلىق ۋە ئۆچۈرۈش نى تاللاڭ.

3-قەدەم: كومپيۇتېرىڭىزنى قايتا قوزغىتىڭ.
7-ئۇسۇل: دىسكىنى تەكشۈرۈش
بۇ مەسىلە قاتتىق دىسكىڭىزدا بولۇشى مۇمكىن ، شۇڭا سىز بۇ دىسكىنى تەكشۈرۈپ بېقىشىڭىز كېرەك.
1-قەدەم: ھۆججەتنى ئېچىڭ Windows ئىزدەش بالدىقىدىن Explorer . ئاندىن يەرلىك دىسكا (C: Drive) نى ئوڭ چېكىپ ، خاسلىقى نى تاللاڭ.
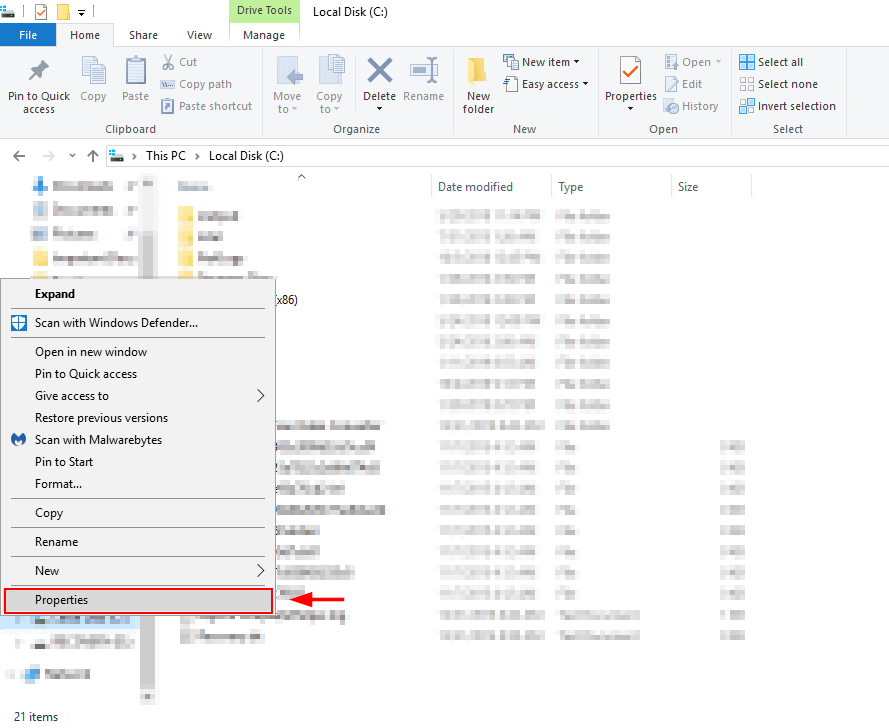
2-قەدەم: قوراللار بەتكۈچىنى تاللاڭ ۋە تەكشۈرۈش نى چېكىڭ. بۇ سىزنىڭ دىسكىڭىزغا بىرەر نەرسە قىينىلىپ قالغان-كەلمەيدىغانلىقىنى كۆرسىتىپ بېرىدۇ ھەمدە مۇۋاپىق تەدبىر قوللىنىپ ئۇنى ئوڭشىۋېلىشىڭىزغا ياردەم بېرىدۇ. ئىشلىتىش مەسىلىسى Windows نىڭ ۋاقتى ئۆتكەن نەشرىنى ئىشلىتىۋاتقانلىقىڭىز ئۈچۈن. Windows نى ئەڭ يېڭى نەشرىگە يېڭىلاش بۇ مەسىلىنى ھەل قىلىشقا ياردىمى بولۇشى مۇمكىن.
1-قەدەم: ئېچىڭWindows ئىزدەش بالدىقىدىن تەڭشەكلەر . يېڭىلاش & amp; بىخەتەرلىك ۋە ئۇنى ئېچىڭ.

2-قەدەم: يېڭىلانمىلارنى تەكشۈرۈش نى تاللاڭ. Windows يېڭىلانمىلارنى تەكشۈرۈپ قاچىلايدۇ. ئەڭ يېڭى ھالەتتە تۇرۇش بىخەتەرلىك مەسىلىسىدىن ساقلىنىش ، تېخىمۇ ياخشى ئۈنۈمگە ئېرىشىش ۋە پايدىلىق يېڭى ئىقتىدارلارغا ئېرىشىشكە پايدىلىق.

9-ئۇسۇل: Windows نى ئۆچۈرۈۋېتىڭ ۋە قايتا قاچىلاڭ. سىز ئۈچۈن ئەڭ ئاخىرقى چارە Windows نى پۈتۈنلەي ئۆچۈرۈۋېتىدۇ. بۇنداق قىلغاندا ھۆججەتلىرىڭىزنى زاپاسلاڭ ھەمدە Windows 10 نى چاقماق دىسكىدىن قاچىلاشقا تەييارلاڭ (ياكى دىسكا قوزغاتقۇچ بولسا قاچىلاش دىسكىسى).
Windows نىڭ قوزغىتىشقا بولىدىغان نەشرى يوقمۇ؟ سىز بۇ يەردە بىرنى قۇرۇشنىڭ ئۇسۇلىنى ئۆگەنسىڭىز بولىدۇ. USB قوزغاتقۇچقا.
Windows 10
1-قەدەم: 5> تەڭشەكلەر Windows ئىزدەش رامكىسىدا ، ئاندىن ئۇنى ئېچىڭ.

2-قەدەم: تېخىمۇ كۆپ تاللاشلار نى تاللاڭ.
3-قەدەم: قوزغاتقۇچنى تاللىغاندىن كېيىن ھۆججەت تارىخ نى قوزغىتىڭ.

قاتتىق دىسكىڭىزنى زاپاسلاڭ. Minitool نى ئىشلىتىش
چۈشۈرۈش ۋە تەڭشەش Minitool بۆلەك يېتەكچىسى . ھەقسىز نەشرى بۇ ۋەزىپە ئۈچۈن يېتەرلىك. باشقا ئوخشاش دىسكا كلونلىرىنى ئىشلەتسىڭىزمۇ بولىدۇيۇمشاق دېتال.
1-قەدەم: Minitool بۆلەك يېتەكچىسى ئېچىڭ. سىستېما دىسكىسىنى تاللىغاندىن كېيىن دىسكا يېتەكچىسى نى تاللاڭ.

ئىككىنچى قەدەم: قاتتىق دىسكا). شۇنىڭغا دىققەت قىلىڭكى ، بۇ سىز يازغان دىسكىدىكى ھۆججەتلەرنى ئۆچۈرۈۋېتىدۇ. قالغان جەريانلارغا ئەگىشىڭ ۋە نى ئىشلىتىڭ.

Windows 10 نى ئەسلىگە كەلتۈرۈش: Windows 10 نى ئىشلىتىش
1-قەدەم : Windows 10 ئىزدەش ستونىغا زاپاسلاش نى كىرگۈزۈڭ.
2-قەدەم: زاپاسلاش ئاستىدا 5> نۆۋەتتىكى زاپاسلاش دىن ھۆججەتلەرنى ئەسلىگە كەلتۈرۈڭ. قەدەم باسقۇچلارغا ئەگىشىڭ ۋە زاپاسلاشنى باشلاش نى چېكىڭ.

Minitool ئارقىلىق Windows 10 نى قايتا قاچىلاڭ Windows.
1-قەدەم: USB ئۈسكۈنىڭىزنى Windows 10 قاچىلاش پروگراممىسى بىلەن كومپيۇتېرىڭىزغا ئۇلاڭ.
Windows قا ئورنىتىدىغان ئورۇننى تاللىغاندا قاتتىق دىسكىنىڭ بۆلەكلىرى. Windows 10 نى پاكىز قاچىلىغاندا تەقسىملەنمىگەن بوشلۇقنى تاللاڭ.
دىسكا ئىشلىتىش مىقدارىنى ئازايتىش كېرەك. ئەگەر ئۇنداق بولمىسا ، قاتتىق دىسكىڭىزدىكى زاپاسلاشنى ساقلىغان نۇسخىڭىزغا ئالماشتۇرۇڭ. ئىقتىدارنىڭ ياخشىلانغانلىقىنى بايقىسىڭىز ، ئەسلى قاتتىق دىسكا مەغلۇپ بولغان. شۇنىڭغا دىققەت قىلىڭكى ، بۇ ئەڭ ئاخىرقى ئارام ئېلىش جەريانى بولۇپ ، پەقەت باشقا ئۇسۇللار قانائەتلىنەرلىك نەتىجىگە ئېرىشەلمىگەندىلا ئاندىن سىناپ بېقىش كېرەك.
خۇلاسە
ئاستا كومپيۇتېر ئىشلىتىش قارشى ئېلىنمايدىغان كەچۈرمىش. خۇداغا شۈكرى ، بەزىدە مەسىلىنىڭ يىلتىزى ئاددىي ھەم ئوڭشاش ئاسان. مەن يۇقارقى ئۇسۇللارنىڭ بىرىنىڭ Windows 10 دىكى% 100 دىسكا ئىشلىتىش مەسىلىسىنى ھەل قىلىشىڭىزغا ياردەم قىلىشىنى ئۈمىد قىلىمەن. 1>

