مەزمۇن جەدۋىلى
Windows ئاپتوماتىك رېمونت قىلىش جەريانى سىستېمىڭىزدىكى يوشۇرۇن مەسىلىلەرنى قولدا تېپىش ۋە ئوڭشاش بېسىمىدىن قۇتۇلۇشنى مەقسەت قىلىدۇ. ئاپتوماتىك رېمونت قىلىش جەريانى كۆپىنچە ۋاقىتلاردا ئىشلەشكە مايىل بولسىمۇ ، ئەمما ئىگىلىك تىكلەش رېمونت قىلىش ئۇسۇللىرىنى بىر تەرەپ قىلىش ئاسان ئەمەس. شۇڭلاشقا ، ئاپتوماتىك رېمونت قىلىش ھالقىسىنى تەييارلاشتا چىڭ تۇرۇش كەڭ تارقالغان مەسىلە.
بۇ ماقالە سىزگە ئاپتوماتىك رېمونت قىلىش ھالقىسى خاتالىقىنى قانداق تۈزىتىشنى كۆرسىتىپ بېرىدۇ. شۇڭلاشقا ، سەكرەپ ئىشنى باشلايلى. ئۇلارنىڭ كۆپىنچىسى ئىز قوغلاش بىر قەدەر ئاددىي. باشقىلار ناھايىتى ئاسان. شۇڭلاشقا ، ئۇلارغا ئەگىشىش ئاخىرقى ئىشلەتكۈچى ئۈچۈن قاباھەتلىك چۈش بولۇشى مۇمكىن.
بۇ خىل خاتالىقنىڭ ئەڭ كۆپ ئۇچرايدىغان سەۋەبى سىستېما ھۆججەتلىرىنىڭ بۇزۇلۇشى. سىستېمىڭىزنى ئەسلىگە كەلتۈرۈش ئۇنىڭ قەدەم باسقۇچلىرىنى بىلىش ئۈچۈن ھۆججەتلەرنى ئوقۇشقا تىرىشىدۇ. قانداقلا بولمىسۇن ، جايىدىكى ھۆججەتلەر ئاللىبۇرۇن بۇزۇلغان ، شۇڭا ئۇ ئاپتوماتىك رېمونت قىلىش ھالقىسىنى تەييارلاشتا قىستىلىپ قالىدۇ. بۇ مەسىلىدە خاتالىق ئۇچۇرى يوق ، شۇڭا يالغۇز كۆرۈنۈشتىن خاتالىقنىڭ نېمە ئىكەنلىكىنى يېشىش تەس. 4>
9. Windows 10 نى قايتا قاچىلاڭ
يۇقىرىدا تىلغا ئېلىنغان ئۇسۇللارنىڭ ھەممىسى مەغلۇپ بولدى دەپ پەرەز قىلىڭ. ئاندىن Windows 10 نىڭ كۆپەيتىلگەن نۇسخىسىنى قايتا قاچىلايدىغان پەيت كەلدى ، مۇۋەپپەقىيەت قازىنىش ئېھتىماللىقى يۇقىرى بولسىمۇ ، بۇ جەريان ئادەتتە ئەڭ ئاز تەۋسىيە قىلىنىدۇ. سەۋەبى ناھايىتى ئاددىي. Windows 10 نى قايتا قاچىلاش جەريانىدا نۇرغۇن قىممەتلىك تەڭشەك ۋە سانلىق مەلۇماتلارنى يوقىتىپ قويۇشىڭىز مۇمكىن. گەرچە قاتتىق دېتالغا مۇناسىۋەتلىك قارا ئېكران ۋە كۆك ئېكران خاتالىقلىرى ساقلىنىشى مۇمكىن بولسىمۇ ، ئەمما ئاپتوماتىك رېمونت قىلىش خاتالىقىنىڭ بۇ ئۇسۇلغا قارشى تۇرۇش پۇرسىتى يوق.
بۇنىڭ بىلەن Windows 10 نى ئورنىتىشنىڭ بىر قانچە خىل ئۇسۇلى بار. كۆرۈپ باقايلى.
Windows قاچىلاش مېدىياسىنى ئىشلىتىش
Windows قاچىلاش مېدىياسىنى Windows ISO ھۆججىتىنى USB چاقماق دېسكىسىدا كۆيدۈرۈشكە ئىشلىتىشكە بولىدۇ. چوقۇم قايتىپ كېلىشىڭىز كېرەكWindows 10 ھۆججىتىڭىزنى بۇلۇت سۇپىسىغا ساقلايدۇ. مۇنداقچە قىلىپ ئېيتقاندا ، قاچىلاش مېدىياسى ئارقىلىق Windows نى قايتا قاچىلىغىلى بولىدۇ.
- قاچىلاش مېدىياسىنى تۆۋەندىكى ئۇلىنىشلاردىن چۈشۈرۈڭ:
- Windows 7
- Windows 8.1
- Windows 10
- Windows 11
- ISO ھۆججىتىنى USB دىسكىسىغا كۆيدۈرۈڭ. قاچىلاش مېدىياسىنى قۇرۇشتىن بۇرۇن تەكشۈرۈپ بېقىشىڭىز كېرەك:
- ئىشەنچلىك تور ئۇلىنىشى (ISO نى چۈشۈرۈش ئۈچۈن)
- مەھسۇلات ئاچقۇچى (ئۈچۈن) رەقەملىك بولمىغان ئىجازەتنامە) ئاندىن Enter نى بېسىڭ. ئەگەر ئاپتوماتىك رېمونت قىلىش خاتالىقىنىڭ سەۋەبى يامان غەرەزلىك مەسىلە بولسا ، مەسىلە بار ھۆججەتلەرنى ئۆچۈرۈۋېتىشىڭىز مۇمكىن.
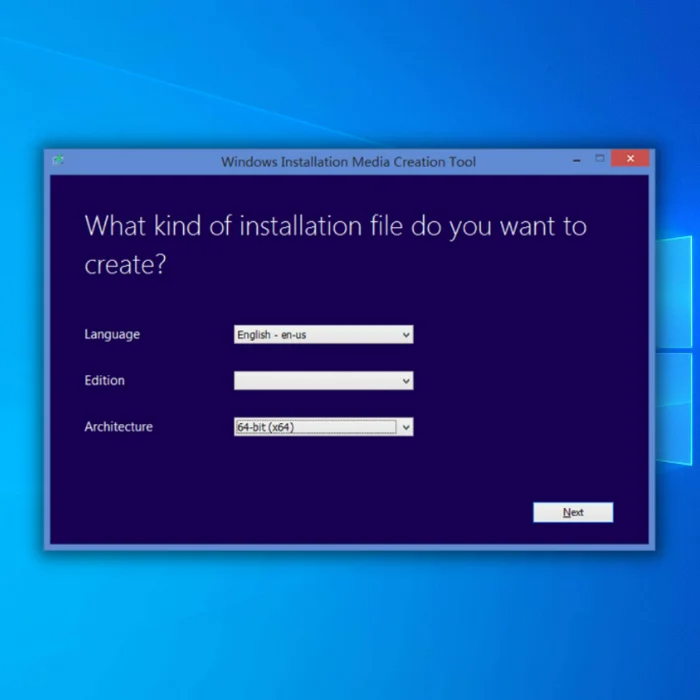
- تەڭشەش تاماملانغاندىن كېيىن قاچىلاشنى چېكىپ <6 نى تاللاڭ> كېيىنكى.
ئۇنىڭدىن كېيىن ، كومپيۇتېرىڭىز قاچىلاش جەريانىدا بىر قانچە قېتىم قايتا قوزغىلىدۇ. تەڭشەش ئورنىتىلغاندىن كېيىن ، Windows 10 نىڭ يېڭى نۇسخىسى بىلەن قارشى ئالىمىز. نەتىجىدە ، ئەسلىگە كەلتۈرۈش مۇھىتىڭىز ئەسلىگە كېلىدۇ ، گۇمانلىق يۇمشاق دېتاللارنى ئۆچۈرۈۋېتىشنىڭ ھاجىتى يوق.
WinToUSB
نى ئىشلىتىشئەگەر ئىگىلىك تىكلەش رېمونت قىلىنمىسا ، ئۇنداقتا Windows 10 نى ئادەتتىكى ئۇسۇلدا قاچىلىيالماسلىقىڭىز مۇمكىن. شۇڭلاشقا ، ئۈچىنچى تەرەپ ئىلتىماسى قويۇلۇشى مۇمكىن. قانداقلا بولمىسۇن ، بۇ نەشرى «Windows To» دەپ ئاتىلىدۇGo »ئادەتتىكى Windows 10 نىڭ ئورنىغا ، ئۇنى پەقەت ئاخىرقى چارە سۈپىتىدە ئىشلىتىش كېرەك.
بۇ ئۇسۇل سىزدىن تۆۋەندىكىدەك تەلەپلەرنى تەلەپ قىلىدۇ:
- USB كادىرى ياكى مۇناسىۋەتلىك ئايلاندۇرغۇچ (قوزغاتقۇچنى باشقا كومپيۇتېرغا ئۇلاش ئۈچۈن).
- باشقا PC (رەسىمنى قوزغاتقۇچقا ئورنىتىش ئۈچۈن)
بۇ ئاپتوماتىك رېمونت قىلىش كۆك ئېكرانىنى يوقىتىۋەتكەن بىلەن ، چوقۇم بىر قىسىم جىسمانىي ئەمگەك قىلىشىڭىز كېرەك. شۇڭلاشقا ، ئازراق جىسمانىي خىزمەت قىلىشقا تەييارلىق قىلىڭ. بۇنىڭ بىلەن ، Windows 10 نى Windows تەڭشەش كۆزنىكى ياكى رېمونت ئېكرانىسىز قايتا قاچىلاشنىڭ زۆرۈر باسقۇچلىرى بار:
- WinToUSB قوللىنىشچان پروگراممىسىنى تور بەتتىن چۈشۈرۈڭ. ھەقسىز ۋە ھەقلىق نەشرىنى تاللىسىڭىز بولىدۇ. تەلىيىمىزگە ، ھەقسىز نەشرى بۇ خىزمەتنى ياخشى ئىشلەيدۇ.
- سىز ياقتۇرىدىغان Windows نۇسخىسىنىڭ ISO ھۆججىتىنى Microsoft تور بېتىدىن چۈشۈرۈڭ.
 قاچىلاپ بولغاندىن كېيىن قوللىنىشچان پروگرامما ، كۆرۈش كۇنۇپكىسىنى بېسىڭ ۋە ھۆججەت باشقۇرغۇچىدىن چۈشۈرگەن ISO ھۆججىتىنى تاللاڭ.
قاچىلاپ بولغاندىن كېيىن قوللىنىشچان پروگرامما ، كۆرۈش كۇنۇپكىسىنى بېسىڭ ۋە ھۆججەت باشقۇرغۇچىدىن چۈشۈرگەن ISO ھۆججىتىنى تاللاڭ.
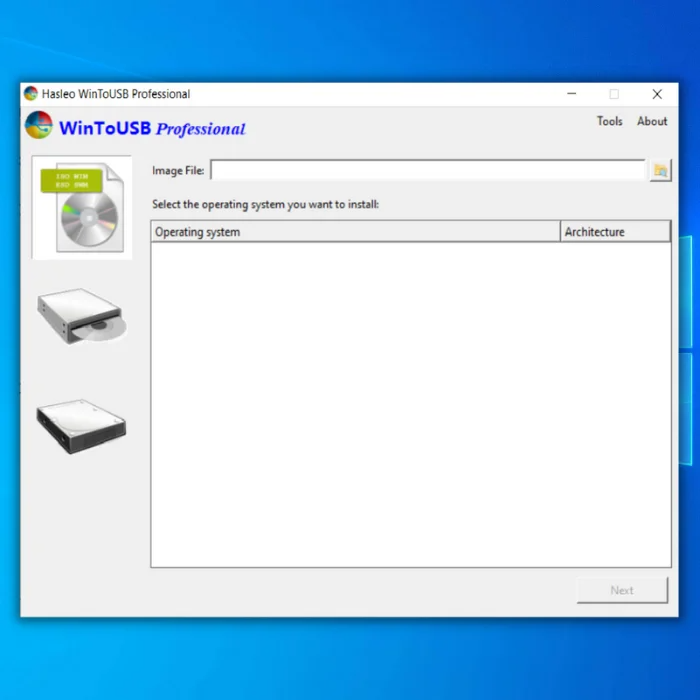
- كۆرۈنگەن تاللاشلاردىن ، قاچىلىماقچى بولغان Windows نەشرىنى تاللاڭ. ئەڭ ياخشىسى ، سىز بىرلا تىللىق تاللاشلارغا بارمايسىز. قانداقلا بولمىسۇن ، ئۇلارنى تاللاشتا مەسىلە يوق.
- تەڭشەشتىكى قوزغاتقۇچنى تاللاڭ ۋە سۈكۈتتىكى ھالەتتە داۋاملىق ئۇرۇڭتاللاشلار.

- رايون تاختىسىدا رايون لايىھىسىنى تاللاڭ. ئەڭ ياخشىسى ، سىز C دىسكىڭىزغا 180 GB تەقسىملەپ بەرسىڭىز ، قالغانلىرى ساقلىغىلى بولىدۇ ، ئاندىن كېيىنكى كۇنۇپكىنى بېسىڭ. كومپيۇتېرىڭىزدا. ئۇنى قوزغىتىڭ ، ھازىرچە ئاپتوماتىك رېمونت قىلىش كۆزنىكىنى كۆرمەسلىكىڭىز كېرەك>
Windows دىكى ئاپتوماتىك رېمونت قىلىش ئىقتىدارى بەزىدە ئاپتوماتىك رېمونت قىلىش خاتالىقىنى كەلتۈرۈپ چىقىرىدۇ. چۈنكى بۇ ئىقتىدار ئاپتوماتىك بايقىغان خاتالىقلارنى تۈزىتىش ئۈچۈن لايىھەلەنگەن.
قانداقلا بولمىسۇن ، بەزىدە ئۇ بايقىغان خاتالىق ئەمەلىيەتتە قاتتىق دېتال مەسىلىسى قاتارلىق باشقا ئامىللار كەلتۈرۈپ چىقىرىدۇ. بۇ خىل ئەھۋال ئاستىدا ، ئاپتوماتىك رېمونت قىلىش ئىقتىدارى مەسىلىنى ھەل قىلالماسلىقى ۋە كومپيۇتېرنىڭ تەييارلىق ئاپتوماتىك رېمونت قىلىش مەسىلىسىگە كىرىشىنى كەلتۈرۈپ چىقىرىشى مۇمكىن.
ئاپتوماتىك رېمونت قىلىنىدىغان قارا ئېكران دېگەن نېمە؟
ئاپتوماتىك قارا ئېكراننى رېمونت قىلىش Windows مەشغۇلات سىستېمىسىدىكى مەسىلە. بۇ مەسىلە يۈز بەرگەندە ، ئىشلەتكۈچىنىڭ ئېكرانى قارا رەڭگە ئۆزگىرىدۇ ، ئۇلار ھېچنىمىنى كۆرەلمەيدۇ.
بۇ ئابونتلارنى ئۈمىدسىزلەندۈرىدۇ ، چۈنكى ئۇلار كومپيۇتېرىنى ئىشلىتەلمەيدۇ. ئىشلەتكۈچىلەر بۇ مەسىلىنى ھەل قىلىش ئۈچۈن بىر قانچە ئىشنى قىلالايدۇ. ئىشلەتكۈچىلەر قىلالايدىغان بىر ئىش كومپيۇتېرنى قايتا قوزغىتىش. ئابونتلار قىلالايدىغان يەنە بىر ئىش Windows نى ئىجرا قىلىشرېمونت قىلىش قورالى.
ئاپتوماتىك رېمونت قىلىش تەڭشىكى. شۇڭا ، كومپيۇتېرىڭىز قوزغىتىش دەۋرىيلىكى مەسىلىسىگە پېتىپ قالىدۇ. سىستېمىڭىز توغرا قوزغىتىش ئۈچۈن كېرەكلىك ھالقىلىق ئىقتىدارلارنى يوقىتىپ قويدىڭىز دەپ ئويلايدۇ ، تۈگىمەس رېمونت ھالقىسىنى كەلتۈرۈپ چىقىرىدۇ. يېزىش شەكلىدە ئېچىلسا ئۇنىڭ بۇزۇلۇشىنى كەلتۈرۈپ چىقىرىدۇ. چۈنكى سىستېما ھۆججىتىنى تەكشۈرگۈچى Windows 10 ئاپتوماتىك رېمونت قىلىش ئۈچۈن ئىنتايىن غەلىتە بىر رەسىم سىزىدۇ ، شۇڭا ئۇ توختاپ قالىدۇ. سانلىق مەلۇماتقا ماس كېلىدۇ. سىز ئۇنىڭغا كۆك ئېكران خاتالىق ئۇچۇرىغا ئېرىشەلمىسىڭىزمۇ ، يەنىلا مۇھىم سانلىق مەلۇماتلارنى يوقىتىشىڭىز مۇمكىن ، ئاساسلىقى مەسىلە قوزغىتىش ساھەسىدە يۈز بەرگەن بولسا.
رېمونت قىلىش جەريانى ئوخشىشىپ كېتىدۇ سەۋەبى نېمە بولۇشىدىن قەتئىينەزەر. شۇڭلاشقا ، بۇ خىل خاتالىقلارنىڭ ئالدىنى ئېلىش ئۈچۈن ساقلاش سەپلىمە سانلىق مەلۇماتلىرىڭىزنى ئەلالاشتۇرۇشنى تەۋسىيە قىلىمىز. ئۇلارنى سىستېمىنىڭ نورمال ئىشلىشىگە ئالماشتۇرۇڭ. مۇنداقچە ئېيتقاندا ، بۇ يەردە Windows 10 ۋە Windows 11 نىڭ ئاپتوماتىك رېمونت ھالقىسىنى ئوڭشايدىغان ئۇسۇللار بار:
1. قاتتىقكومپيۇتېرىڭىزنى قايتا قوزغىتىڭ. ئەكسىچە ، سىز كومپيۇتېرنى تولۇق قايتا قوزغىتىپ ، ياخشى بولۇشىنى ئۈمىد قىلالايسىز. گەرچە چاققان بولۇشىغا قارىماي ، بۇ ئۇسۇل كۆپىنچە كومپيۇتېرلاردا بىر قەدەر ياخشى ئىشلەيدۇ.
دىققەت قىلىشقا ئەرزىيدىغىنى شۇكى ، كومپيۇتېرىڭىز مەغلۇپ بولغاندىلا قاتتىق قايتا قوزغىتىشنى قوزغىتىش كېرەك. ئاپتوماتىك رېمونت قىلىش ھالقىسىدىن قۇتۇلۇش. مەشغۇلات سىستېمىسى قوللىماي كومپيۇتېرنى قايتا قوزغىتىش ھۆججەت چىرىكلىكى ئارقىلىق سانلىق مەلۇماتنى مەڭگۈلۈك يوقىتىپ قويىدۇ.
2. بىخەتەر ھالەتتە قوزغىتىشنى قوزغىتىڭ
بىخەتەر ھالەت پەقەت كومپيۇتېرنىڭ ئىجرا بولۇشى ئۈچۈن زۆرۈر بولغان زاپچاسلارنى ئىجرا قىلىش ئارقىلىقلا ئىشلەيدۇ. Windows نىڭ بارلىق نەشىرلىرىدە دېگۈدەك Windows XP دەۋرىگە تۇتىشىدىغان بىخەتەرلىك ھالىتى بار. بۇ ئۇسۇل ئادەتتە كومپيۇتېرنىڭ قوزغىلىش تەرتىپىنى بىر تەرەپ قىلغاندا يوشۇرۇن ھادىسىلەرنى توختىتىدۇ.
بۇنىڭ بىلەن ،بۇ يەردە Windows 10 ۋە 11 دە بىخەتەر ھالەتنى قانداق قوزغىتالايسىز:
- باشلاش تىزىملىكىدىن cog سىنبەلگىسىنىڭ ئاستىغا جايلاشقان توك كۇنۇپكىسىنى بېسىڭ.

- باشلاش تارماق تىزىملىكىدە ، Shift كۇنۇپكىسىنى بېسىپ قايتا قوزغىتىشنى بېسىڭ.
- سىستېمىنىڭ Windows قا كىرىشىنى ساقلاڭ. قوزغىتىش تىزىملىكى . مەسىلىنى ھەل قىلىش & gt; ئىلغار تاللاشلار & gt; باشلاش تەڭشەكلىرى ۋە قايتا قوزغىتىش كۇنۇپكىسىنى بېسىڭ. تىزىملىك. ئۇ يەردە 4 نى بېسىپ بىخەتەر ھالەتنى قوزغىتىڭ. ئۇنىڭدىن باشقا ، 5 نى بېسىش ئارقىلىق تور ئارقىلىق بىخەتەر ھالەتنى قوزغىتالايسىز ، ئادەتتە بۇ يەردە بەشىنچى تاللاش بىلەن ماڭسىڭىز ياخشىراق.

- كومپيۇتېرىڭىز بىخەتەر ھالەتتە قوزغالغاندىن كېيىن ، سىناپ بېقىڭ. ئاپتوماتىك رېمونت تەرتىپىنى قايتا قوزغىتىش. ئەگەر ھەممە ئىشلار كۆڭۈلدىكىدەك بولسا ، سىز ئاپتوماتىك رېمونت قىلىش ھالقىسىنى قايتا تەييارلاشتا قىستىلىپ قالمايسىز.
3. يوقاپ كەتكەن / بۇزۇلغان سىستېما ھۆججەتلىرىنى ئوڭشاش
Windows يوقاپ كەتكەن ۋە بۇزۇلغان سىستېما ھۆججەتلىرىنى ئوڭشاش ئۈچۈن ئاپتوماتىك رېمونت قىلىش تەرتىپىگە ئىگە. بۇ بۇيرۇقنى بۇيرۇق ئەسكەرتمىسىدىن ئاسانلا زىيارەت قىلغىلى بولىدۇ ھەمدە ھەر قانچە قېتىم ئىشلىتىشكە بولىدۇ. قانداقلا بولمىسۇن ، ئالدىنقى بىر قانچە سىناقتا ئۈنۈم بەرمىسە تېخىمۇ ياخشى ھەل قىلىش چارىسىنى ئىزدەشكە ئەرزىيدۇ.
مۇنداقچە ئېيتقاندا ، سىز قىلىشقا تېگىشلىك ئىش:
- قوزغىتىش تىزىملىكىدىن كومپيۇتېرىڭىزنى قايتا قوزغىتىپ ، قوزغىتىش تەرتىپىدە F8 كۇنۇپكىسىنى بېسىڭ. بىر قېتىمقوزغىتىش ئېكرانى ئارقىلىق Windows ئەسلىگە كەلتۈرۈش مۇھىتى يۈكلىنىدۇ. كومپيۇتېرىڭىزغا ئاساسەن ، ئۇنى زىيارەت قىلىش ئۇسۇلى ئوخشىماسلىقى مۇمكىن. بۇ ئىلغار قوزغىتىش تاللانمىلىرى Windows قا چاپلانغان خاتالىق ۋە مەسىلىلەرگە يولۇققاندا ھەر ۋاقىت سىزنىڭ مەركىزىڭىز بولۇپ ،
- بۇيرۇق ئەسكەرتىش نى چېكىپ ، ئاممىۋى مۇلازىمەتنىڭ ئېچىلىشىنى ساقلاڭ.

- sfc / scannow نى كىرگۈزۈپ Enter نى بېسىپ ئىجرا قىلىڭ.
سىستېما ھۆججەت تەكشۈرگۈچى ھەممىنى ئاپتوماتىك تەكشۈرىدۇ بار بولغان ئوخشىماسلىقلارنى تېپىش ۋە ئوڭشايدىغان ھۆججەتلەر. شۇڭلاشقا ، كومپيۇتېرنى قايتا قوزغىتىشتىن بۇرۇن سىستېما ھۆججەت تەكشۈرگۈچىنىڭ جەرياننى تاماملىشىنى ساقلاڭ.
4. ئاپتوماتىك رېمونت قىلىشنى چەكلەش
ئەگەر ئىقتىدار توغرا ئىشلەشنى رەت قىلسا ، ئاپتوماتىك رېمونت قىلىشنى چەكلەپ ، تۈگىمەس رېمونت ھالقىسىنى يوقىتىشقا ئەرزىيدۇ. بۇ كۆڭۈلدىكىدەك ھەل قىلىش ئۇسۇلىغا قارىغاندا تېخىمۇ كۆپ ھەل قىلىش چارىسى ، شۇڭلاشقا ، ئۇ بارلىق ئاپتوماتىك رېمونت قىلىش شېنىگانلىرى بولماي تۇرۇپ ئاۋارىچىلىقسىز قوزغىتىشىڭىزغا يول قويۇشى كېرەك.
ئاپتوماتىك رېمونت قىلىشنى چەكلەشنىڭ جەمئىي ئىككى خىل ئۇسۇلى بار. بىرى قوزغىتىش مەغلۇبىيىتىدىن ئىلگىرى سىنارىيەگە ماس كېلىدۇ ، يەنە بىرى ھەممە ئىش تاماملىنىپ توپا-چاڭ قىلىنغاندىن كېيىن مەقسەت قىلىنىدۇ.
BSD نى تەھرىرلەش (قوزغىتىشنىڭ مەغلۇب بولۇشى) : - باشقۇرغۇچىدىكى باشلاش تىزىملىكىدىن بۇيرۇق ئەسكەرتمىسىنى ئىزدەڭ ۋە ئېچىڭmode. بۇ قورالنى ئوڭ چېكىپ باشقۇرغۇچى سۈپىتىدە ئىجرا قىلىش تاللاشنى تاللىسىڭىز بولىدۇ.

- بۇيرۇق ئەسكەرتمىسىدە bcdedit نى كىرگۈزۈڭ. ھەمدە ئۇنىڭ قىممەتنى يۈكلىشىنى ساقلاڭ> {نۆۋەتتىكى} ئۆزگەرگۈچى مىقدار كۆپەيتىلگەن پەرقلىگۈچ قىممىتى.
BSD نى تەھرىرلەش (قوزغىتىش قوزغىتىش مەغلۇبىيىتى)> - قوزغىتىش سىنىقى مەغلۇپ بولغاندىن كېيىن ، باشلاش تەڭشەك ئېكرانى بىلەن قارشى ئالىمىز ، قوزغىتىش رېمونت كومپيۇتېرىڭىزنى ئوڭشىيالمايدۇ. ئۇ يەردىن ئىلغار تاللانمىلارنى چېكىڭ. بۇيرۇق كۆزنىكىنى يۈكلەش ئۈچۈن بۇيرۇق ئەسكەرتىش نى چېكىڭ. bcdedit بۇيرۇقىنى كىرگۈزۈڭ ۋە پەرقلىگۈچ قىممىتىنى كۆچۈرۈڭ.

- چاپلاڭ ۋە تۆۋەندىكى بۇيرۇقلار شەكلىدە كىرگۈزۈڭ:
قەيەردە {سۈكۈتتىكى} ئۆزگەرگۈچى مىقدار كۆپەيتىلگەن پەرقلىگۈچ قىممىتى. Windows رېمونت قىلىش جەريانىدا قايسى ھۆججەتلەرنى رېمونت قىلىۋاتقانلىقىنى سىزگە ئېيتمايدۇ. شۇڭلاشقا ، سىز پەقەت ئاممىۋى مۇلازىمەتنىڭ نورمال ئىشلەۋاتقان ياكى ئىشلىمەيدىغانلىقىنى پەرەز قىلالايسىزWindows ئاپتوماتىك رېمونت قىلىش ھالقىسى.
5. بۇيرۇق تېز كۆزنىكى بىلەن BCD نى قايتا قۇرۇڭ
بارلىق يۇمشاق تەييارلىق ئاپتوماتىك رېمونت قىلىش ئىقتىدارلىرى رەت قىلىنغانلىقتىن ، بىر قىسىم تاجاۋۇزچىلىققا قارشى تۇرۇش تەدبىرلىرىنى يولغا قويۇشنىڭ ۋاقتى كەلدى. قوزغىتىش سەپلىمە سانلىق مەلۇماتلىرىڭىزنى قايتا قۇرۇش بۇ خىل ئۇسۇلدا قوللىنىلغان بىر قانچە يېنىك ئۇسۇللارنىڭ بىرى. كومپيۇتېرنى قوزغىتىش ئۈچۈن كېرەكلىك بارلىق قوزغىتىش ئۇچۇرلىرىنىڭ ئورنى.
بۇزۇلغان BCD ئاساسلىق قوزغىتىش خاتىرىسىنى قالايمىقانلاشتۇرۇۋېتىدۇ. BCD دىكى Windows سىستېمىسى ھۆججىتى ئاپتوماتىك رېمونت قىلىش ھالقىسىنى تەييارلاشتا چىڭ تۇرماسلىقنىڭ ئېھتىياجى بولسىمۇ ، ئەمما ئۇلارنى پۈتۈنلەي قايتا قۇرۇش ئۈچۈن تۆۋەندىكى باسقۇچلارنى قوللانغىلى بولىدۇ:
- ئوچۇق بۇيرۇق ئەسكەرتىش . ئەگەر بىخەتەر ھالەتتە Windows قا قاچىلىسىڭىز ، ئالدىنقى باشلاش تىزىملىكى ئۇسۇلىنى ئىشلىتىڭ. بولمىسا ، باشلاش تەڭشەكلىرىگە & gt; مەسىلىنى ھەل قىلىش & gt; ئۇنى ئېچىشتىكى ئىلغار تاللاشلار.

- ئۇ يەرگە تۆۋەندىكى تەرتىپلەرنى بەلگىلەنگەن تەرتىپ بويىچە كىرگۈزۈڭ: 5>
bootrec /fixboot -
bootrec /scanos -
bootrec /rebuildbcd
ھەر بىر بۇيرۇقنى ئىجرا قىلغاندىن كېيىن ، «مۇۋەپپەقىيەتلىك ھالدا Windows قاچىلاش » ئۇچۇرىنى كۆرىسىز. بۇ BCD قايتا قۇرۇش جەريانىنىڭ مۇۋەپپەقىيەتلىك تاماملانغانلىقىنى كۆرسىتىدۇ.

6. بۇيرۇق ئەسكەرتمىسى ئارقىلىق قوزغىتىشنى قوزغىتىش
بۇيرۇق ئەسكەرتمىسىكومپيۇتېرىڭىزنىڭ قوزغىتىش تەرتىپىگە مۇناسىۋەتلىك خاتالىقلارنى ئاپتوماتىك ئوڭشىيالايدىغان Fixboot بۇيرۇقىنى ئۆز ئىچىگە ئالىدۇ. ئۇ كۆپىنچە ئەھۋاللاردا قوزغىتىش ھالقىسىدىكى خاتالىقلارنى ئوڭشايدىغان بولسىمۇ ، Windows ئاپتوماتىك جەريانلىرىنىڭ ئىشەنچسىزلىكى سەۋەبىدىن ئۇنىڭ ئورنىغا زەربە بېرىدۇ ياكى قولدىن كېتىدۇ. بۇنى تىلغا ئېلىنغان ئۇسۇللارنىڭ خالىغان بىرىدە قىلغىلى بولىدۇ. ئەگەر ئۇنى بىخەتەر ھالەتتىن ئاچماقچى بولسىڭىز ، ئۇنىڭ باشقۇرغۇچى ئىمتىيازى بىلەن ئىشلىشىگە كاپالەتلىك قىلىڭ.
نەتىجىدە ، سىز chkdsk C: / r بۇيرۇقىنى ئىجرا قىلىپ ، مۇمكىن بولغان ھۆججەتلەرنى ئوڭشىيالايسىز. ساقلاش ۋاستىسىدىكى مەسىلىلەر. Windows تىزىملىكىنى ئەسلىگە كەلتۈرۈڭ
BSD نى تەھرىرلەش (قوزغىتىش قوزغىتىش مەغلۇبىيىتى)> - قوزغىتىش سىنىقى مەغلۇپ بولغاندىن كېيىن ، باشلاش تەڭشەك ئېكرانى بىلەن قارشى ئالىمىز ، قوزغىتىش رېمونت كومپيۇتېرىڭىزنى ئوڭشىيالمايدۇ. ئۇ يەردىن ئىلغار تاللانمىلارنى چېكىڭ. بۇيرۇق كۆزنىكىنى يۈكلەش ئۈچۈن بۇيرۇق ئەسكەرتىش نى چېكىڭ. bcdedit بۇيرۇقىنى كىرگۈزۈڭ ۋە پەرقلىگۈچ قىممىتىنى كۆچۈرۈڭ.

- چاپلاڭ ۋە تۆۋەندىكى بۇيرۇقلار شەكلىدە كىرگۈزۈڭ:
قەيەردە {سۈكۈتتىكى} ئۆزگەرگۈچى مىقدار كۆپەيتىلگەن پەرقلىگۈچ قىممىتى. Windows رېمونت قىلىش جەريانىدا قايسى ھۆججەتلەرنى رېمونت قىلىۋاتقانلىقىنى سىزگە ئېيتمايدۇ. شۇڭلاشقا ، سىز پەقەت ئاممىۋى مۇلازىمەتنىڭ نورمال ئىشلەۋاتقان ياكى ئىشلىمەيدىغانلىقىنى پەرەز قىلالايسىزWindows ئاپتوماتىك رېمونت قىلىش ھالقىسى.
5. بۇيرۇق تېز كۆزنىكى بىلەن BCD نى قايتا قۇرۇڭ
بارلىق يۇمشاق تەييارلىق ئاپتوماتىك رېمونت قىلىش ئىقتىدارلىرى رەت قىلىنغانلىقتىن ، بىر قىسىم تاجاۋۇزچىلىققا قارشى تۇرۇش تەدبىرلىرىنى يولغا قويۇشنىڭ ۋاقتى كەلدى. قوزغىتىش سەپلىمە سانلىق مەلۇماتلىرىڭىزنى قايتا قۇرۇش بۇ خىل ئۇسۇلدا قوللىنىلغان بىر قانچە يېنىك ئۇسۇللارنىڭ بىرى. كومپيۇتېرنى قوزغىتىش ئۈچۈن كېرەكلىك بارلىق قوزغىتىش ئۇچۇرلىرىنىڭ ئورنى.
بۇزۇلغان BCD ئاساسلىق قوزغىتىش خاتىرىسىنى قالايمىقانلاشتۇرۇۋېتىدۇ. BCD دىكى Windows سىستېمىسى ھۆججىتى ئاپتوماتىك رېمونت قىلىش ھالقىسىنى تەييارلاشتا چىڭ تۇرماسلىقنىڭ ئېھتىياجى بولسىمۇ ، ئەمما ئۇلارنى پۈتۈنلەي قايتا قۇرۇش ئۈچۈن تۆۋەندىكى باسقۇچلارنى قوللانغىلى بولىدۇ:
- ئوچۇق بۇيرۇق ئەسكەرتىش . ئەگەر بىخەتەر ھالەتتە Windows قا قاچىلىسىڭىز ، ئالدىنقى باشلاش تىزىملىكى ئۇسۇلىنى ئىشلىتىڭ. بولمىسا ، باشلاش تەڭشەكلىرىگە & gt; مەسىلىنى ھەل قىلىش & gt; ئۇنى ئېچىشتىكى ئىلغار تاللاشلار.

- ئۇ يەرگە تۆۋەندىكى تەرتىپلەرنى بەلگىلەنگەن تەرتىپ بويىچە كىرگۈزۈڭ: 5>
bootrec /fixboot -
bootrec /scanos -
bootrec /rebuildbcd
ھەر بىر بۇيرۇقنى ئىجرا قىلغاندىن كېيىن ، «مۇۋەپپەقىيەتلىك ھالدا Windows قاچىلاش » ئۇچۇرىنى كۆرىسىز. بۇ BCD قايتا قۇرۇش جەريانىنىڭ مۇۋەپپەقىيەتلىك تاماملانغانلىقىنى كۆرسىتىدۇ.

6. بۇيرۇق ئەسكەرتمىسى ئارقىلىق قوزغىتىشنى قوزغىتىش
بۇيرۇق ئەسكەرتمىسىكومپيۇتېرىڭىزنىڭ قوزغىتىش تەرتىپىگە مۇناسىۋەتلىك خاتالىقلارنى ئاپتوماتىك ئوڭشىيالايدىغان Fixboot بۇيرۇقىنى ئۆز ئىچىگە ئالىدۇ. ئۇ كۆپىنچە ئەھۋاللاردا قوزغىتىش ھالقىسىدىكى خاتالىقلارنى ئوڭشايدىغان بولسىمۇ ، Windows ئاپتوماتىك جەريانلىرىنىڭ ئىشەنچسىزلىكى سەۋەبىدىن ئۇنىڭ ئورنىغا زەربە بېرىدۇ ياكى قولدىن كېتىدۇ. بۇنى تىلغا ئېلىنغان ئۇسۇللارنىڭ خالىغان بىرىدە قىلغىلى بولىدۇ. ئەگەر ئۇنى بىخەتەر ھالەتتىن ئاچماقچى بولسىڭىز ، ئۇنىڭ باشقۇرغۇچى ئىمتىيازى بىلەن ئىشلىشىگە كاپالەتلىك قىلىڭ.
نەتىجىدە ، سىز chkdsk C: / r بۇيرۇقىنى ئىجرا قىلىپ ، مۇمكىن بولغان ھۆججەتلەرنى ئوڭشىيالايسىز. ساقلاش ۋاستىسىدىكى مەسىلىلەر. Windows تىزىملىكىنى ئەسلىگە كەلتۈرۈڭ
قەيەردە {سۈكۈتتىكى} ئۆزگەرگۈچى مىقدار كۆپەيتىلگەن پەرقلىگۈچ قىممىتى. Windows رېمونت قىلىش جەريانىدا قايسى ھۆججەتلەرنى رېمونت قىلىۋاتقانلىقىنى سىزگە ئېيتمايدۇ. شۇڭلاشقا ، سىز پەقەت ئاممىۋى مۇلازىمەتنىڭ نورمال ئىشلەۋاتقان ياكى ئىشلىمەيدىغانلىقىنى پەرەز قىلالايسىزWindows ئاپتوماتىك رېمونت قىلىش ھالقىسى.
5. بۇيرۇق تېز كۆزنىكى بىلەن BCD نى قايتا قۇرۇڭ
بارلىق يۇمشاق تەييارلىق ئاپتوماتىك رېمونت قىلىش ئىقتىدارلىرى رەت قىلىنغانلىقتىن ، بىر قىسىم تاجاۋۇزچىلىققا قارشى تۇرۇش تەدبىرلىرىنى يولغا قويۇشنىڭ ۋاقتى كەلدى. قوزغىتىش سەپلىمە سانلىق مەلۇماتلىرىڭىزنى قايتا قۇرۇش بۇ خىل ئۇسۇلدا قوللىنىلغان بىر قانچە يېنىك ئۇسۇللارنىڭ بىرى. كومپيۇتېرنى قوزغىتىش ئۈچۈن كېرەكلىك بارلىق قوزغىتىش ئۇچۇرلىرىنىڭ ئورنى.
بۇزۇلغان BCD ئاساسلىق قوزغىتىش خاتىرىسىنى قالايمىقانلاشتۇرۇۋېتىدۇ. BCD دىكى Windows سىستېمىسى ھۆججىتى ئاپتوماتىك رېمونت قىلىش ھالقىسىنى تەييارلاشتا چىڭ تۇرماسلىقنىڭ ئېھتىياجى بولسىمۇ ، ئەمما ئۇلارنى پۈتۈنلەي قايتا قۇرۇش ئۈچۈن تۆۋەندىكى باسقۇچلارنى قوللانغىلى بولىدۇ:
- ئوچۇق بۇيرۇق ئەسكەرتىش . ئەگەر بىخەتەر ھالەتتە Windows قا قاچىلىسىڭىز ، ئالدىنقى باشلاش تىزىملىكى ئۇسۇلىنى ئىشلىتىڭ. بولمىسا ، باشلاش تەڭشەكلىرىگە & gt; مەسىلىنى ھەل قىلىش & gt; ئۇنى ئېچىشتىكى ئىلغار تاللاشلار.

- ئۇ يەرگە تۆۋەندىكى تەرتىپلەرنى بەلگىلەنگەن تەرتىپ بويىچە كىرگۈزۈڭ: 5>
bootrec /fixboot -
bootrec /scanos -
bootrec /rebuildbcd
ھەر بىر بۇيرۇقنى ئىجرا قىلغاندىن كېيىن ، «مۇۋەپپەقىيەتلىك ھالدا Windows قاچىلاش » ئۇچۇرىنى كۆرىسىز. بۇ BCD قايتا قۇرۇش جەريانىنىڭ مۇۋەپپەقىيەتلىك تاماملانغانلىقىنى كۆرسىتىدۇ.

6. بۇيرۇق ئەسكەرتمىسى ئارقىلىق قوزغىتىشنى قوزغىتىش
بۇيرۇق ئەسكەرتمىسىكومپيۇتېرىڭىزنىڭ قوزغىتىش تەرتىپىگە مۇناسىۋەتلىك خاتالىقلارنى ئاپتوماتىك ئوڭشىيالايدىغان Fixboot بۇيرۇقىنى ئۆز ئىچىگە ئالىدۇ. ئۇ كۆپىنچە ئەھۋاللاردا قوزغىتىش ھالقىسىدىكى خاتالىقلارنى ئوڭشايدىغان بولسىمۇ ، Windows ئاپتوماتىك جەريانلىرىنىڭ ئىشەنچسىزلىكى سەۋەبىدىن ئۇنىڭ ئورنىغا زەربە بېرىدۇ ياكى قولدىن كېتىدۇ. بۇنى تىلغا ئېلىنغان ئۇسۇللارنىڭ خالىغان بىرىدە قىلغىلى بولىدۇ. ئەگەر ئۇنى بىخەتەر ھالەتتىن ئاچماقچى بولسىڭىز ، ئۇنىڭ باشقۇرغۇچى ئىمتىيازى بىلەن ئىشلىشىگە كاپالەتلىك قىلىڭ.
نەتىجىدە ، سىز chkdsk C: / r بۇيرۇقىنى ئىجرا قىلىپ ، مۇمكىن بولغان ھۆججەتلەرنى ئوڭشىيالايسىز. ساقلاش ۋاستىسىدىكى مەسىلىلەر. Windows تىزىملىكىنى ئەسلىگە كەلتۈرۈڭ
ئەگەر Windows تىزىملاش جەدۋىلىگە ھېچقانداق ئۆزگەرتىش كىرگۈزمىگەن بولسىڭىز ، بۇ ئۇسۇلنى ئىشلىتىش كېرەك. چۈنكى تىزىملاش جەدۋىلىدىكى سانلىق مەلۇماتلارنى ئەسلىگە كەلتۈرۈش جەريانىدا سانلىق مەلۇماتلار يوقاپ كېتىدۇ. مەسىلە بار ھۆججەتلەرنى توردىن چۈشۈرۈش Windows تىزىملىكنىڭ بۇزۇلۇشىدىكى مۇھىم سەۋەب. شۇڭلاشقا ۋىرۇسخور يۇمشاق دېتالىڭىزنى يېڭىلاپ تۇرۇشقا كاپالەتلىك قىلىڭ.
بۇنداق بولغاندا ، Windows ئەسلىگە كەلتۈرۈش مۇھىتىدىن بۇيرۇق ئەسكەرتمىسىنى يەنە بىر قېتىم ئېچىشىڭىز كېرەك. ئۇنىڭدىن كېيىن ، تۆۋەندە كۆرسىتىلگەن باسقۇچلارغا ئەگىشىڭ:
تۆۋەندىكى كودنى كىرگۈزۈپ سىستېمىنى ئىجرا قىلىش ئۈچۈن Enter نى بېسىڭ. بۇمۇ ئەڭ ياخشى ئۇسۇلمۇمكىن بولغان قارا ئېكران ۋە كۆك ئېكران خاتالىق ئۇچۇرىنى ئۆچۈرۈڭ. Windows تىزىملاش جەدۋىلى سۈكۈتتىكى ھالەتنى ئەسلىگە كەلتۈرۈش نۇقتىسى قىلىپ ئىشلىتىدۇ.
ئەسلىگە كەلتۈرۈش جەريانى تاماملانغاندىن كېيىن ، Windows نى قايتا قوزغىتىڭ. ئەگەر سىز يەنىلا Windows 10 ئاپتوماتىك رېمونت قىلىش خاتالىقىدا چىڭ تۇرسىڭىز ، رەسمىي Windows ھەل قىلىش چارىسىنى ئىشلىتىدىغان ۋاقىت بولۇشى مۇمكىن.
8. سىستېمىنى ئەسلىگە كەلتۈرۈش
بۇ تاللانما كومپيۇتېرىڭىزنىڭ كونا نۇسخىسىغا قايتا كىرىشىگە يول قويىدۇ. قانداقلا بولمىسۇن ، بۇ خىزمەتنى ئىشلەش ئۈچۈن ئالدىن Windows ئەسلىگە كەلتۈرۈش نۇقتىسىغا ئېھتىياجلىق بولىسىز. بۇ ئاپتوماتىك رېمونت قىلىش خاتالىق ئۇچۇرىدىن قۇتۇلۇشنىڭ ياخشى ئۇسۇلى ، ئەمما Windows ئەسلىگە كەلتۈرۈش نۇقتىسىدىن ئۆتۈپ كەتكەن بارلىق ساقلانغان ھۆججەتلىرىڭىز چاڭ-توزاننى چىشلەيدۇ.
كومپيۇتېرغا قوزغاتماي ئەسلىگە كەلتۈرۈش نۇقتىسىغا كىرىش بىر قەدەر زېرىكىشلىك. شۇڭلاشقا ، سىز تۆۋەندە تىلغا ئېلىنغان باسقۇچلارنى ئەستايىدىللىق بىلەن ئىشلىشىڭىز كېرەك:
- Windows ئەسلىگە كەلتۈرۈش مۇھىتىدىكى مەسىلىنى ھەل قىلىش & gt; ئىلغار تاللاشلار نى بېسىپ سىستېمىنى ئەسلىگە كەلتۈرۈشكە باشلاڭ. .

- ئۇ يەردىن سەكرىمەكچى بولغان ئەسلىگە كەلتۈرۈش نۇقتىسىنى تاللاڭ. كۆڭۈلدىكىدەك ئەسلىگە كەلتۈرۈش نۇقتىسى ئاپتوماتىك رېمونت قىلىش خاتالىقى يۈز بېرىشتىن بۇرۇن. شۇڭلاشقا ، بۇنىڭدىن بۇرۇن سەكرەشكە كاپالەتلىك قىلىڭ.

- Windows 10 يېڭى يېڭىلانما قاچىلىغاندا ئەسلىگە كەلتۈرۈش نۇقتىلىرىنى بارلىققا كەلتۈرىدۇ. شۇڭا ، ئەسلىگە كەلتۈرۈش نۇقتىسى بەلگىلەنسە ، سىزدە نۇرغۇن تاللاشلار بولىدۇ.

بۇ جەريان تاماملانغاندىن كېيىن.

