مەزمۇن جەدۋىلى
يەرلىك گۇرۇپپا سىياسەت تەھرىرلىگۈچىسى (ياكى gpedit.msc) بولسا Microsoft باشقۇرۇش كونترول سۇپىسى (MMC) بولۇپ ، يەرلىك گۇرۇپپا سىياسىتىنى باشقۇرۇش ئۈچۈن گرافىكلىق ئىشلەتكۈچى كۆرۈنمە يۈزى بىلەن تەمىنلەيدۇ. ئۇ Windows ساھەسىدىكى ئىشلەتكۈچىلەر ۋە كومپيۇتېرلارغا قوللىنىلغان سىياسەتلەرنى تەڭشەش ۋە باشقۇرۇشقا ئىشلىتىلىدۇ.
ئۇ يۇمشاق دېتال ئورنىتىش ، تورغا چىقىش ۋە سىستېما مۇلازىمىتى قاتارلىق ھەر خىل تەڭشەكلەرنى تەڭشىيەلەيدۇ. ئۇ بايلىق ۋە ئىقتىدارلارغا ئېرىشىشنى كونترول قىلىش ۋە بىر تەشكىلاتتىكى ئۆلچەم ۋە سىياسەتلەرنى ئىجرا قىلىشنىڭ ئۈنۈملۈك ئۇسۇلى.
كومپيۇتېر باشقۇرغۇچىلىرى بۇنى ئىشلىتىپ گۇرۇپپا سىياسەت تەڭشىكىنى تېزلىكتە ئۆزگەرتەلەيدۇ. ئۇ گۇرۇپپا سىياسەت تەڭشەكلىرىنى تەڭشەش ئۈچۈن قاتلاملىق دەرەخ قۇرۇلمىسى بىلەن تەمىنلەيدۇ.
يەرلىك گۇرۇپپا سىياسەت تەھرىرلىگۈچنى زىيارەت قىلىشنىڭ ئوخشىمىغان ئۇسۇللىرى بار. يەرلىك يېتەكچى سىياسەت تەھرىرلىگۈچنى قانداق ئېچىشنى بىلىش ئۈچۈن تۆۋەندىكى يېتەكچىگە ئۆتۈڭ. توك ئىشلەتكۈچىلەر. ئۇلارنىڭ سىستېمىنىڭ ئوڭۇشلۇق يۈرۈشى ۋە تورلىرىنىڭ ئىزچىل ئىجرا قىلىنىشىغا كاپالەتلىك قىلىش ئۈچۈن ، ئۇلارنىڭ كۆپ خىل تەڭشەكلەرنى تەڭشىشى ۋە باشقۇرۇشىغا ياردەم بېرىدۇ. بۇ بۆلەكتە ، ئىشلەتكۈچىلەرنىڭ يەرلىك گۇرۇپپا سىياسەت تەھرىرلىگۈچىنى ئىشلىتىشىدىكى بەزى ئورتاق سەۋەبلەر ئۈستىدە ئىزدىنىمىز.
- بىخەتەرلىك سەپلىمىسى: يەرلىكنى ئىشلىتىشتىكى ئاساسلىق سەۋەبلەرنىڭ بىرى. گۇرۇپپا سىياسەت تەھرىرلىگۈچىسى Windows نىڭ بىخەتەرلىكىنى ئاشۇرۇشPowerShell نى ھازىرقى گۇرۇپپا سىياسەتلىرى ھەققىدىكى ئۇچۇرلارنى كۆرۈش ۋە ئىشلەتكۈچىلەر ۋە كومپيۇتېرلارغا ئىشلىتىشكە ئىشلىتىشكە بولىدۇ. PowerShell نى ئىشلىتىپ گۇرۇپپا سىياسىتىنى باشقۇرۇش ئۈچۈن ، ئالدى بىلەن سىز باشقۇرماقچى بولغان كومپيۇتېرغا گۇرۇپپا سىياسەت باشقۇرۇش كونترول سۇپىسى (GPMC) نى ئورنىتىشىڭىز كېرەك. GPMC قاچىلانغاندىن كېيىن ، Get-GPO ، Set-GPO ۋە Remove-GPO cmdlets نى ئىشلىتىپ گۇرۇپپا سىياسىتىدە ھەر خىل مەشغۇلاتلارنى قىلالايسىز. مەسىلەن ، Get-GPO ئارقىلىق ھازىرقى گۇرۇپپا سىياسەتلىرىنىڭ تىزىملىكىنى كۆرەلەيسىز ، Set-GPO يېڭى گۇرۇپپا سىياسىتىنى قۇرالايسىز ۋە GPO نى ئۆچۈرۈپ ، ھازىرقى گۇرۇپپا سىياسىتىنى ئۆچۈرەلەيسىز. بۇنىڭدىن باشقا ، سىز Set-GPPermission cmdlet ئارقىلىق گۇرۇپپا سىياسىتىدىكى ئىجازەتلەرنى ئۆزگەرتەلەيسىز. PowerShell نىڭ ياردىمىدە Windows دىكى گۇرۇپپا سىياسەتلىرىنى ئاسانلا باشقۇرالايسىز. سىستېمىلىرى. باشقۇرغۇچى پارول سىياسىتى ، قۇلۇپلاش تەڭشىكى ۋە ئىشلەتكۈچى ھوقۇقى تاپشۇرۇقلىرىنى تەڭشىيەلەيدۇ. ئۇلار يەنە Windows Firewall ، Windows Defender ۋە ئىشلەتكۈچى ھېسابات كونتروللۇقى قاتارلىق ئالاھىدە Windows ئىقتىدارلىرىنى قوزغىتىپ ۋە چەكلىيەلەيدۇ ، سىستېمىلارنىڭ بىخەتەر بولۇشىغا كاپالەتلىك قىلىدۇ. يەرلىك گۇرۇپپا سىياسەت تەھرىرلىگۈچىنى ئىشلىتىش توردىكى پرىنتېر ، ئورتاق بەھرىلىنىدىغان ھۆججەت قىسقۇچ ۋە قوللىنىشچان پروگراممىلارغا ئېرىشىشنى باشقۇرۇش. باشقۇرغۇچىلار ئىشلەتكۈچى توپى ، بىخەتەرلىك دەرىجىسى ياكى باشقا ئۆلچەملەرگە ئاساسەن بۇ مەنبەلەرگە ئېرىشىشكە رۇخسەت قىلىدىغان ياكى چەكلەيدىغان سىياسەتلەرنى قۇرالايدۇ ۋە ئىجرا قىلالايدۇ.
- يۇمشاق دېتال ئورنىتىش ۋە تەڭشەش: باشقۇرغۇچىلار يەرلىك گۇرۇپپا سىياسىتىنى ئىشلىتەلەيدۇ. ئۇلارنىڭ تورىغا يۇمشاق دېتال قاچىلاشنى ئورۇنلاشتۇرۇش ۋە باشقۇرۇش. ئۇلار يۇمشاق دېتالنىڭ قەيەرگە ئورنىتىلىدىغانلىقىنى بەلگىلىيەلەيدۇ ، قايسى نەشرىنى ئىشلىتىش كېرەكلىكىنى بەلگىلىيەلەيدۇ ۋە يۇمشاق دېتالنىڭ قانداق تەڭشىلىشى ۋە يېڭىلىنىشىنىڭ ھەر قايسى تەرەپلىرىنى خاسلاشتۇرالايدۇ.
- ئىشلەتكۈچى تەجرىبىسىنى خاسلاشتۇرۇش: Windows باشقۇرغۇچىلىرى دائىم يەرلىكنى ئىشلىتىدۇ گۇرۇپپا سىياسەت تەھرىرى ئۇلارنىڭ سىستېمىسىدىكى ئىشلەتكۈچى تەجرىبىسىنى ئۆزگەرتىدۇ. بۇ باشلاش تىزىملىكى ، ئۈستەل يۈزى ئورۇنلاشتۇرۇشى ۋە ۋەزىپە بالدىقى تەڭشىكىنى خاسلاشتۇرۇش ياكى ئېكران ساقلىغۇچ ۋە توك تاللاش قاتارلىق ئالاھىدە تەڭشەكلەرنى ئىجرا قىلىشنى ئۆز ئىچىگە ئالىدۇ. بۇ توردىكى ئابونتلارنىڭ ئىزچىل ۋە تەرتىپلىك بولۇشىغا كاپالەتلىك قىلىدۇ.
- ئىقتىدارنى ئەلالاشتۇرۇش: يەرلىك گۇرۇپپاسىياسەت تەھرىرلىگۈچ يەنە Windows سىستېمىسىنىڭ ئىقتىدارىنى ئەلالاشتۇرۇشقا ياردەم بېرىدىغان بىر قاتار تەڭشەكلەر بىلەن تەمىنلەيدۇ. باشقۇرغۇچى مەشغۇلات سىستېمىسىنىڭ ئىچكى ساقلىغۇچ ئىشلىتىش ، دىسكا ساقلاش ۋە بىر تەرەپ قىلغۇچنىڭ مۇھىملىقىغا مۇناسىۋەتلىك تەڭشەكلەرنى تەڭشىيەلەيدۇ ، ئومۇمىي ئىقتىدارنى ئاشۇرۇشقا ياردەم بېرىدۇ ھەمدە ھالقىلىق ۋەزىپىلەرنى ئالدىنقى ئورۇنغا قويۇشقا كاپالەتلىك قىلىدۇ.
- كاشىلىنى بىر تەرەپ قىلىش ۋە دىئاگنوز قويۇش: گۇرۇپپا سىياسەت تەھرىرى بىر قاتار دىئاگنوز قويۇش ۋە مەسىلىلەرنى ھەل قىلىش تەڭشەكلىرىنى زىيارەت قىلالايدۇ. باشقۇرغۇچى بۇ قورالنى ئىشلىتىپ سىستېما ئىقتىدارىنى ئىز قوغلاپ تەھلىل قىلالايدۇ ، خاتىرىلەش ۋە ئىقتىسادىي تەپتىش قىلالايدۇ ھەمدە يوشۇرۇن مەسىلىلەرنى بايقاش ۋە ھەل قىلىشقا ياردەم بېرەلەيدىغان قىممەتلىك سانلىق مەلۇماتلارنى توپلىيالايدۇ.
خۇلاسە شۇكى ، يەرلىك گۇرۇپپا سىياسەت تەھرىرى كۆپ تەرەپلىمىلىك. باشقۇرغۇچىنىڭ Windows سىستېمىسىنىڭ بىخەتەرلىك ۋە زىيارەت كونتروللۇقىدىن تارتىپ يۇمشاق دېتال باشقۇرۇش ۋە ئىقتىدارنى ئەلالاشتۇرۇشقىچە بولغان ھەر قايسى تەرەپلىرىنى كونترول قىلالايدىغان قورال. باشقۇرغۇچىلار يەرلىك گۇرۇپپا سىياسەت تەھرىرلىگۈچىنىڭ ئىقتىدارىنى چۈشىنىش ۋە ئىشلىتىش ئارقىلىق ، تورلىرىنىڭ ئوڭۇشلۇق ۋە بىخەتەر يۈرۈشىگە كاپالەتلىك قىلالايدۇ.
يەرلىك گۇرۇپپا سىياسەت تەھرىرلىگۈچىنى ئېچىشنىڭ ئۇسۇللىرى تەھرىرلەش بۇيرۇقىنى ئىشلىتىپ تەھرىرلىگۈچى
بۇيرۇق ئەسكەرتمىسى ئارقىلىق يەرلىك گۇرۇپپا سىياسەت تەھرىرلىگۈچنى ئاچىدۇ ، ئابونتلار تەڭشەكلەرنى تېزلىكتە تەڭشەپ ، سىستېمىلىرىنى تېخىمۇ ياخشى كاپالەتكە ئىگە قىلالايدۇ ۋە Windows تەجرىبىسىنى خاسلاشتۇرالايدۇ.
بۇنىڭدىن باشقا ، بۇيرۇق ئەسكەرتمىسى بولىدۇ تېز زىيارەت قىلىڭWindows GUI ئىشلەتكىلى بولمىسىمۇ قورال. بۇ كومپيۇتېرنىڭ كاشىلىنى بىر تەرەپ قىلىش ياكى يىراقتىن ئىشلەش دېگەندەك ھەر خىل ئەھۋاللاردا تەھرىرلىگۈچنى زىيارەت قىلىشنىڭ كۆڭۈلدىكىدەك ئۇسۇلىغا ئايلىنىدۇ.
1-قەدەم:
Windows كۇنۇپكىسى + X نى بېسىڭ تېز تىزىملىكنى ئېچىڭ ۋە بۇيرۇق ئەسكەرتمىسى (باشقۇرغۇچى) نى چېكىڭ.

2-قەدەم:
يەرلىك گۇرۇپپا سىياسەت تەھرىرلىگۈچىنىڭ ئېچىلىشىنى كۈتۈڭ. يەرلىك گۇرۇپپا سىياسەت تەھرىرى. كونترول تاختىسى تەھرىرلىگۈچنى زىيارەت قىلىشنى ئاسانلاشتۇرىدۇ ، ئابونتلارنىڭ ئۇنى تېز زىيارەت قىلىشى ۋە سىستېمىنىڭ تەڭشىكىگە ئۆزگەرتىش ئېلىپ بارالايدۇ.1-قەدەم:
Windows نى بېسىڭ كۇنۇپكا + S ۋە كونترول تاختىسىنى ئىزدەڭ.
2-قەدەم:
كونترول تاختىسىنى چېكىپ ئۇنى ئېچىڭ. 6> 3-قەدەم:
ئوڭ تەرەپ ئۈستى تەرەپتىكى ئىزدەش بالدىقىغا «گۇرۇپپا سىياسىتى» نى كىرگۈزۈڭ.
4-قەدەم:
گۇرۇپپا سىياسىتىنى تەھرىرلەشنى چېكىڭ.

5-قەدەم:
گۇرۇپپا سىياسەت تەھرىرىنىڭ ئېچىلىشىنى ساقلاڭ.
گۇرۇپپا سىياسىتى تەھرىرلىگۈچنى ئىجرا قىلىشئىجرا قىلىش بۇيرۇقىنى ئىشلىتىپ يەرلىك گۇرۇپپا سىياسەت تەھرىرلىگۈچنى ئېچىش قورالنى زىيارەت قىلىش ۋە كومپيۇتېرىڭىزنىڭ تەڭشەكلىرىنى تەڭشەشتىكى ئۈنۈملۈك ئۇسۇل. سىز ئۇنى تېز زىيارەت قىلالايسىز ۋە كونترول ئارقىلىق ماڭماي ئىجرا قىلىش بۇيرۇقىنى ئىشلىتىپ تەڭشەكلەرنى ئۆزگەرتەلەيسىزPanel.
ئەگەر سىز تېز سۈرئەتتە كۆپ ئۆزگەرتىش ئېلىپ بېرىشقا توغرا كەلسە ، بۇ ئالاھىدە پايدىلىق ، چۈنكى ئىجرا قىلىش بۇيرۇقى ھەر قېتىم كونترول تاختىسىدا ماڭماستىن ، قورالنى ئاچالايدۇ. بۇنىڭدىن باشقا ، ئەگەر كونترول گۇرۇپپىسىدا يەرلىك گۇرۇپپا سىياسەت تەھرىرلىگۈچ بولمىسا ، ئىجرا قىلىش قورالى قورالنى ئاچالايدۇ.
1-قەدەم:
Windows كۇنۇپكىسىنى بېسىڭ + R.
2-قەدەم:
gpedit.msc نى كىرگۈزۈپ ماقۇل نى بېسىڭ.

4-تاللاش: Windows ئىزدەش ئىقتىدارىنى ئىشلىتىڭ
ئىزدەش ئىقتىدارى ئارقىلىق يەرلىك گۇرۇپپا سىياسەت تەھرىرلىگۈچىگە كىرىشكە بولىدۇ. بۇ تەھرىرلىگۈچنى تېز زىيارەت قىلىشتىكى ياخشى ئۇسۇل ، بولۇپمۇ كونترول تاختىسىدىن قەيەردىن تېپىشنى بىلمىسىڭىز. تىزىملىك ۋە تارماق تىزىملىكتىن ئۆتمەي تۇرۇپ تەڭشەكلەرنى تېز ئۆزگەرتىشكە پايدىلىق. ئۇنىڭدىن باشقا ، ئىزدەش ئىقتىدارى سىزنى ئالاھىدە تەڭشەكلەرنى ئىزدەپ تاپالايسىز ۋە ئۇلارنى تېزلىكتە تاپالايسىز ۋە تەھرىرلىيەلەيسىز. بۇ سىزنىڭ ئېھتىياجىڭىزغا ماس ھالدا تەڭشەكلەرنى خاسلاشتۇرۇشنى ئاسانلاشتۇرىدۇ.
1-قەدەم:
Windows كۇنۇپكىسىنى بېسىڭ + S.
2-قەدەم:
يەرلىك گۇرۇپپا سىياسىتىنى ئىزدەڭ.

3-قەدەم:
تەھرىرلەشنى قوش چېكىڭ. گۇرۇپپا سىياسىتى ۋە ئۇنىڭ ئېچىلىشىنى ساقلاڭ.
يەنە كۆرۈڭ: ئەگەر Windows ئىزدەش Windows 10 دە ئىشلىمىسە قانداق قىلىش كېرەك System32 دىن
.EXE ھۆججىتىنى system32 دىن گۇرۇپپا سىياسەت تەھرىرلىگۈچنى ئېچىش ئۈچۈن تېز ھەم ئاسان زىيارەت قىلىش ۋە ئۆزگەرتىشنىڭ ياخشى ئۇسۇلى.Windows سىستېمىسىنىڭ تەڭشىكى. System32 دىكى .EXE ھۆججىتى كونترول تاختىسى ياكى باشقا قوللىنىشچان پروگراممىلاردا ماڭمايلا قورالنى ئېچىشنى ئاددىيلاشتۇرىدۇ.
1-قەدەم:
Windows ھۆججەت ئىزدىگۈچىسى ۋە بۇ كومپيۇتېرغا بېرىڭ. يەرلىك قوزغاتقۇچنى چېكىڭ C:

2-قەدەم:
Windows ھۆججەت قىسقۇچىنى تېپىپ ئېچىڭ.

3-قەدەم:
ھۆججەت 32 ھۆججەت قىسقۇچىنى تاپقۇچە ئاستىغا سىيرىڭ.
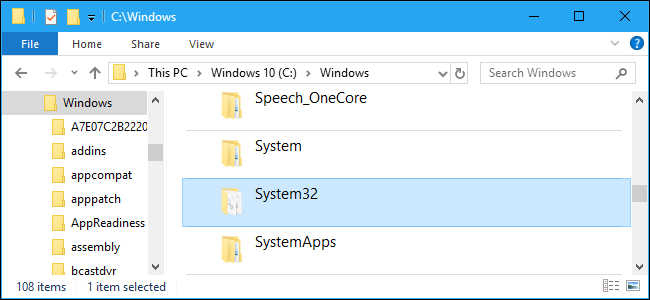
4-قەدەم:
ئىزدەش بالدىقىدا ، gpedit.msc نى ئىزدەڭ.

5-قەدەم: ئۈستەلئۈستى (تېزلەتمە قۇرۇش)> ئىجرا قىلىش ، ئىزدەش ئىقتىدارى ياكى سىستېما 32 دىن .EXE ھۆججىتىنى تەھرىرلىگۈچكە ئاسانلا كىرەلەيسىز ۋە سىستېمىڭىزغا زۆرۈر ئۆزگەرتىشلەرنى قىلالايسىز. بۇ بەش خىل تاللاش ئارقىلىق ، Windows 10 دىكى يەرلىك گۇرۇپپا سىياسەت تەھرىرلىگۈچنى تېز ۋە ئاسان زىيارەت قىلالايسىز. Windows 10 ، Windows 10 كومپيۇتېرىنى زاۋۇت تەڭشىكىگە قايتۇرۇڭ ، Youtube سىنلىرىنى قانداق چۈشۈرۈش كېرەك.
دائىمسورالغان سوئاللار
يەرلىك ئىچكى گۇرۇپپا سىياسەت تەڭشەكلىرىنى قانداق تەھرىرلەش كېرەك؟ تەھرىرلەش بۇيرۇقىغا «gpedit.msc» نى كىرگۈزۈپ تەھرىرلىگۈچكە ئېرىشكىلى بولىدۇ. تەھرىرلىگۈچ ئېچىلغاندىن كېيىن ، ئىشلەتكۈچى «كومپيۇتېر سەپلىمىسى» بۆلىكىدىكى يەرلىك ئىچكى گۇرۇپپا سىياسەت تەڭشىكىگە يۆتكىلىدۇ. بۇ يەردە ، ئىشلەتكۈچى ھەر خىل تەڭشەكلەرنى ئۆزگەرتەلەيدۇ ، قوشالايدۇ ياكى ئۆچۈرەلەيدۇ ، مەسىلەن قوليازمىلارنى قوزغىتىش ياكى چەكلەش ، توربېكەتلەرگە كىرىشكە رۇخسەت قىلىش ياكى رەت قىلىش ، ھەمدە يەرلىك ئىنتېرنېتنىڭ بىخەتەرلىك دەرىجىسىنى كونترول قىلىش. لازىملىق ئۆزگەرتىشلەرنى ئېلىپ بارغاندىن كېيىن ، ئىشلەتكۈچى چوقۇم ئۆزگەرتىشلەرنى ساقلىشى ، ئاندىن ئۇلارنى كۈچكە ئىگە قىلىشى ئۈچۈن ئىلتىماس قىلىشى كېرەك.
يەرلىك گۇرۇپپا سىياسەت تەڭشەكلىرىنى قانداق كۆچۈرۈپ ئېكسپورت قىلىدۇ؟ تەڭشەكلەرنى گۇرۇپپا سىياسەت ئوبيېكتى (GPO) تەھرىرلىگۈچ ئارقىلىق قىلغىلى بولىدۇ. بۇ Windows ۋە ئىشلەتكۈچىلەر ۋە كومپيۇتېر سەپلىمىسىنى تەڭشەشكە بولىدىغان قورال. يەرلىك گۇرۇپپا سىياسەت تەڭشەكلىرىنى كۆپەيتىش ۋە ئېكسپورت قىلىش ئۈچۈن ، باشلاش تىزىملىكىدىكى «گۇرۇپپا سىياسىتىنى تەھرىرلەش» نى ئىزدەپ GPO تەھرىرلىگۈچىنى ئېچىڭ. ئۇنىڭدىن كېيىن ، كۆزنەكنىڭ سول تەرىپىدىكى لازىملىق سىياسەت تەڭشەكلىرىنى كۆرۈڭ. ئاندىن كۆچۈرمەكچى ياكى چىقارماقچى بولغان تەڭشەكلەرنى تاللاڭ ۋە ئوڭ تەرەپنى چېكىڭ. ئاخىرىدا ، ھاسىل بولغان تىزىملىكتىن «كۆچۈرۈش» ياكى «چىقىرىش» نى تاللاڭ. كۆچۈرگەندە تەڭشەكلەر كۆپەيتىلىدۇئېكسپورت قىلىش تەڭشەكلەرنى ئۆز ئىچىگە ئالغان ھۆججەت قۇرىدۇ ، ئاندىن ئۇنى باشقا سىستېمىغا ئەكىرىشكە بولىدۇ. يەرلىك گۇرۇپپا سىياسىتى ئارقىلىق كونترول تاختىسى تەڭشىكىنى قانداق تەڭشەش كېرەك؟
يەرلىك گۇرۇپپا سىياسىتى كۈچلۈك قورال. كونترول تاختىسىنىڭ تەڭشىكىنى تەڭشەشكە ئىشلىتىلىدۇ. بۇنىڭ ئۈچۈن «ئىجرا قىلىش» سۆزلىشىش رامكىسىغا ياكى ئىزدەش رامكىسىغا «gpedit.msc» نى كىرگۈزۈپ يەرلىك گۇرۇپپا سىياسەت تەھرىرلىگۈچىنى ئېچىڭ. يەرلىك گۇرۇپپا سىياسەت تەھرىرلىگۈچ كۆزنىكى ئېچىلغاندىن كېيىن ، تۆۋەندىكى يولغا مېڭىڭ: كومپيۇتېر سەپلىمىسى & gt; مەمۇرىي قېلىپلار & gt; كونترول تاختىسى. بۇ يەردىن كونترول تاختىسىنىڭ تەڭشەكلىرىنى تاپالايسىز. تەڭشەكنى تەڭشەش ئۈچۈن ، ئۇنى قوش چېكىپ مۇۋاپىق تاللاشنى تاللاڭ. تەڭشەكلەر تەڭشەلگەندىن كېيىن ، «قوللىنىش» كۇنۇپكىسىنى چېكىپ ، ئاندىن «ماقۇل» نى ئۆزگەرتىپ ، ئۆزگەرتىشلەرنى ساقلاڭ. گۇرۇپپا سىياسەت تەھرىرلىگۈچنىڭ كۆڭۈلدىكى تەڭشىكى بىر قەدەر ئاددىي. باشلاش ئۈچۈن ، Windows كۇنۇپكىسى + R. نى بېسىپ ئىجرا كۆزنىكىنى ئېچىڭ ، ئىجرا كۆزنىكىگە «gpedit.msc» نى كىرگۈزۈپ Enter نى بېسىڭ. بۇ يەرلىك گۇرۇپپا سىياسەت تەھرىرلىگۈچ كۆزنىكىنى ئاچىدۇ. ئېچىلغاندىن كېيىن ، سول تەرەپتىكى تىزىملىكتىكى كومپيۇتېر سەپلىمىسى بەتكۈچىنى چېكىڭ. ئۇ يەردىن «مەمۇرىي قېلىپلار» قىسقۇچىنى چېكىپ ، سىستېمىنى قوش چېكىڭ. ئوڭ تەرەپتىكى كۆزنەكتىكى «گۇرۇپپا سىياسىتى» ھۆججەت قىسقۇچىنى قوش چېكىڭ ۋە «بارلىق تەڭشەكلەرنى ئەسلىگە كەلتۈرۈش» تۈرىنى تاللاڭ. ئاخىرىدا ، نى چېكىڭ«بارلىق تەڭشەكلەرنى سۈكۈتتىكى ھالەتكە قايتۇرۇش» كۇنۇپكىسى ، جەريان تاماملاندى. بارلىق يەرلىك گۇرۇپپا سىياسەت تەھرىرلىگۈچلىرى ھازىر سۈكۈتتىكى قىممىتىگە قايتۇرۇلدى.

