مەزمۇن جەدۋىلى
SD كارتا مودا. ئۇلار كىچىك ، قۇلايلىق بولۇپ ، ھەر خىل ئۈسكۈنىلەر تەرىپىدىن ئىشلىتىلىدۇ. ئايالىم ئۇلارنى DSLR كامېراسىدا ئىشلىتىدۇ. مەن ھەرىكەت كامېرامدا ، يەنە بىرى بىرىكمە دېتالدا ئىشلىتىمەن. ئۇلار MP3 قويغۇچ ، بىر قىسىم ئەقلىي ئىقتىدارلىق تېلېفون ۋە خاتىرە كومپيۇتېرلاردا ئىشلىتىلىدۇ. ئۇلار نېمىشقا ھەممىلا جايدا ئۇچرايدۇ؟ ئۇلار ئەرزان باھالىق سانلىق مەلۇمات ساقلاش ۋە ئۇنى ئۈسكۈنىلەر ئارا يۆتكەش ئۇسۇلى.
ئەمما كومپيۇتېر ساقلاش ئۈسكۈنىلىرىگە ئوخشاش ، ئىشلار خاتا بولۇپ قالىدۇ. سانلىق مەلۇمات بۇزۇلۇپ كېتىشى مۇمكىن. ئۇلار ئىشلەشنى توختىتالايدۇ. ئۇلار يۈتۈپ كېتىشى ياكى ئوغرىلىنىشى مۇمكىن. بۇ نېمىدىن دېرەك بېرىدۇ؟ قىممەتلىك سانلىق مەلۇماتلارنى يوقىتىپ قويالايسىز. زاپاسلاشقا ئېھتىياجلىق بولىسىز! مەسىلەن ، كامېرايىڭىزنىڭ SD كارتىسى رەسىملەر بىلەن تولغان ۋاقىتتا ، ئۇنى كومپيۇتېرىڭىز ياكى كۆچمە ئۈسكۈنىڭىزدىكى رەسىم ئامبىرىغا يۆتكەيسىز ، شۇڭا تېخىمۇ كۆپ رەسىمگە تارتالايسىز.
بۇ ماقالىدە بىز نى سۆزلەيمىز. SD كارتىڭىزنى زاپاسلاشنىڭ كۆپ خىل ئۇسۇللىرى ، ئۇنى كومپيۇتېرىڭىزنىڭ قاتتىق دېسكىسى ۋە بۇلۇت بوشلۇقىغا قانداق زاپاسلاشنى ئۆز ئىچىگە ئالىدۇ. بىز يەنە رەسىم ۋە سىنلارنى زاپاسلاشقا قۇلايلىق بولغان قوشۇمچە تاللاشلارنى كۆرۈپ ئۆتىمىز.
ئەمما ئالدى بىلەن ، ئىشنى ئورۇنداشقا ئېھتىياجلىق بولغان چىشلىق چاقتىن باشلايلى.
سىزگە لازىملىق نەرسە
SD كارتا
مەن ' m بۇ ماقالىنى ئوقۇۋاتقانلىقىڭىز ئۈچۈن ، سىزدە ئاللىبۇرۇن بارلىقىغا ئىشىنىمەن ، ئەمما بار بولغان SD كارتىلارنىڭ تۈرلىرىنى قىسقىچە كۆرۈپ باقايلى. SD بولسا «بىخەتەر رەقەملىك». بۇ كارتىلارنى ئېلىپ يۈرۈشكە ئەپلىك رەقەملىك ساقلاش بوشلۇقى بىلەن تەمىنلەيدۇئاپتوماتىك ھالدا ئۇ يەردىن ئاپتوماتىك كېلىدۇ. 0> Windows ئىشلەتكۈچىلىرى كومپيۇتېرىغا iCloud Drive نى قاچىلىيالايدۇ. ئۇنى قىلىپ بولغاندىن كېيىن ، SD كارتىڭىزدىكى ھۆججەتلەرنى كومپيۇتېرىڭىزدىكى iCloud Drive ھۆججەت قىسقۇچىغا كۆچۈرۈڭ.
iOS دىكى ھۆججەت دېتالىنى ئىشلىتىڭ. ھۆججەتلەرنى ئىشلىتىپ SD كارتىڭىزنى iCloud Drive غا زاپاسلاڭ. بۇ باسقۇچلار يۇقىرىدىكى Google Drive نى زاپاسلاش بىلەن ئوخشاش. . بۇ ئادەتتە USB سىمى ئارقىلىق كامېرايىڭىزدىن ئەكىرىشتىن كۆپ تېز.
بىر فوتوگراف 32 گېگابايت كارتىنىڭ مەزمۇنىنى USB سىمى بىلەن كومپيۇتېرىغا ئۇلاش ئارقىلىق 32 مىنۇتلۇق كارتىنىڭ مەزمۇنىنى يۆتكەشكە 45 مىنۇت ۋاقىت كەتكەنلىكىنى بايقىغان. . ئۇلارنى SD كارتىدىن بىۋاسىتە يۆتكەشكە پەقەت بىر نەچچە مىنۇتلا ۋاقىت كېتىدۇ ، كامېراڭىزنىڭ باتارېيەسىنى 45 مىنۇت ئىسراپ قىلمايسىز.
ئالما رەسىم دېتالىغا ئەكىرىش
On Mac
ئالما رەسىم دېتالىنى ئېچىڭ ، ئاندىن تىزىملىكتىن ھۆججەت / ئەكىرىش نى تاللاڭ.

سول يول باشلاش بالدىقىدىن SD كارتىڭىزنى تاللاڭ. تۆۋەندىكى مىسالدا ئىشلىتىلگەننىڭ ئىسمى نامسىز.

ئىمپورتنى تەكشۈرۈش نى چېكىڭ.
تېخى يوقرەسىملەرگە ئەكىرىلىدۇ) ، بارلىق يېڭى تۈرلەرنى ئەكىرىشنى بېسىڭ.
ئۇلار رەسىم ئامبىرىڭىزغا قوشۇلىدۇ. بۇ ھۆججەتلەر يەنىلا SD كارتىڭىزدا بولىدۇ ، شۇڭا بوشلۇقنى بوشاتماقچى بولسىڭىز تېخىمۇ كۆپ رەسىمگە تارتماقچى بولسىڭىز ئۇلارنى قولدا ئۆچۈرۈشىڭىز كېرەك.
iOS
iOS نىڭ كونا نەشرى رەسىملىرىڭىزنى ئەكىرىش ئۈچۈن ئاپتوماتىك ھالدا ئۇچۇر تارقىتىدۇ ، يېقىنقى نەشرى ئۇنداق ئەمەس. ئۇنىڭ ئورنىغا رەسىم ئەپىنى ئېچىڭ. ئېكراننىڭ ئاستىدىكى ئەكىرىش كۇنۇپكىسىنى كۆرىسىز.
رەسىم دېتالىنى ئېچىڭ. رەقەملىك كامېرانىڭ SD كارتىسى قىستۇرۇلغاندىن كېيىن ، ئېكراننىڭ ئاستىدىن ئەكىرىش كۇنۇپكىسىنى تاپالايسىز. ئۇنى چېكىڭ ، ئاندىن ئېكراننىڭ ئۈستىدىكى ھەممىنى ئەكىرىش كۇنۇپكىسىنى بېسىڭ.

رەسىملەر ئىمپورتلىنىدۇ.

تاماملانغاندىن كېيىن ، سىز SD كارتىدىكى رەسىملەرنى ئۆچۈرمەكچى ياكى ئەمەسلىكىڭىزنى سورايدۇ. سۈرەتلەر.
ئەسكەرتىش: iOS نۇسخىسى پەقەت رەقەملىك كامېرا ئارقىلىق ساقلانغان رەسىملەرنىلا ئىمپورت قىلىدۇ. بۇلار DCIM (رەقەملىك كامېرا IMages) ھۆججەت قىسقۇچىغا جايلاشقان بولۇپ ، ئىسمى «IMG_1234» غا ئوخشايدۇ. ئەگەر دىسكىدا نۇرغۇنلىغان رەسىملەر بولسا ، iOS ئۇلارنى بىر تەرەپ قىلىشتىن بىر ئاز ۋاقىت كېتىشى مۇمكىن. بۇ جەرياندا ، «ئەكىرىدىغان رەسىم يوق» دېگەن ئۇچۇرنى كۆرىسىز. سەۋر قىلىڭ.
Windows رەسىملىرىگە ئەكىرىش
SD كارتىنى aPC ، Windows سىزگە تونۇلغانلىقىنى بىلدۈرىدىغان ئۇچۇر چىقىرىدۇ.

بۇ ئۇقتۇرۇشنى چەكسىڭىز ، كېيىنكى ئىشلارنى تاللىيالايدىغان باشقا ئۇچۇر چىقىدۇ.
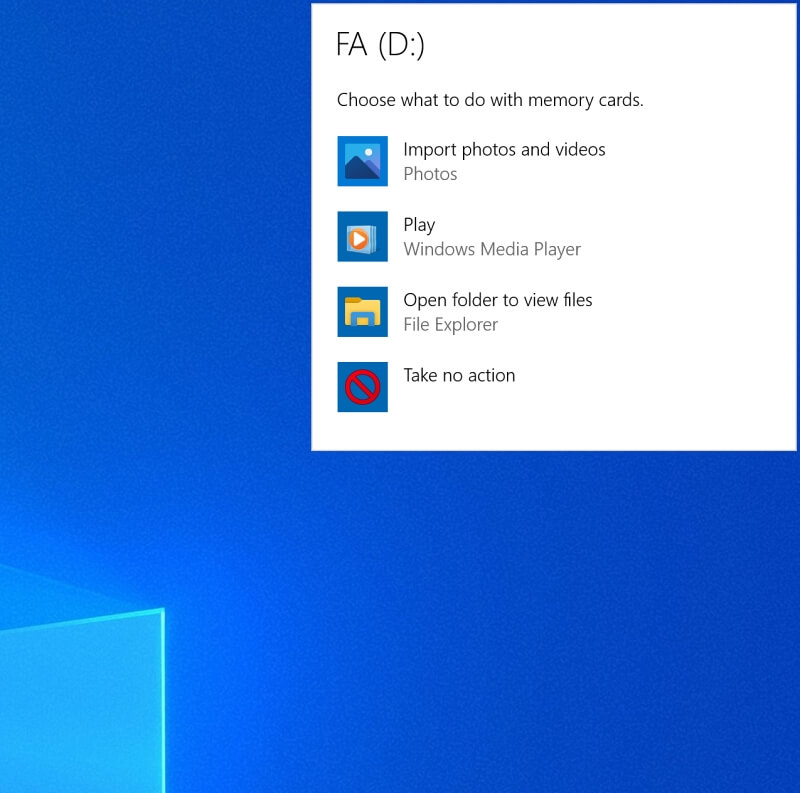
رەسىم ۋە سىنلارنى ئەكىرىش نى چېكىپ ، ئۇلارنى Windows رەسىملىرىگە قوشۇڭ.
رەسىملەرنى قولدا ئەكىرىسىز. رەسىم ئەپىنى ئېچىڭ. كۆزنەكنىڭ ئوڭ ئۈستى تەرىپىدە ئەكىرىش كۇنۇپكىسىنى تاپالايسىز. .

كۆزنەكنىڭ ئاستىدىكى «ئىمپورت» كۇنۇپكىسىنى بېسىڭ ، رەسىملىرىڭىز Windows رەسىملىرىگە قوشۇلىدۇ.
 گۇگۇل رەسىملىرى ئېنىقلىق دەرىجىسىنى تۆۋەنلىتىشنى ئويلىسىڭىز ، چەكلىمىسىز رەسىملەرنى ھەقسىز ساقلىيالايسىز. ئۇ رەسىملەر سىزنىڭ ساقلاش نورمىڭىزغا ھېسابلانمايدۇ. ئۇنىڭدىن باشقا ، رەسىملەرنى ئەسلى ئېنىقلىقتا ساقلىسىڭىز بولىدۇ ، گەرچە بۇ سىزنىڭ ساقلاش بوشلۇقىڭىزنى ئازايتىدۇ.
گۇگۇل رەسىملىرى ئېنىقلىق دەرىجىسىنى تۆۋەنلىتىشنى ئويلىسىڭىز ، چەكلىمىسىز رەسىملەرنى ھەقسىز ساقلىيالايسىز. ئۇ رەسىملەر سىزنىڭ ساقلاش نورمىڭىزغا ھېسابلانمايدۇ. ئۇنىڭدىن باشقا ، رەسىملەرنى ئەسلى ئېنىقلىقتا ساقلىسىڭىز بولىدۇ ، گەرچە بۇ سىزنىڭ ساقلاش بوشلۇقىڭىزنى ئازايتىدۇ.Mac ۋە Windows دىكى زاپاسلاش ۋە ماسقەدەملەش دېتالىنى ئىشلىتىش
بىزدە بار گۇگۇلنىڭ Mac ۋە Windows ئۈچۈن زاپاسلاش ۋە ماسقەدەملەش دېتالىنىڭ SD كارتىڭىزدىكى مەزمۇنلارنى ئاپتوماتىك ھالدا Google Drive غا زاپاسلىيالايدىغانلىقىنى كۆردى. بۇ ئەپنىڭ مايىللىقىدا ، رەسىملەرنى گۇگۇل رەسىملىرىگىمۇ زاپاسلايدىغان تەڭشەك بار.

ئاندىرويىدتىكى Google رەسىم كۆچمە ئەپ دېتالىنى ئىشلىتىش ئاندىرويىدتىكى گۇگۇل رەسىمىگە رەسىم قوشۇش:
- گۇگۇل رەسىملىرىنى ئېچىڭ.
- ئۈستىدىكى تىزىملىك كۇنۇپكىسىنى بېسىڭئېكراننىڭ سول تەرىپى. تەڭشەكلەر نى تاللاڭ ، ئاندىن زاپاسلاش & amp; ماسقەدەملەش . ئالما رەسىملىرىنى ئىشلىتىش iOS
گۇگۇل رەسىملىرى iOS دېتالى پەقەت SD كارتىڭىزدىن ئەمەس ، بەلكى كامېرا تىزىملىكىڭىزدىن رەسىم ئەكىرىدۇ. سىز ئالدى بىلەن رەسىملەرنى ئالما رەسىملىرىگە ئەكىرىشىڭىز كېرەك (يۇقىرىغا قاراڭ) ، ئاندىن Google Photos نى زاپاسلاپ زاپاسلاشنى قوزغىتىپ زاپاسلاڭ. ماس قەدەملىك تەڭشەش.

ئەگەر سىز بىر كەسپىي فوتوگراف ياكى قىزغىن ھەۋەسكار بولسىڭىز ، رەسىملىرىڭىزنىڭ بېسىلىشىنى خالىماسلىقىڭىز مۇمكىن. ئەگەر سىز ئۈچۈن شۇنداق بولسا ، گۇگۇل رەسىملىرىنى ئەمەس ، بەلكى Google Drive نى ئىشلىتىشنى ئويلاڭ.
Adobe Lightroom
Adobe Lightroom بولسا كەسپىي رەسىم باشقۇرۇش قورالى. سىز SD كارتىنى قاچىلىغاندا ئاپتوماتىك ھالدا ئىمپورت قىلىشنى قوزغىتالايسىز:
- چىراغنىڭ تەڭشىكىدە ئىمپورت تاللانمىلىرى نى ئېچىڭ
- «ئىمپورت دىئالوگىنى كۆرسەت» نى تەكشۈرۈڭ. ئىچكى ساقلىغۇچ بايقالغاندا »
ئۇنىڭدىن باشقا ، سىز ھەر قېتىم ھۆججەت & gt; نى تاللاش ئارقىلىق قولدا ئىمپورت قىلىشنى باشلىيالايسىز. تىزىملىكتىن رەسىم ۋە سىن… ئەكىرىڭ. ئۇ يەردىن ، ئۇلارنىڭ قانداق ئىمپورت قىلىنىدىغانلىقىنى قارار قىلىش بۇيرۇقىغا ئەگىشىڭ. تېخىمۇ كۆپ ئۇچۇرغا ئېرىشىش ئۈچۈن Adobe نىڭ ئىشلەتكۈچى قوللانمىسىغا مۇراجىئەت قىلىڭ. It will create aكومپيۇتېرىڭىزدىكى «كامېرا يۈكلەش» دەپ ئاتىلىدىغان ھۆججەت قىسقۇچ. رەسىملىرىڭىز ئالدى بىلەن ئۇ يەرگە كۆچۈرۈلۈپ ، ئاندىن Dropbox غا يوللىنىدۇ. مايىللىق…

كامېرا يۈكلەشنى قوزغىتىش رامكىسىنى تەكشۈرۈپ ، رەسىم ۋە سىنلارنى ياكى رەسىملەرنىلا يۈكلەشنى تاللاڭ.

كېلەر قېتىم قىستۇرغاندا SD كارتا ، بىر دىئالوگ رامكىسى ئېچىلىپ ، كارتىدىن رەسىم ۋە سىنلارنى Dropbox غا ئەكىرىشنى خالامسىز؟ Dropbox نىڭ كەلگۈسىدە كومپيۇتېرىڭىزغا ئۇلانغان بارلىق ئۈسكۈنىلەردىن ئۇلارنى ئىمپورتلىيالايدىغان بىر تەكشۈرۈش ساندۇقى بار.

iOS ۋە ئاندروئىدتا
بۇ يەردە كۆچمە Dropbox دېتالىدا كامېرا يوللاشنى قوزغىتىش. Dropbox دېتالىنى ئېچىڭ ھەمدە ئوڭ تەرەپ ئاستىدىكى ھېسابات نى چېكىڭ.

كامېرا يۈكلەش نى چېكىڭ.
 ۋە ئىشلەتمەكچى بولغان تاللاشلارنى تاللاڭ.
ۋە ئىشلەتمەكچى بولغان تاللاشلارنى تاللاڭ. 
مانا بۇ ئەتراپلىق يېتەكچى ئۈچۈن. SD كارتا سانلىق مەلۇماتلىرىڭىزنى زاپاسلاشنى قايسى ئۇسۇلنى تاللىدىڭىز؟ بىزگە باھادا بىلدۈرۈڭ.
كومپيۇتېر.كارتا ئۈچ چوڭلۇقتا (ئەسلى ، كىچىك ۋە مىكرو) كېلىدۇ. ساندىسكنىڭ سۆزىگە قارىغاندا ، سىغىمى تەرىپىدىن بەلگىلىنىدىغان ئۈچ خىل تىپ بار:
- ئۆلچەملىك سىغىمچانلىقى (SDSC): 128 MB - 2 GB
- يۇقىرى سىغىمچانلىقى (SDHC): 4 - 32 GB
- كېڭەيتىلگەن سىغىمچانلىقى (SDXC): 64 GB - 2 TB
بۇلار ئاساسلىق تەپسىلاتلار ، گەرچە SD مەنزىرىسى داۋاملىق تەرەققىي قىلسىمۇ. مەسىلەن ، دەرىجىدىن تاشقىرى يۇقىرى سۈرئەتلىك بىرىنچى باسقۇچ ۋە ئىككىنچى باسقۇچلۇق ئۆلچەم سانلىق مەلۇمات يوللاش سۈرئىتىنى تېزلىتىش ئۈچۈن قۇرۇلدى ، SDIO كۆرۈنمە يۈزى سىرتقى ئۈسكۈنىلەرنى SD ئېغىزىڭىزغا ئۇلىيالايدۇ.
SD ماسلاشتۇرغۇچ
بەزى كومپيۇتېرلار ۋە ئەقلىي ئىقتىدارلىق تېلېفونلار ئىچىگە SD كارتا ئورنى بىلەن تەمىنلەيدۇ ، ئەمما بۇ ناھايىتى ئاز ئۇچرايدىغاندەك قىلىدۇ. كارتىڭىزنى زاپاسلاش ئۈچۈن مەلۇم ماسلاشتۇرغۇچقا ئېھتىياجلىق بولىسىز. كارتىڭىزنىڭ چوڭ-كىچىكلىكىنى (ئۆلچەملىك ، كىچىك ياكى مىكرو) ۋە كومپيۇتېرىڭىز ياكى كۆچمە ئۈسكۈنىڭىزنىڭ USB ئېغىزىنىڭ تۈرىنى قوللايدىغانلىقىڭىزنى جەزملەشتۈرۈڭ.
بۇ يەردە بىر قانچە مىسال بار:
- Unitek USB-C كارتا ئوقۇغۇچ ئۆلچەملىك ۋە مىكرو SD كارتىلارغا ئورۇن بېرىدۇ ، شۇنداقلا كونا ئىخچام Flash
- سونىي MRW-S1 مىكرو SD كارتىنى USB Flash دىسكىسىغا ئايلاندۇرىدۇ
- Satechi ئاليۇمىن كۆپ ئېغىزلىق ماسلاشتۇرغۇچ USB-C ئېغىزى بار يېڭى MacBook تىپلىرى ئۈچۈن لايىھەلەنگەن بولۇپ ، SD ۋە مىكرو SD ئېغىزى ، USB 3.0 ئېغىزى ، HDMI ، Ethernet ۋە تېخىمۇ كۆپ
- ئالما USB-C SD كارتا ئوقۇغۇچقا زامانىۋى MacBook ۋە iPad ئارقىلىق كارتىڭىزنى ئىشلىتەلەيسىزPro
- ئالما چاقماقنى SD كارتا كامېرا ئوقۇغۇچ ئارقىلىق iPhone ، iPod ۋە iPad Air ئارقىلىق كارتىڭىزنى ئىشلىتەلەيسىز
1-ئۇسۇل: SD كارتىڭىزنى كومپيۇتېرىڭىزغا زاپاسلاڭ
ئەگەر ئۈستەل يۈزى ياكى خاتىرە كومپيۇتېرغا ئاسان كىرسىڭىز ، كۆپىنچە ئەھۋاللاردا ، SD كارتىڭىزنى زاپاسلاشنىڭ ئەڭ ئاسان ئۇسۇلىنى تاپالايسىز.
پۈتۈن كارتا مەزمۇنىنى ھۆججەت قىسقۇچقا كۆچۈرۈڭ
بۇ كارتىڭىزنى كومپيۇتېرىڭىزغا زاپاسلاشنىڭ ئەڭ ئاددىي ئۇسۇلى دېيىشكە بولىدۇ. بۇ باسقۇچلار Mac ۋە Windows نىڭ ھەر ئىككىلىسىگە ئوخشايدۇ. تىزىملىكتىن بۇيرۇق. تۆۋەندىكى مىسالدا ، مەن قىستۇرغان كارتىنىڭ ئىسمى «FA» دەپ ئاتىلىدۇ ، شۇڭا مەن «FA نى كۆپەيتىش» نى كۆرىمەن.

قوزغاتقۇچنى كۆچۈرمەكچى بولغان ھۆججەت قىسقۇچنى تېپىڭ. بۇ مىسالدا مەن ئۈستەلئۈستىنى ئىشلىتىمەن. تىزىملىكتىن ئوڭ تەرەپنى چېكىپ P aste تۈرى بۇيرۇقىنى تاللاڭ. .

ئۇنىڭدىن باشقا ، پۈتۈن قوزغاتقۇچنى ئۈستەل يۈزىگە بىر قەدەمدە كۆچۈرۈپ ، ئوڭ تەرەپنى چېكىپ تىزىملىكتىن كۆپەيتىش نى تاللاڭ. Windows دا
Windows دىكى باسقۇچلار ئوخشايدۇ. File Explorer نى ئېچىڭ ۋە سول يول باشلاش تاختىسىدىكى SD كارتىنى ئوڭ چېكىڭ. تىزىملىكتىن كۆچۈرۈش نى تاللاڭ.

ھازىر ھۆججەتلەرنى زاپاسلىماقچى بولغان ئورۇنغا يۆتكىڭ. قىسقۇچنىڭ تەگلىكىنى ئوڭ چېكىپ تاللاڭ چاپلاش .

ئۇ SD كارتا بىلەن ئوخشاش ئىسىمدىكى يېڭى ھۆججەت قىسقۇچ قۇرىدۇ ، ھۆججەتلەر ھۆججەت قىسقۇچقا كۆچۈرۈلىدۇ.
19>
بەزى ياكى بارلىق ھۆججەتلەرنى كومپيۇتېرىڭىزغا كۆچۈرۈپ چاپلاڭ
بۇ ئۇسۇل بىرىنچى ۋە تېز ھەم ئاسان بولۇپ ، سىز قايتۇرماقچى بولغان ھۆججەت ۋە ھۆججەت قىسقۇچلارنى تاللاش پۇرسىتى بىلەن تەمىنلەيدۇ. ئۈستى. ئوڭ تەرەپنى چېكىش ۋە كۆچۈرۈش نى تاللاش ئارقىلىق سانلىق مەلۇماتلارنى كۆچۈرۈڭ ياكى كۇنۇپكا تاختىسى تېزلەتمە بۇيرۇق- C نى ئىشلىتىڭ.

سانلىق مەلۇماتنى زاپاسلىماقچى بولغان ھۆججەت قىسقۇچقا يۆتكىڭ (ھۆججەت قىسقۇچ قۇرۇڭ) ئەگەر ئۇ مەۋجۇت بولمىسا). ھۆججەتلەرنى ئوڭ چېكىپ چاپلاش نى تاللاڭ ياكى كۇنۇپكا تاختىسى تېزلەتمە بۇيرۇق- V نى ئىشلىتىڭ.

تاللانغان ھۆججەت ۋە ھۆججەت قىسقۇچلار كومپيۇتېرىڭىزغا كۆچۈرۈلىدۇ.

Windows
File Explorer نى ئېچىڭ ھەمدە SD كارتىڭىزنى چېكىپ ئۇنىڭ مەزمۇنىنى كۆرسىتىدۇ. زاپاسلىماقچى بولغان ھۆججەت ۋە ھۆججەت قىسقۇچلارنى تاللاڭ. ئەگەر ھەممە نەرسىنى زاپاسلىسىڭىز ، كۇنۇپكا تاختىسى تېزلەتمىسى Ctrl-A نى ئىشلىتىڭ (ھەممىنى تاللاڭ). ھۆججەتلەرنى ئوڭ چېكىپ ئاندىن تىزىملىكتىن كۆچۈرۈش نى تاللاڭ ياكى كۇنۇپكا تاختىسى تېزلەتمىسى Ctrl-C نى ئىشلىتىڭ.

ھۆججەتلەرنى كۆچۈرمەكچى بولغان ھۆججەت قىسقۇچقا يۆتكىڭ. ھۆججەت قىسقۇچنىڭ تەگلىكىنى ئوڭ چېكىپ تىزىملىكتىن چاپلاش نى تاللاڭ ياكى كۇنۇپكا تاختىسى تېزلەتمىسى Ctrl-V نى ئىشلىتىڭ.

ھۆججەتلەر كۆچۈرۈلىدۇ.كومپيۇتېرىڭىز.
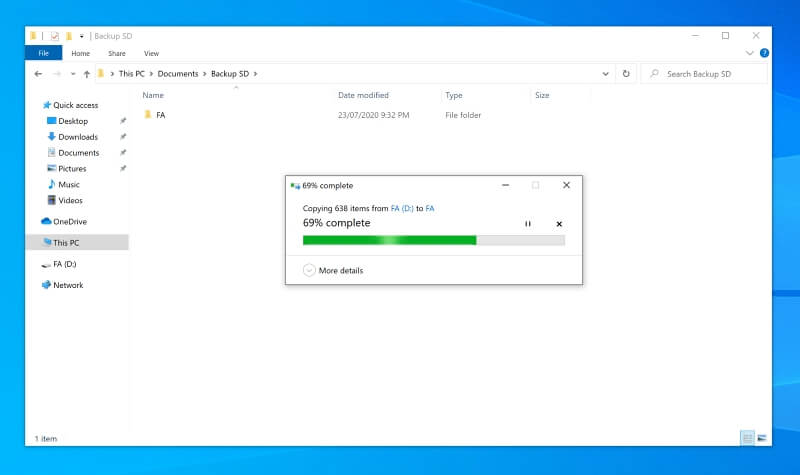
SD كارتىنىڭ دىسكا رەسىمى ھاسىل قىلىڭ كارتا ۋە تىزىملىكتىن رەسىم نى تاللاڭ.
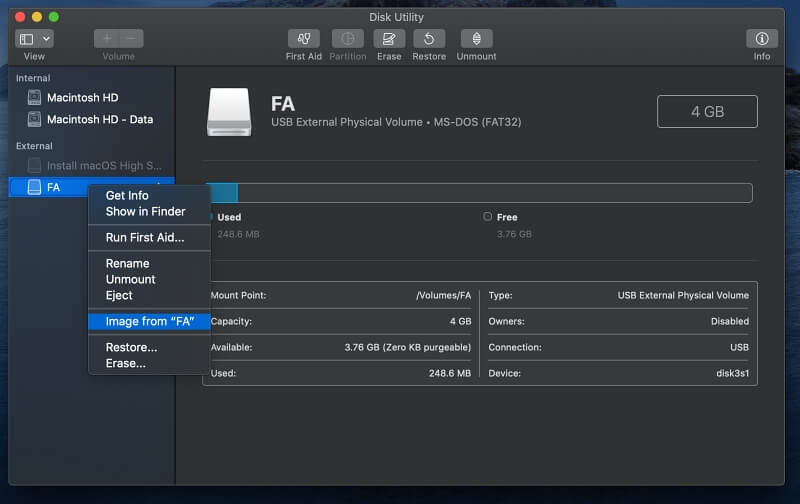
دىسكا رەسىمىنىڭ قەيەردە ساقلىنىشىنى خالايدىغانلىقىڭىزنى تاللاڭ. SD كارتىڭىزنىڭ ئېنىق كۆپەيتىلگەن نۇسخىسى ياكى كلون كومپيۇتېرىڭىزدىكى بۇ ھۆججەت قىسقۇچتا قۇرۇلدى.

مۇھىم ئەسكەرتىش: سىز «ئەمەلدىن قالدۇرۇلغان مەشغۇلات» خاتالىق ئۇچۇرىنى تاپشۇرۇۋېلىشىڭىز مۇمكىن. مەن macOS Catalina نى ئىشلەتكەندە قىلدىم. خاتالىقنىڭ سەۋەبى دىسكا قورالىنىڭ قوزغاتقۇچلىرىڭىزنى تولۇق زىيارەت قىلالماسلىقىدا.

سىز سىستېما مايىللىقى دىن ئەپنى زىيارەت قىلالايسىز. بىخەتەرلىك & amp; مەخپىيەتلىك نى چېكىپ ، مەخپىيەتلىك بەتكۈچىنى چېكىڭ. on on. تولۇق دىسكىنى زىيارەت قىلىدىغان پروگراممىلارنىڭ تىزىملىكىنى كۆرىسىز. بۇ تىزىملىككە دىسكا قورالىنى قوشۇشىڭىز كېرەك. تىزىملىكنىڭ ئۈستىدىكى «+» كۇنۇپكىسىنى بېسىڭ. سىز قوللىنىشچان پروگراممىلارنىڭ ئاستىدىكى ھۆججەتلەر مۇندەرىجىسىدىن دىسكا قورالىنى تاپالايسىز. 30>
Windows دا
ئەگەر سىز Windows ئىشلەتكۈچىسى بولسىڭىز ، دىسكا رەسىمىنى قۇرۇشنىڭ ئەڭ ياخشى ئۇسۇلى ئۈچىنچى تەرەپ زاپاسلاش پروگراممىسى بىلەن. تۆۋەندىكى بۆلەكتىكى ئەڭ ياخشىلىرىنى سۆزلەپ ئۆتىمىز.
ئۈچىنچى تەرەپ زاپاسلاش پروگراممىسىنى ئىشلىتىڭ
نۇرغۇنلىرى بارSD كارتىنى زاپاسلاش ئۈچۈن ئۈچىنچى تەرەپ زاپاسلاش پروگراممىلىرى. Mac ئۈچۈن ئەڭ ياخشى زاپاسلاش دېتاللىرى ۋە Windows ئۈچۈن ئەڭ ياخشى زاپاسلاش يۇمشاق دېتاللىرىنى سېلىشتۇرىدىغان گۇرۇپپىلىرىمىزنى تەكشۈرۈپ بېقىڭ.
كۆپىنچە ئەھۋاللاردا ، بۇ دېتاللارنىڭ بىرىنى ئىشلىتىپ SD كارتىنى زاپاسلاش ئارتۇقچە ئىش بولۇپ قالىدۇ. قانداقلا بولمىسۇن ، ئەگەر سىز Mac كومپيۇتېرىڭىزنى زاپاسلاش ئۈچۈن ئىشلىتىدىغان دېتالنى پىششىق بىلىدىغان بولسىڭىز ، ئۇنى SD كارتا ئۈچۈن ئىشلىتىشنىڭ ئەھمىيىتى بار.
2-خىل ئۇسۇل: SD كارتىنى بۇلۇتقا زاپاسلاڭ
SD كارتىڭىزنى بۇلۇتقا زاپاسلاش كومپيۇتېرىڭىزدا قاتتىق دىسكا كاشىلىسى قاتارلىق مەسىلىلەرگە يولۇقسىڭىزمۇ سانلىق مەلۇماتلىرىڭىزنى بىخەتەر ساقلايدۇ. كۆپىنچە بۇلۇت ساقلاش تەمىنلىگۈچىلىرى بىر ئاز بوشلۇق بىلەن تەمىنلەيدۇ ئەگەر تېخىمۇ كۆپ ئىشلەتسىڭىز ، مۇشتەرىلىك ھەققى تۆلىشىڭىز كېرەك.
Google Drive غا قايتىش
Google Drive ھۆججەتلىرىڭىزنى زاپاسلايدىغان قۇلايلىق جاي. سىزگە 15 GB لىق ساقلاش بوشلۇقى ھەقسىز (ھەمدە ئېھتىياجغا ئاساسەن تېخىمۇ كۆپ سېتىۋالالايسىز) ، كومپيۇتېرىڭىز ياكى كۆچمە ئۈسكۈنىڭىزدىن زاپاسلاشنىڭ كۆپ خىل ئۇسۇلى بار. بۇ يەردە بىر قانچە:
Google Drive تور دېتالىنى ئىشلىتىش
گۇگۇلغا كىرىڭ. توركۆرگۈڭىزدە Google Drive تور دېتالىنى (drive.google.com غا جايلاشقان) ئېچىڭ ۋە زاپاسلىماقچى بولغان ھۆججەت قىسقۇچقا يۆتكىڭ. SD كارتىنى قىستۇرۇپ ، سىنبەلگىسىنى قوش چېكىپ ، ئۇنىڭدىكى ھۆججەت ۋە ھۆججەت قىسقۇچلارنى كۆرسىتىدۇ. يۈكلىمەكچى بولغان ھۆججەت ۋە ھۆججەت قىسقۇچلارنى تاللاڭ ۋە ئۇلارنى تور دېتالىنىڭ قىسقۇچىغا سۆرەپ كىرىڭ.

ھۆججەتلىرىڭىز يۈكلەندى.

زاپاسلاش ئارقىلىقۋە ئۈستەلئۈستى ماسقەدەملەش دېتالى
ئۇنىڭدىن باشقا ، Mac ۋە Windows ئۈچۈن گۇگۇلنىڭ زاپاسلاش ۋە ماسقەدەملەش دېتالىنى ئىشلىتىڭ.

بۇ دېتال قاچىلانغاندىن كېيىن ، ئۇ ئاپتوماتىك ھالدا كارتىڭىزنى زاپاسلاشنى تەمىنلەيدۇ. ئۇنى قىستۇرغاندا.

زاپاسلاش نى چېكىڭ. ھۆججەتلىرىڭىز ئالدى بىلەن كومپيۇتېرىڭىزغا كۆچۈرۈلىدۇ ، ئاندىن ئۇ يەردىن تورغا يوللىنىدۇ. بۇ سىزنىڭ قىلىشقا تېگىشلىك ئىشىڭىز - كېلەر قېتىم ئۇنى سالسىڭىز كارتىڭىز ئاپتوماتىك زاپاسلىنىدۇ. زاپاسلاش؟ بۇ تەڭشەكنى قولدا ئۆزگەرتەلەيسىز. تىزىملىك بالدىقىدىكى ئەپنىڭ سىنبەلگىسىنى چېكىڭ ، ئاندىن مايىللىقنى چېكىڭ.

USB ئۈسكۈنىلىرى & amp; SD كارتا كۆزنەكنىڭ ئاستىدىكى.

ئاخىرىدا ، زاپاسلىماقچى بولغان SD كارتىنىڭ رامكىسىنى تەكشۈرۈڭ.

ئاندىرويىدتىكى Google Drive كۆچمە ئەپ دېتالى
Google Drive كۆچمە ئەپ دېتالى iOS ۋە ئاندىرويىد ئۈچۈن تەمىنلىنىدۇ ، ئەمما پەقەت ئاندىرويىد ئەپلىرىلا SD كارتىڭىزنى زاپاسلاشقا ماس كېلىدۇ. بۇنى قانداق قىلىش كېرەك:
- Google Drive دېتالىنى ئېچىڭ
- ئېكراننىڭ ئوڭ تەرىپىدىكى « + » (قوشۇش) سىنبەلگىسىنى چېكىپ تاللاڭ. يۈكلەش
- SD كارتىغا يۆتكىلىپ ، زاپاسلىماقچى بولغان ھۆججەت ۋە ھۆججەت قىسقۇچلارنى تاللاڭ
- چېكىش تامام
iOS دىكى ھۆججەت دېتالىنى ئىشلىتىش
بەختكە قارشى ، iOS ئۈچۈن Google Drive دېتالى سىزگە كۆپ ھۆججەت تاللىشىڭىزغا يول قويمايدۇ ، شۇڭا ماس كەلمەيدۇSD كارتىڭىزنى زاپاسلاڭ. ئەكسىچە ، ئالما شىركىتىنىڭ ھۆججەتلىرى دېتالىنى ئىشلىتىڭ.
ئالدى بىلەن ، بۇ دېتالنىڭ Google Drive نى زىيارەت قىلالايدىغانلىقىغا كاپالەتلىك قىلىڭ. ئېكراننىڭ ئاستى تەرىپىدىكى كۆز يۈگۈرتۈش نى چېكىڭ>.

Google Drive نىڭ قوزغىتىلغانلىقىنى جەزملەشتۈرۈڭ ، ئاندىن تاماملاندى نى بېسىڭ. ئۇنىڭغا يوللاڭ. ئېكراننىڭ ئاستىدىكى ھۆججەت قىسقۇچ سىنبەلگىسىنى چېكىڭ.

Google Drive غا يۆتكىڭ ، ئاندىن زاپاسلىماقچى بولغان ھۆججەت قىسقۇچ. ئەگەر لازىم بولسا بىرنى قۇر.

ئاخىرىدا ، كۆچۈرۈش نى چېكىڭ. ھۆججەتلىرىڭىز يۈكلىنىدۇ.
Dropbox غا زاپاسلاڭ كارتىنىڭ مەزمۇنى Dropbox غا كومپيۇتېرىڭىزدىكى Dropbox ھۆججەت قىسقۇچىغا سۆرەپ كىرىدۇ. يۇقىرىدىكى كومپيۇتېرىڭىزنى قانداق زاپاسلاش توغرىسىدىكى باسقۇچلارغا ئەگىشىڭ. ئۇ يەردىن ئۇلار ئاپتوماتىك ھالدا بۇلۇتقا يۈكلىنىدۇ. ئەگەر باشقىلارنىڭ كومپيۇتېرىنى ئىشلىتىۋاتقان بولسىڭىز ، بۇ تېخىمۇ قۇلايلىق.
Dropbox تور بېتىگە كىرىپ زاپاسلاش ئۈچۈن يېڭى ھۆججەت قىسقۇچ قۇرۇڭ. and Uploadھۆججەت قىسقۇچ - بۇلار بىرلا ۋاقىتتا بىرلا تۈر يۈكلەيدۇ. ئۇنىڭ ئورنىغا سۆرەپ تاشلاش. SD كارتىڭىزنى ئېچىڭ ، بارلىق ھۆججەت ۋە ھۆججەت قىسقۇچلارنى تاللاڭ ۋە ئۇلارنى توركۆرگۈڭىزدىكى لازىملىق Dropbox ھۆججەت قىسقۇچىغا سۆرەپ كىرىڭ.

تاللانغان ھۆججەت ۋە ھۆججەت قىسقۇچلار يۈكلىنىدۇ.
ئاندىرويىدتىكى Dropbox كۆچمە ئەپ دېتالىنى ئىشلىتىش
Dropbox iOS ۋە ئاندىرويىد ئۈچۈن كۆچمە ئەپلەرنى تەمىنلەيدۇ ، ئەمما (Google Drive غا ئوخشاش) پەقەت ئاندىرويىد ئەپلىرىلا SD كارتىڭىزنى زاپاسلاشقا ماس كېلىدۇ. بەختكە قارشى ، iOS دېتالى سىزنىڭ بىر قانچە ھۆججەت تاللىشىڭىزغا يول قويمايدۇ.
- ئېكراننىڭ ئاستىدىكى « + » (قوشۇش) سىنبەلگىسىنى چېكىپ ، ھۆججەتلەرنى يۈكلەش نى تاللاڭ.
- SD كارتىغا يۆتكىڭ ۋە زاپاسلىماقچى بولغان ھۆججەت ۋە ھۆججەت قىسقۇچلارنى تاللاڭ.
- يۈكلەش نى بېسىڭ.
iOS دا ئۇنىڭ ئورنىغا ھۆججەت دېتالىنى ئىشلىتىڭ. بۇ باسقۇچلار يۇقىرىدىكى Google Docs نى زاپاسلاش بىلەن ئوخشاش. بۇ دېتالدا Dropbox نىڭ قوزغىتىلغانلىقىنى جەزملەشتۈرۈڭ.

iCloud Drive غا قايتىش>
iCloud macOS غا زىچ بىرلەشتۈرۈلگەن ، شۇڭا ھۆججەتلىرىڭىزنى زاپاسلاش قۇلايلىق - كومپيۇتېرىڭىزنى زاپاسلىغانغا ئوخشاش. Mac كومپيۇتېرىدا SD كارتىڭىزنىڭ مەزمۇنىنى Finder دىكى iCloud Drive غا سۆرەپ كىرىڭ. ئۇلار بۇلۇتقا يۈكلىنىدۇ

