مەزمۇن جەدۋىلى

سىز Adobe Premiere Pro دا تەھرىرلەشكە باشلىغاندا ئاۋازىڭىزنىڭ ئويلىغىنىڭىزدىن ناچارراق ئىكەنلىكىنى بىلىش ئۈچۈنلا سىن تۈرىنى سۈرەتكە تارتىپ باققانمۇ؟
بەزى ئەھۋاللاردا ، ئۇ بەلكىم شۇنداق بولۇشى مۇمكىن. پەقەت سىزنىڭ ئاۋاز يولىڭىزنى تۆۋەنلىتىشكە ئېھتىياجلىق بولۇشىڭىز كېرەك ، ياكى ئەگەر سىز بىر نەچچە ئاۋازلىق قىسقۇچ بىلەن ئىشلەۋاتقان بولسىڭىز ، بارلىق ئاۋاز خاتىرىلىرى ئارىسىدا تېخىمۇ ياخشى تەڭپۇڭلۇقنى تېپىپ ، سەۋىيىڭىزنى تەڭشەپ ، پۈتۈن سىننىڭ ئاۋاز ئاۋازىغا ماس كېلىشىڭىز كېرەك. ئاۋاز دەرىجىسىنى تەڭشەش ۋە ئاۋاز كونترول قىلىش سەنئىتىنى ئۆگىنىش ھەر بىر فىلىم ئىشلىگۈچىنىڭ ھاياتىدىكى ھەل قىلغۇچ قەدەم!
بۇ ماقالىدە ئاۋاز ئۈنۈمىنى تەڭشەشنىڭ نۇرغۇن ئۇسۇللىرى ھەققىدە باسقۇچلۇق يېتەكچى تاپالايسىز. ئاۋازىڭىزنىڭ ئاۋازى. مەن Premiere Pro دىكى ئاۋازنى تەڭشەش ۋە ئىجادىي نىشانىڭىزغا يېتىش ئۈچۈن ئاۋازغا ئېرىشىش ، نورماللاشتۇرۇش ۋە باشقا ئۇسۇللار توغرىسىدىكى بىر قىسىم ئۇقۇملارنى باشتىن كەچۈرۈپ ئۆتىمەن.
ھەجىم ، پايدا ۋە نورماللاشتۇرۇش ھەققىدە ئاۋاز تەھرىرلەش ۋە ئارىلاشتۇرۇش ئۈستىدە ئىزدىنىشتە ئۈچ چوڭ ئۇقۇم: ھەجمى ، ئۆسۈشى ۋە نورماللىشىشى. بۇ ئۈچىنىڭ ھەممىسى ئاۋاز سەۋىيىسىنى كۆرسەتسىمۇ ، ئەمما ئوخشاش ئەمەس. يېتەكچىگە تېخىمۇ ئىچكىرلەپ كىرىشتىن بۇرۇن پەرقلەرنى تەھلىل قىلايلى. 10> - كىرگۈزۈش دەرىجىسى ياكى ئاۋاز يولى بولسا ئاۋاز ئېرىشىش .
- نورماللاشتۇرۇش سىز خالىغان ۋاقىتتا ئىشلىتىلىدۇ. ئاۋاز يولىنىڭ ئاۋازىنى يۇقىرى پەللىگە كۆتۈرۈشبۇرمىلىنىشتىن ساقلىنىش. ھەرخىل ئاۋاز سەۋىيىسىدىكى نۇرغۇن قىستۇرمىلار بولغاندا نورماللاشتۇرۇش پايدىلىق بولىدۇ.
Adobe Premiere Pro دىكى ۋاقىت جەدۋىلىنى ئىشلىتىپ ئاۋازنى تەڭشەڭ Premiere Pro دىكى ئاۋازنى تەڭشەشنىڭ ئەڭ ئاسان ئۇسۇلى. بۇ ئۇسۇل ئاۋاز ئاۋازىنى ئوڭشاش ئۈچۈن بولۇپ ، يەككە ئاۋاز يولى بىلەن تېخىمۇ ياخشى ئىشلەيدۇ. قەدەم 1 سىز Adobe Premiere Pro نىڭ ئىچىدە ئىشلەۋاتقان سىن قىسقۇچ ۋە ئاۋازلىق ئىزلار. ئۇلارنى ئەكىرىڭ ياكى ئالدىنقى تۈرنى ئېچىڭ ھەمدە ۋاقىت جەدۋىلىدىكى ئاۋازنى تەڭشىمەكچى بولغان ئاۋاز يولىنى تاللاڭ. 2-قەدەم 2-ئاۋازنى تەڭشەش ۋاقىت جەدۋىلىدە سىز بىر ئىنچىكە سىزىقنى بايقايسىز. ئەگەر دولقۇن شەكلىنى كۆرەلمىسىڭىز ، ئۇنى قوش چېكىش ئارقىلىق يولنى كېڭەيتەلەيسىز. ئەگەر مائۇسنى ئۇنىڭ ئۈستىگە قويسىڭىز ، قۇردىكى سىنبەلگە ئۆزگىرىدۇ. شۇنداق بولغاندا ، چېكىپ ، ئاستى-ئۈستىنى بېسىپ ، ئاۋاز سەۋىيىسىنى ئۆزگەرتەلەيسىز. ، ئۈنۈم كونترول تاختىسىنىڭ ھەر قانداق ئۈنۈم تەڭشەكلىرى ئۈچۈن بارىدىغانلىقىڭىزنى بىلىسىز. ۋاقىت جەدۋىلىگە قارىغاندا تېخىمۇ كۆپ تاللاشلار بىلەن ئۇ يەردىن ئاۋازنى تەڭشىيەلەيسىز. قانداقلا بولمىسۇن ، ۋاقىت جەدۋىلىنى ئىشلىتىپ تېز تەڭشەش ئۈچۈن تېخىمۇ قولايلىق بولۇشى مۇمكىن. قەدەم 1. ئۈنۈم كونتروللىرىنى قوزغىتىڭ.گۇرۇپپا
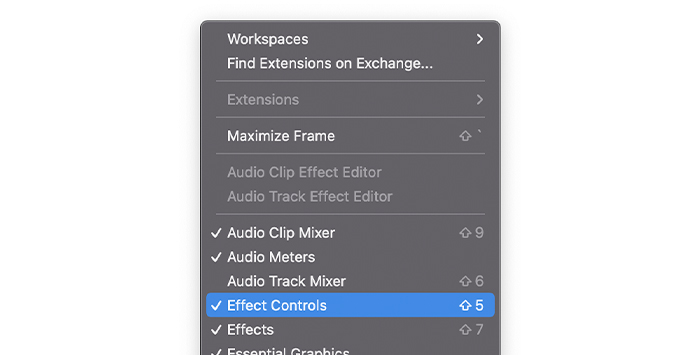
قەدەم 1 سىز Adobe Premiere Pro نىڭ ئىچىدە ئىشلەۋاتقان سىن قىسقۇچ ۋە ئاۋازلىق ئىزلار. ئۇلارنى ئەكىرىڭ ياكى ئالدىنقى تۈرنى ئېچىڭ ھەمدە ۋاقىت جەدۋىلىدىكى ئاۋازنى تەڭشىمەكچى بولغان ئاۋاز يولىنى تاللاڭ. 2-قەدەم 2-ئاۋازنى تەڭشەش ۋاقىت جەدۋىلىدە سىز بىر ئىنچىكە سىزىقنى بايقايسىز. ئەگەر دولقۇن شەكلىنى كۆرەلمىسىڭىز ، ئۇنى قوش چېكىش ئارقىلىق يولنى كېڭەيتەلەيسىز. ئەگەر مائۇسنى ئۇنىڭ ئۈستىگە قويسىڭىز ، قۇردىكى سىنبەلگە ئۆزگىرىدۇ. شۇنداق بولغاندا ، چېكىپ ، ئاستى-ئۈستىنى بېسىپ ، ئاۋاز سەۋىيىسىنى ئۆزگەرتەلەيسىز. ، ئۈنۈم كونترول تاختىسىنىڭ ھەر قانداق ئۈنۈم تەڭشەكلىرى ئۈچۈن بارىدىغانلىقىڭىزنى بىلىسىز. ۋاقىت جەدۋىلىگە قارىغاندا تېخىمۇ كۆپ تاللاشلار بىلەن ئۇ يەردىن ئاۋازنى تەڭشىيەلەيسىز. قانداقلا بولمىسۇن ، ۋاقىت جەدۋىلىنى ئىشلىتىپ تېز تەڭشەش ئۈچۈن تېخىمۇ قولايلىق بولۇشى مۇمكىن. قەدەم 1. ئۈنۈم كونتروللىرىنى قوزغىتىڭ.گۇرۇپپا
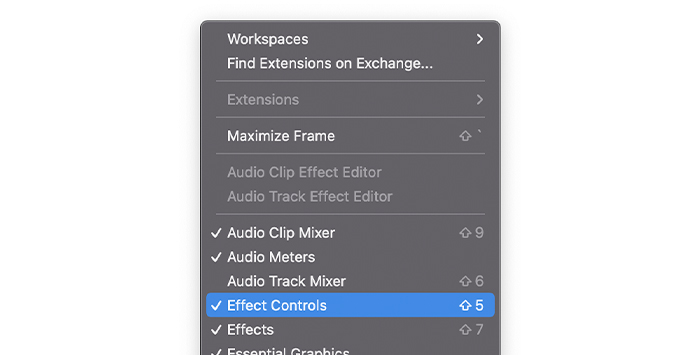
قەدەم 1. ئۈنۈم كونتروللىرىنى قوزغىتىڭ.گۇرۇپپا
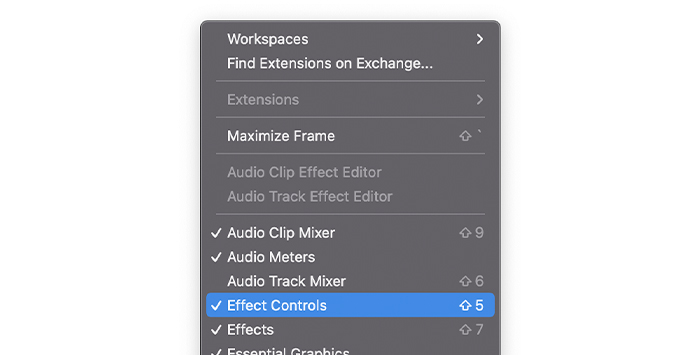
ئالدى بىلەن ، ئۈنۈم كونترول تاختىسىنىڭ كۆرۈنۈشىگە كاپالەتلىك قىلىڭ. تىزىملىك كۆزنىكى ئاستىدا بۇنى تەكشۈرەلەيسىز. ئەگەر ئۈنۈم كونتروللۇقىدا تەكشۈرۈش بەلگىسى بولسا ، ئۇ قوزغىتىلغان. ئەگەر ئۇنداق بولمىسا ، ئۇنى چېكىڭ.
قەدەم 2. ئاۋازلىق قىستۇرمىلارنى تاللاڭ
تۈرىڭىز ئوچۇق ياكى ھۆججەتلەر ئىمپورت قىلىنغاندىن كېيىن ، ئاۋاز تەڭشىمەكچى بولغان ئاۋاز قىسقۇچنى تاللاڭ ۋە ئۈنۈم كونترول تاختىسىنى چېكىپ ، بۇ ئاۋاز يولىنىڭ بارلىق تاللاشلىرىنى كۆرۈڭ.
3-قەدەم: ئۈنۈم كونترول تاختىسى
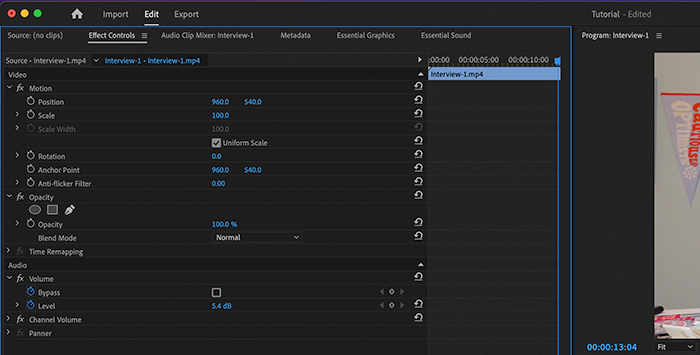
ئاۋازلىق بۆلەك ئاستىدا ، ئىككى خىل تاللاش ۋە ئىككى خىل تاللاشنى كۆرىسىز. سىز dBs غا لازىملىق ئاۋازنى قولدا كىرگۈزەلەيسىز ياكى ئاۋازنى يۇقىرى كۆتۈرۈش ياكى تۆۋەنلىتىش ئۈچۈن سول ۋە ئوڭغا چېكىپ سۆرەلەيسىز.
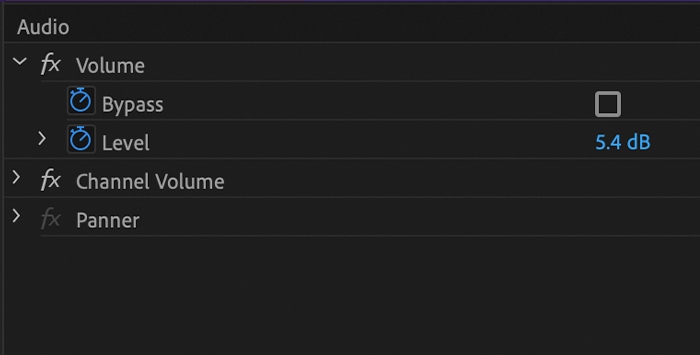
پۈتۈن ئاۋاز يولىنىڭ ئاۋازىنى ئۆزگەرتىش ئۈچۈن ، سائەتنى چېكىپ چەكلەڭ it. ئۇنداق بولمايدىكەن ، ئۇ كېيىنكى باسقۇچتا چۈشەندۈرىدىغان ئاچقۇچلۇق رامكا قۇرىدۇ. clips. سىز تېخىمۇ يۇقىرى ئاۋازغا ئېھتىياجلىق بولغان بۆلەكلەرگە ئاچقۇچلۇق رامكىلارنى ئىشلىتەلەيسىز ، ئارقا سۇپىدا سۆزلەۋاتقان ئادەمگە ئوخشاش ياكى ئۇنى جىمجىت قىلالايسىز ، ئايروپىلان ئاۋازى ياكى خاتىرىلەش جەريانىدا يۈز بەرگەن ھەر قانداق لازىمسىز ئاۋازغا ئوخشاش.
تەڭشىسىڭىز بولىدۇ ۋاقىت جەدۋىلىدىن ياكى ئۈنۈم كونترول تاختىسى ئارقىلىق كۇنۇپكا تاختىسى. مەن ھەر ئىككىڭلارغا كۆرسىتىمەن ، شۇڭا ئېھتىياجىڭىزغا ماس كېلىدىغان قايسىسىنى قارار قىلالايسىز.ئاۋازنى تەڭشىمەكچى بولغان قىسقۇچ بۆلەك ، ئاۋاز تەڭشەش باشلىنىدىغان تۇنجى ئاچقۇچ رامكىسىنى ھاسىل قىلىڭ. CTRL نى ئىشلىتىڭ Windows ياكى بۇيرۇق + نى چېكىڭ ، Mac كۇنۇپكىسىنى بېسىپ ئاچقۇچ رامكىسىنى ھاسىل قىلىڭ. ئاۋاز قىسقۇچتىكى ئاۋاز دەرىجىسىنى ئۆزگەرتىشكە ئېھتىياجلىق بولغان بارلىق ئاچقۇچلۇق رامكىلارنى قوشۇڭ.
2-قەدەم. كونترول تاختىسى ، ئاۋاز بۆلىكىگە يۆتكىلىپ ، سائەتنىڭ قوزغىتىلىشىغا كاپالەتلىك قىلىڭ. ئەگەر ئۇ بولسا ، بۆلەكنىڭ كۆك رەڭدە ئىكەنلىكىنى كۆرىسىز ، كۇنۇپكا تاختىسى كۇنۇپكىسى (ئالماس سىنبەلگىسى) dB قىممىتىنىڭ يېنىدىكى ئوڭ تەرەپتە كۆرۈنىدۇ. 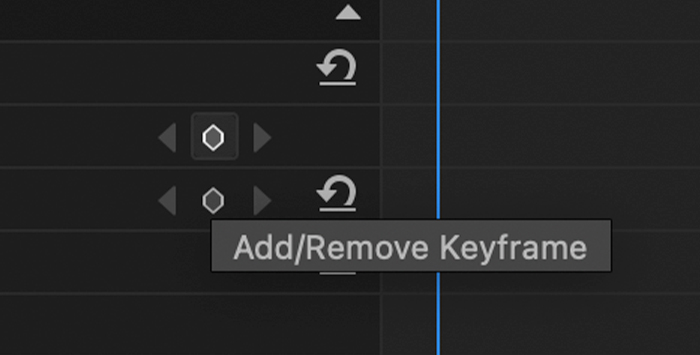
ئاچقۇچ رامكىسىنى قوشۇش ئۈچۈن ، كونترولنىڭ ئوڭ تەرىپىدىكى ۋاقىت جەدۋىلىدىكى playhead ۋە dBs دا يېڭى سەۋىيە بەلگىلەيدۇ: بۇ ئاپتوماتىك ھالدا ئاچقۇچ رامكىسى ھاسىل قىلىدۇ. سىز يەنە ئالماس سىنبەلگىسىنى چېكىپ ئاچقۇچلۇق رامكا قۇرالايسىز ، ئۇ ئوڭ تەرەپتىكى ۋاقىت جەدۋىلىدە كۆرۈنىدۇ ھەمدە ئاساسىي تەرتىپ ۋاقىت جەدۋىلىدىكى دولقۇن شەكلىدە كۆرۈنىدۇ.
ئوڭ تەرەپتىكى ۋاقىت جەدۋىلىدە ، يۆتكىسىڭىز بولىدۇ. ھەر بىر كۇنۇپكا تاختىسىنى ۋاقتىدا تەڭشەپ ، ئاۋاز يېزىش ياكى dB قىممىتىنى سۆرەش. بۇ قىممەتلەرنى ئۆزگەرتىش پەقەت بارلىق ئاۋاز يولىنىڭ ئاۋازىغا ئەمەس ، بەلكى پەقەت ئاچقۇچلۇق رامكىلارغا تەسىر كۆرسىتىدۇ. ئاۋازنى ئاشۇرۇش ياكى ئازايتىشسەۋىيىسى. ئۇنى ئۆردەك ئېففېكتى ۋە باشقا ئاپتوماتىك ئاۋاز ئۈنۈمى يارىتىشقىمۇ ئىشلىتىشكە بولىدۇ.
ئاۋازلىق قىسقۇچلىرىڭىزنى نورماللاشتۇرۇڭ
ئاۋازلىق قىسقۇچنىڭ ئاۋازىنى ئاشۇرسىڭىز ، بەزىدە چەكتىن ئېشىپ ، بۇرمىلىنىش ياكى كېسىش پەيدا قىلىشى مۇمكىن. بۇ بۇرمىلىنىشتىن ساقلىنىش ئۈچۈن ، ئاۋاز ئىنژېنېرلىرى نورماللاشتۇرۇش ئارقىلىق ئاۋاز سۈپىتىگە تەسىر كۆرسەتمەي ئاۋازنى ئاشۇرىدۇ. Premiere Pro نىڭ ئاۋازنى ئاشۇرۇش ياكى سىندا ئوخشاش بىر ئاۋاز دەرىجىسىگە كۆپ قىستۇرما ھاسىل قىلىش نورماللاشتۇرۇش ئىقتىدارىغا ئىگە.
قەدەم 1-باسقۇچلۇق ئاۋازلىق قىسقۇچلار نورمال ھالەتتىكى ئاۋاز قىسقۇچلىرىنى تاللاڭ Shift + نى ئىشلىتىپ كۆپ قىستۇرمىلارنى تاللاڭ. تاللىشىڭىزنى ئوڭ چېكىپ ئاندىن ئاۋازغا ئېرىشىشنى تاللاڭ ، ياكى كۇنۇپكا تاختىسىنى تېزلەتمەكچى بولسىڭىز ، G كۇنۇپكىسىنى بېسىڭ. ئۇدا بولمىغان ئاۋاز قىسقۇچلىرىنى تاللاش ئۈچۈن ، CTRL + نى ئىشلىتىپ Windows ۋە بۇيرۇق + MacOS نى چېكىڭ. تېزلەتمە G نى ئىشلىتىڭ ياكى ئوڭ + چېكىڭ & gt; ئۈندىدار پايدا ئېلىش تاللانمىلىرىنى ئاچىدۇ. تاللانغان قىسقۇچلارنىڭ چوققا ئامپلىتسىيەسى Premiere Pro تەرىپىدىن ئاپتوماتىك ئانالىز قىلىنىپ ، ئاخىرقى قۇردا كۆرسىتىلىدۇ. بۇ قىممەت ئىنتايىن مۇھىم ، چۈنكى ئۇ سىزنىڭ ئاۋاز ئۈنۈمىنى تەڭشەش ۋە يۇقىرى چەكنى بەلگىلەشتىكى پايدىلىنىشىڭىز بولىدۇ.
تاللىسىڭىز بولىدۇئاۋازنىڭ قىممىتى مەلۇم قىممەتكە ئېرىشىدۇ. ئاۋاز ئۈنۈمىنى تەڭشەش ئۈچۈن «ئاۋاز ئۈنۈمىنى تەڭشەش» نى ئىشلىتىڭ. مەنپىي سان ئەسلىدىكى سەۋىيىدىن پايدىنى تۆۋەنلىتىدۇ ، مۇسبەت سان بولسا ئاۋازنىڭ ئۆسۈش دەرىجىسىنى ئۆستۈرىدۇ. «پايدا ئېلىشنى تەڭشەش» dB قىممىتى دەرھال يېڭىلىنىپ ، بۇ فىلىمنىڭ يېڭى ئاۋازغا ئېرىشىش سەۋىيىسىگە ماس كېلىدۇ. كېسىشتىن ساقلىنىش ئۈچۈن 0 دىن تۆۋەن قىممەت. بۇ يەردە چوققا ئامپلىتسىيە قىممىتى بۇرمىلانماي قانچىلىك ئاۋاز ئاشۇرغىلى بولىدىغانلىقىڭىزنى قارار قىلىشىڭىزغا ياردەم بېرىدۇ. the audio clips. ئەگەر ئۆزگەرتىشكە توغرا كەلسە ، ئاۋازغا ئېرىشىش سۆزلىشىش رامكىسىنى قايتا ئاچسىڭىز بولىدۇ. تېز زىيارەت قىلىش ئۈچۈن ئاۋازغا ئېرىشىش بۇيرۇقىنى (G كۇنۇپكىسى) ئىشلىتىڭ.
تەڭشەكلىرىڭىزگە ئاساسەن ، دولقۇن شەكلىنىڭ نورماللاشقاندىن كېيىن چوڭ-كىچىكلىكىنى ئۆزگەرتىدىغانلىقىنى بايقايسىز. ئاۋازنىڭ ئۆسۈش دەرىجىسىنى تەڭشىگەندە ۋە يۇقىرى پەللىنى نورماللاشتۇرغاندا ئاۋاز سائىتىگە دىققەت قىلىڭ. ئەگەر ئۇلارنى كۆرمىسىڭىز ، كۆزنەككە كىرىپ ئاۋاز ئۆلچەش ئەسۋابىنى تەكشۈرۈپ بېقىڭ. ئاساسىي قىسقۇچنى ئىشلىتىپ بارلىق ئاۋازلىق قىسقۇچلىرىڭىزغا ئوخشاش پايدا سەۋىيىسىنى قوشۇڭ. ئۈندىدارنى تەڭشەش ئارقىلىق ئاۋاز ئۈنۈمىنى تەڭشەش كېرەك. YouTube فىلىملىرى ئۈچۈن -2db نىڭ ئاستىدا قېلىش تەۋسىيە قىلىنىدۇ.
ئاخىرقى پىكىرلەر
Adobe بىلەنPremiere Pro قورالى ، سىز ئاۋاز سەۋىيىسىگە مۇناسىۋەتلىك مەسىلىلەرنى بىر تەرەپ قىلالايسىز ۋە كەلگۈسى تۈرلىرىڭىزنىڭ سۈپىتىنى ئۆستۈرەلەيسىز. ھازىر سىز ئېھتىياجىڭىزغا ئاساسەن ئاۋاز دەرىجىسىنى تەڭشەشنىڭ ئوخشىمىغان ئۇسۇللىرىنى بىلىسىز ، ۋاقىت جەدۋىلىدىن ئاددىي ئاۋاز تەڭشەشتىن نورماللاشتۇرۇش ۋە پايدا تەڭشەكلىرىنى تەڭشەش قاتارلىق ئىلغار قوراللارغىچە.
ئامەت ، ھەمدە ئىجادچانلىقنى ساقلاڭ!

