مەزمۇن جەدۋىلى
ئالما شىركىتىنىڭ ئەڭ يېڭى نەشرىدىكى macOS بولسا Ventura. بۇ ماقالىنى يازغان ۋاقىتتا ، ۋېنتۇرا يەنىلا سىناق باسقۇچىدا. بۇ پەقەت ئاز ساندىكى Mac لارنىڭلا OS نىڭ ئەڭ يېڭى نەشرىنى ئىجرا قىلىۋاتقانلىقىدىن دېرەك بېرىدۇ. ئۇ ئەڭ ئاخىرقى ئېلان قىلىنمىغاچقا ، بەزىدە ئاستا بولۇپ قالىدۇ. ئۇسۇل.

مەن Mac مۇتەخەسسىسى ، 2019-يىللىق MacBook Pro نىڭ خوجايىنى. مەندە macOS Ventura نىڭ ئەڭ يېڭى سىناق نۇسخىسى بار ھەمدە بۇ قوللانمىنى بىر يەرگە توپلاپ ، سىزنىڭ ئۇنى تېزلىتىشىڭىزگە ياردەم بېرىدۇ. ئۇنى ئوڭشاشقا بولىدۇ. كومپيۇتېرنىڭ قېرىشىغا ئەگىشىپ ، ئۇلار ئاستىلايدۇ. Mac مۇ بۇنىڭدىن مۇستەسنا ئەمەس. بۇ بىر نەچچە ئامىلنىڭ سەۋەبىدىن بولىدۇ ، مەسىلەن:
- ۋاقىتنىڭ ئۆتۈشىگە ئەگىشىپ ئەخلەت ھۆججەتلەر ۋە ئەپلەرنىڭ توپلىنىشى
- ئىشلىتىش بىلەن كەلگەن ئادەتتىكى ئۇپراش. بىر تەرەپ قىلغۇچ
بۇنداق بولغاندا ، كۆپىنچە Macbooks ئۇزۇن يىللارغىچە ھېچقانداق مۇھىم مەسىلە يوق. قانداقلا بولمىسۇن ، ئەگەر كومپيۇتېرىڭىز بەك كونا بولۇپ ، macOS Ventura بىلەن ئاستا مەشغۇلات قىلسا (باشقا سەۋەبلەر تۈپەيلىدىن) ، يېڭىلاش ۋاقتى بولۇشى مۇمكىن.
ئەسكەرتىش: 2017-يىلى macOS Ventura قوللايدىغان ئەڭ كونا مودېل يىلى.
ئەگەر قانداق ئوڭشاشMac كومپيۇتېرىڭىزنىڭ يېشى بەش ياشتىن ئالتە ياشقىچە بولۇپ ، بەلكىم ئۇ بۇرۇنقىدەك تېز بولماسلىقى مۇمكىن. بۇ خىل ئەھۋالدا ، يېڭى Mac كە مەبلەغ سېلىش بىر ھەل قىلىش چارىسى.
Mac كومپيۇتېرىڭىزنىڭ ئىشلەنگەن يىلىنى تەكشۈرۈش ئۈچۈن ، ئېكراننىڭ سول ئۈستى تەرىپىدىكى ئالما بەلگىسىنى چېكىڭ. ئاندىن بۇ Mac ھەققىدە نى چېكىڭ. «تېخىمۇ كۆپ ئۇچۇر…» نى چېكىڭ

تېخىمۇ چوڭ كۆزنەك ئېچىلىدۇ ، Mac نىڭ مودېل يىلى Mac نىڭ سىنبەلگىسى ئاستىدا تىزىلغان.

ئەمما ، سىز پۈتۈنلەي يېڭى بولغان يۇقىرى سەپلىمىلىك مودېلغا ئېرىشىشىڭىزنىڭ ھاجىتى يوق. ھەتتا يېقىنقى بىر نەچچە يىلدىكى ئوتتۇرا مۇساپىلىك Macbook مۇ كونا نەشرىگە قارىغاندا كۆرۈنەرلىك تېز بولىدۇ.
قانداقلا بولمىسۇن ، سىرتقا چىقىپ يېڭى Mac سېتىۋېلىشتىن بۇرۇن ، تۆۋەندىكى قوشۇمچە مەسىلىلەرنى ھەل قىلىڭ.
2-سەۋەب: Spotlight بولسا Reindexing
Spotlight ناھايىتى ياخشى ئىقتىدار بولۇپ ، ئۇ سىزنىڭ پۈتكۈل Mac كومپيۇتېرىڭىزنى ھۆججەت ، ئەپ ۋە باشقىلارنى ئىزدىشىڭىزگە يول قويىدۇ. قانداقلا بولمىسۇن ، ئاندا-ساندا Spotlight دىسكىڭىزنى قايتا قوزغىتىشى مۇمكىن ، بولۇپمۇ macOS Ventura غا يېڭىلانغاندىن كېيىن. بۇ سىزنىڭ Mac كومپيۇتېرىڭىزنى بۇ جەرياندا ئاستىلىتىدۇ. قانداقلا بولمىسۇن ، ئۇ پات-پات تاسادىپىي يۈز بېرىشىمۇ مۇمكىن.
قانداقلا بولمىسۇن ، ئەگەر بۇ جەرياننى توختاتماقچى بولسىڭىز (مەسىلەن بەك ئۇزۇن ۋاقىت كەتسە) سىزبۇنى سىستېما مايىللىقى & gt; Siri & amp; دىققەت نۇقتىسى .

ئاندىن Spotlight ئاستىدىكى «ئىزدەش نەتىجىسى» دىكى تاللاشلارنىڭ يېنىدىكى رامكىنى تاللاڭ.
3-سەۋەب: نۇرغۇنلىغان ئىگىلىك تىكلەش پروگراممىلىرى ۋە جەريانلىرى
macOS Ventura نىڭ ئاستا بولۇشىدىكى يەنە بىر سەۋەب ، ئىگىلىك تىكلەش پروگراممىلىرى ۋە جەريانلىرى بەك كۆپ. كومپيۇتېرىڭىزنى ئاچسىڭىز ، بىر قاتار ئەپ ۋە جەريانلار ئارقا سۇپىدا ئاپتوماتىك ئىجرا بولۇشقا باشلايدۇ.
ئەگەر قوزغالغاندا نۇرغۇن ئەپلىرىڭىز بولسا ، بۇ كومپيۇتېرىڭىزنى بوغۇپ قويىدۇ.
قانداق
سىستېما مايىللىقى نى ئوڭشاش ئۈچۈن ، ئادەتتىكى نى چېكىڭ ، ئاندىن كىرىش تۈرلىرى نى تاللاڭ.

Mac كومپيۇتېرىڭىزنى قوزغاتقاندا ئاپتوماتىك ئېچىلىدىغان بارلىق ئەپلەرنى كۆرەلەيسىز. قوزغالغاندا ئەپنىڭ ئېچىلىشىنى چەكلەش ئۈچۈن ، ئۇنى تاللاڭ ۋە ئاستىدىكى «-» بەلگىسىنى چېكىڭ. ئەپلەرنىڭ ئېچىلىش تەرتىپىنى ئۆزگەرتەلەيسىز. ئۇلارنى چېكىپ تىزىملىكنى قايتا رەتلەڭ.
مۇناسىۋەتلىك: ئەڭ ياخشى Mac تازىلاش يۇمشاق دېتالى
4-سەۋەب: ئىجرا قىلىنىۋاتقان پروگراممىلار بەك كۆپ
Ventura نىڭ ئاستا بولۇشىدىكى يەنە بىر سەۋەب شۇكى بىرلا ۋاقىتتا ئېچىلغان ۋە ئىجرا قىلىدىغان پروگراممىلىرىڭىز بەك كۆپ. نۇرغۇن ئەپلىرىڭىز ئېچىلغاندا ، ئۇ RAM ، بىر تەرەپ قىلىش كۈچى قاتارلىقلارنى ئىشلىتىدۇ. ئەگەر بەك كۆپ مەنبەلىك ئەپلەر ئوچۇق بولسا ، كومپيۇتېرىڭىز ئاستىلاشقا باشلايدۇ.
نى قانداق ئوڭشاش كېرەك؟ ئەڭ ئاددىيبۇ مەسىلىنى ھەل قىلىشنىڭ ئۇسۇلى سىز ئىشلەتمەيدىغان ھەر قانداق ئەپنى تاقاش. بۇنى قىلىش ئۈچۈن ، ئەپنىڭ Dock سىنبەلگىسىنى ئوڭ چېكىپ (ياكى كونترولنى چېكىڭ) ، ئاندىن كۆرۈنگەن تىزىملىكتىن «چېكىنىش» نى تاللاڭ.
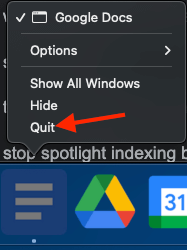
ئەگەر نۇرغۇن ئەپلىرىڭىز ئوچۇق بولسا ، سىز '. قايسىسىنى تاقاشنى جەزملەشتۈرەلمەيسىز ، پائالىيەت نازارەتچىسى ئارقىلىق قايسى ئەپلەرنىڭ ئەڭ كۆپ مەنبەلەرنى ئىشلىتىدىغانلىقىنى كۆرەلەيسىز.
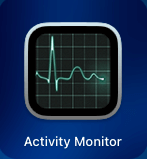
بۇنى قىلىش ئۈچۈن پائالىيەت كۆزەتكۈچىنى ئېچىڭ (ئۇنى قوللىنىشچان پروگراممىلار دىن تاپالايسىز) ، ئاندىن CPU بەتكۈچىنى چېكىڭ.

بۇ سىزگە Mac كومپيۇتېرىڭىزدا ئىجرا بولۇۋاتقان بارلىق ئەپلەرنىڭ تىزىملىكى ۋە ئۇلارنىڭ قانچىلىك CPU ئىشلىتىدىغانلىقىنى كۆرسىتىپ بېرىدۇ. مەركىزى بىر تەرەپ قىلغۇچنى بەك كۆپ ئىشلىتىۋاتقانلارنى تاقاشنى ئويلىشىپ كۆرۈڭ. Ventura غا يېڭىلاش ، Mac كومپيۇتېرىڭىزدا Ventura نى ئورناتقاندىن كېيىنلا بەزى خاتالىقلار بولۇشى مۇمكىن.
مەسىلەن ، مەن macOS Ventura beta نى ئورناتقاندىن كېيىن ، Macbook Pro مېنىڭ USB-C تۈگۈنىمنى تونۇمايدۇ.
قانداق ئوڭشاش
بۇ ئەھۋالدا ، ئەڭ ياخشى قىلىشقا تېگىشلىكى يېڭىلاش تاماملانغاندىن كېيىن ئۇنى ساقلاش ياكى Mac كومپيۇتېرىڭىزنى قايتا قوزغىتىش. مېنىڭ ئەھۋالىمدا ، مەن MacBook Pro نى macOS beta غا يېڭىلىغاندىن كېيىن بىر نەچچە كۈن قويۇپ قويدۇم. USB-C تۈگۈنى قايتا قوزغىمىغۇچە ئىشلىمىدى.
شۇڭا ، بۇ خىل كەمتۈكلەرنى ئوڭشاش ئۈچۈن ، Mac كومپيۇتېرىڭىزنى قايتا قوزغىتىڭ. ئەگەر بۇ ئۈنۈم بەرمىسە ، ئەڭ يېڭى macOS نەشرىگە يېڭىلاش ئىزدەڭ. ئېكرانىڭىزنىڭ سول ئۈستى ئۈستى تەرىپىدىكى ئالما سىنبەلگىسىنى چېكىڭ& gt; بۇ Mac ھەققىدە ، ئاندىن «تېخىمۇ كۆپ ئۇچۇر…» نى تاللاڭ

ئەگەر يېڭىلاش بولسا ، «macOS» ئاستىدا كۆرۈنىدۇ. ئەگەر يېڭىلاش بولسا ، قاچىلاڭ.

6-سەۋەب: ئەپلەر يېڭىلاشقا موھتاج
بەزىدە ، كومپيۇتېرىڭىزدىكى كونا نەشرىدىكى ئەپلەر Ventura بىلەن ماسلاشماسلىقى مۇمكىن. بۇنداق بولغاندا ، ئۇلار Mac كومپيۇتېرىڭىزنى ئاستا ئىجرا قىلالايدۇ. بۇنىڭ ئۈچۈن ئەپ دۇكىنىنى ئېچىڭ ۋە يېڭىلاش بەتكۈچىنى چېكىڭ.

بۇ يەردىن يېڭىلانمىلار بار بارلىق ئەپلەرنى كۆرەلەيسىز. ئۇنى يېڭىلاش ئۈچۈن ئەپنىڭ يېنىدىكى «يېڭىلاش» نى چېكىڭ. ئەگەر بارلىق ئەپلىرىڭىزنى يېڭىلىماقچى بولسىڭىز ، ئوڭ تەرەپ ئۈستى تەرەپتىكى «ھەممىنى يېڭىلاش» نى چېكىڭ.
7-سەۋەب: Beta مەسىلىسى
ئەگەر macOS Ventura beta نى ئىشلىتىۋاتقان بولسىڭىز ، بۇ مۇمكىن. Mac كومپيۇتېرىڭىزنىڭ سىناق نۇسخىسى بولغانلىقى ئۈچۈن ئاستا. بۇ يۇمشاق دېتالنىڭ Beta نۇسخىلىرى ئادەتتە ئاخىرقى نەشرىگە ئوخشاش مۇقىم ئەمەس ، شۇڭا ئۇلارنىڭ سەل ئاستا بولۇشى ئەجەبلىنەرلىك ئەمەس. ئەگەر سىناقتا مۇشۇنىڭغا ئوخشاش مەسىلىلەرگە يولۇقسىڭىز ، «تەكلىپ ياردەمچىسى» نى ئىشلىتىپ ئالما شىركىتىگە دوكلات قىلىڭ.

ئەگەر سىناق نۇسخىسىنى ئىشلىتىۋاتقان بولسىڭىز
نى قانداق ئوڭشاش Mac كومپيۇتېرىڭىز چىدىغۇسىز ئاستا ، ئەڭ ئاخىرقى نەشرىنىڭ چىقىشىنى ساقلاش ئەڭ ياخشى بولۇشى مۇمكىن. ياكى ، سىناق نۇسخىسىنىڭ يېڭى نەشرى بار-يوقلۇقىنى كۆرەلەيسىزئىشلەتكىلى بولىدۇ. بۇ يەردە MacOS Ventura دىكى Mac كومپيۇتېرىڭىزنىڭ سۈرئىتىنى ئاشۇرۇشقا ياردەم بېرەلەيدىغان بىر قانچە ئۇسۇل بار.
ئەڭ يېڭى macOS نەشرىنى چۈشۈرۈڭ ئەڭ يېڭى نەشرىدىكى macOS Ventura. بۇنى قىلىش ئۈچۈن ئېكرانىڭىزنىڭ سول ئۈستى ئۈستى تەرىپىدىكى ئالما سىنبەلگىسىنى چېكىپ ئاندىن «بۇ Mac ھەققىدە» نى تاللاڭ.
بۇ يەردىن ، قايسى نەشرىدىكى macOS Ventura نى ئىجرا قىلىۋاتقانلىقىڭىزنى كۆرۈشىڭىز كېرەك. ئەگەر يېڭىلاش بولسا ، بۇ يەردە كۆرۈنىدۇ. قاچىلاش ئۈچۈن «يېڭىلاش» نى چېكىڭ. ئېسىڭىزدە بولسۇنكى ، سىناق مەزگىلىدە macOS تەۋەككۈلچىلىكىنىڭ يېڭىلىنىشى تېخىمۇ كۆپ بولىدۇ. ئاستى ۋە ئاستا. ئەگەر بۇ خىل ئەھۋال كۆرۈلسە ، Spotlight نى تېز سۈرئەتتە تېزلەتسىڭىز بولىدۇ.
بۇنى قىلىش ئۈچۈن سىستېما مايىللىقىنى ئېچىپ ئاندىن Siri نى بېسىڭ & amp; Spotlight. ئۇنىڭدىن كېيىن ، «مەخپىيەتلىك» بەتكۈچىنى چېكىپ ئاندىن تاللاڭ ، ئاندىن پۈتكۈل تىزىملىكنى قايتا تەكشۈرۈڭ. بۇ Spotlight نى پۈتۈن دىسكىڭىزنى قايتا قوزغىتىشقا مەجبۇرلايدۇ ، بۇنىڭغا بىر ئاز ۋاقىت كېتىدۇ>
ئەگەر ئۈستەل يۈزى ئۈنۈمى قوزغىتىلغان بولسا ، ئۇ كومپيۇتېرىڭىزنى ئاستىلىتىدۇ. بۇ ئۈنۈملەرنى چەكلەش ئۈچۈن ، سىستېما مايىللىقى نى ئېچىڭ ۋە زىيارەت قىلىش نى بېسىڭ.

بۇ يەردىن «كۆرسىتىش» نى چېكىڭ ، ئاندىن «ھەرىكەتنى ئازايتىش» نىڭ يېنىدىكى رامكىنى تاللاڭ. بۇ كومپيۇتېرىڭىزدىكى ئۈستەل يۈزى ئۈنۈمىنىڭ ھەممىسىنى ئېتىۋېتىدۇ ، بۇ ئىقتىدارنى يۇقىرى كۆتۈرەلەيدۇ.

ئوخشاش تىزىملىكتە «سۈزۈكلۈكنى تۆۋەنلىتىش» نى قوزغىتىپ سىناپ باقسىڭىز بولىدۇ. بۇ سىزنىڭ Mac كومپيۇتېرىڭىزنىڭ Dock ۋە تىزىملىكلىرىنى ئوچۇق قىلىدۇ ، بۇ ئىقتىدارنىڭ ياخشىلىنىشىغىمۇ ياردەم بېرەلەيدۇ.
پروگراممىلىرىڭىزنى يېڭىلاڭ ئەڭ يېڭى. كونا نەشرىدىكى ئەپلەر يېڭى مەشغۇلات سىستېمىسى بىلەن ماسلىشالماسلىقى مۇمكىن ، بۇ Mac كومپيۇتېرىڭىزنى ئاستىلىتىدۇ.
ئەپ دۇكىنىدىن ئەپلەرنى بىۋاسىتە يېڭىلىيالايسىز. ئەپ دۇكىنىنى ئېچىپ «يېڭىلاش» بەتكۈچىنى چېكىڭ. بۇ يەردىن يېڭىلاشقا بولىدىغان بارلىق ئەپلەرنى كۆرەلەيسىز. ئۇنى يېڭىلاش ئۈچۈن بىر دېتالنىڭ يېنىدىكى «يېڭىلاش» نى چېكىڭ.
سوئاللار
بۇ يەردە بىز macOS Ventura ھەققىدە دائىم ئۇچرايدىغان سوئاللار بار.
macOS Ventura ئالما شىركىتىنىڭ Mac مەشغۇلات سىستېمىسىنىڭ ئەڭ يېڭى نەشرى. ئۇ 2022-يىلى 9-ئايغىچە سىناق سىناق باسقۇچىدا.
macOS Ventura غا قانداق تەلەپلەر بار؟
MacOS Ventura نى قاچىلاش ۋە ئىجرا قىلىش ئۈچۈن ، كومپيۇتېرىڭىزدا تۆۋەندىكىدەك شەرتلەر بولۇشى كېرەك:
- 2017-يىلى ياكى ئۇنىڭدىن كېيىنكى
- macOS Big Sur 11.2 ياكى ئۇنىڭدىن كېيىن قاچىلانغان
- 4GB لىق ئىچكى ساقلىغۇچ
- 25GB لىق ساقلاش بوشلۇقى
مۇناسىۋەتلىك: «سىستېمىنى قانداق تازىلاش»سانلىق مەلۇمات »Mac دىكى ساقلاش
مەن macOS Ventura نى قانداق ئالىمەن؟
بۇ يەردە ئالما Ventura ئالدىن كۆرۈشكە تىزىملىتىپ macOS Ventura غا ئېرىشەلەيسىز.

MacBook Air غا macOS Ventura نى قاچىلىسام بولامدۇ؟
شۇنداق ، سىستېما تەلىپىگە ماس كەلسىلا MacOS Ventura نى MacBook Air قا قاچىلىيالايسىز.
خۇلاسە
macOS Ventura ناھايىتى ياخشى مەشغۇلات سىستېمىسى ، ئەمما ئۇ قىلالايدۇ بەزى Mac لاردا ئاستا ئىجرا قىلىڭ. ئەگەر ئاستىلاشنى باشتىن كەچۈرۈۋاتقان بولسىڭىز ، ئۇنى تېزلىتىش ئۈچۈن قىلالايدىغان بىر قانچە ئىش بار.
ئالدى بىلەن ، ئەڭ يېڭى نەشرىدىكى macOS Ventura نى ئىشلىتىۋاتقانلىقىڭىزنى جەزملەشتۈرۈڭ. بۇنى ئېكراننىڭ سول ئۈستى بۇرجىكىدىكى ئالما سىنبەلگىسىنى چېكىپ ئاندىن «بۇ Mac ھەققىدە» نى تاللىسىڭىز بولىدۇ. ئاندىن يېڭىلاشنى قاچىلاڭ.
ئەگەر پايدىسى بولمىسا ، تېخىمۇ تېز قىلىش ئۈچۈن يۇقىرىدىكى باسقۇچلارنى بېسىڭ. تۆۋەندىكى ئىنكاسلاردا ئويلىغانلىرىڭىزنى بىزگە بىلدۈرۈڭ!

