مەزمۇن جەدۋىلى
مېغىزلىق بىخەتەرلىك تەكشۈرۈش مەغلۇبىيىتى خاتا BSOD خاتالىقىنى كەلتۈرۈپ چىقىرىدىغان خاتالىقلارنىڭ بىرى (ئۆلۈمنىڭ كۆك ئېكرانى). مېغىز خاتالىقى مەلۇم سانلىق مەلۇمات ھۆججەتلىرىنىڭ بۇزۇلغانلىقى ياكى ماسلىشىشچانلىقى ياكى مۇكەممەللىكىنى تەكشۈرەلمىگەنلىكىدىن دېرەك بېرىدۇ. 2> مېغىزلىق بىخەتەرلىك تەكشۈرۈش مەغلۇبىيىتىدىكى ئورتاق سەۋەبلەر
بۇ بۆلەكتە مېغىزلىق بىخەتەرلىك تەكشۈرۈش مەغلۇبىيىتى مەسىلىسىدىكى ئەڭ كۆپ ئۇچرايدىغان سەۋەبلەر ئۈستىدە ئىزدىنىلىدۇ. بۇ سەۋەبلەرنى چۈشىنىش سىزگە دىئاگنوز قويۇش ۋە مەسىلىنى تېخىمۇ ئۈنۈملۈك ھەل قىلىشقا ياردەم بېرىدۇ. بۇ BSOD خاتالىقىنى كەلتۈرۈپ چىقىرىدىغان كۆپ ئۇچرايدىغان سەۋەبلەر تىزىملىكى:
- ۋاقتى ئۆتكەن ياكى ماسلاشمىغان قوزغاتقۇچ: مېغىزلىق بىخەتەرلىك تەكشۈرۈش مەغلۇبىيىتىدىكى ئاساسلىق سەۋەبلەرنىڭ بىرى ۋاقتى ئۆتكەن ياكى ماسلاشمىغان قوزغاتقۇچ. يېقىندا سىستېمىڭىزنى يېڭىلىدىڭىز ياكى يېڭى قاتتىق دېتال ئورناتتىڭىز دەپ پەرەز قىلىڭ. ئۇ ھالدا ، قوزغاتقۇچ سىزنىڭ نۆۋەتتىكى تەڭشىكىڭىزگە تولۇق ماس كەلمەسلىكى ياكى ئەڭ يېڭى نەشرىگە يېڭىلىنىشىڭىز مۇمكىن.
- بۇزۇلغان سىستېما ھۆججىتى: بۇزۇلغان ياكى بۇزۇلغان سىستېما ھۆججەتلىرىمۇ كەلتۈرۈپ چىقىرىشى مۇمكىن. بۇ خاتالىق. بۇ يېڭىلاش مەغلۇب بولۇش ، ۋىرۇس بىلەن يۇقۇملىنىش ياكى يۇمشاق دېتال توقۇنۇشى قاتارلىق ھەر خىل سەۋەبلەر تۈپەيلىدىن يۈز بېرىشى مۇمكىن.
- خاتا ئىچكى ساقلىغۇچ (RAM): چۈنكى ئۇ سانلىق مەلۇماتلارنىڭ بۇزۇلۇشىنى ياكى سىستېمىنىڭ مۇقىمسىزلىقىنى كەلتۈرۈپ چىقىرىدۇ. ئىجرا بولۇۋاتىدۇتەكشۈرۈش مەغلۇب بولدى.
7-تۈزىتىش: Windows ئورۇنلاشتۇرۇش رەسىم مۇلازىمىتى باشقۇرۇش (DISM) قورالىنى ئىجرا قىلىڭ
DISM بۇيرۇق ئەسكەرتمىسى ئارقىلىق قوزغىتىلىدىغان قورال بولۇپ ، بۇزۇلغان Windows رەسىملىرىنى سايىلەش ۋە تەييارلاشقا ئىشلىتىلىدۇ. مەۋھۇم قاتتىق دىسكىلار. بۇيرۇق ئەسكەرتمىسىنى ئېچىش ۋە DISM قورالىنى قوزغىتىش ئۈچۈن بۇ باسقۇچلارغا ئەگىشىڭ. نەتىجە.

قەدەم # 2
بۇيرۇق ئەسكەرتىش كۆزنىكى ئېچىلىدۇ. «DISM.exe / Online / Cleanup-image / ئەسلىگە كەلتۈرۈش» نى كىرگۈزۈپ ، ئاندىن «Enter» نى بېسىڭ. ھۆججەت سىستېمىسىنى تەكشۈرۈش تاماملانغاندىن كېيىن ، بۇيرۇق ئەسكەرتمىسىنى تاقاپ ، كومپيۇتېرىڭىزنى قايتا قوزغىتىپ ، مەسىلىنىڭ ئوڭشالغان-قىلىنمىغانلىقىنى تەكشۈرەلەيسىز.
File Explorer نىڭ قاتتىق دىسكا خاتالىقىنى تەكشۈرۈشنىڭ يەنە بىر ئۇسۇلى بار. بۇ سىكانىرلاشنى قانداق ئىجرا قىلىش كېرەك:
قەدەم # 1
باشلاش تىزىملىكىگە « File Explorer » نى كىرگۈزۈپ ، بۇ تاللاشنى ئېچىڭ. ئۇنىڭدىن باشقا ، باشلاش تىزىملىكى يانبالداقتىكى File Explorer سىنبەلگىسىنى چېكىڭ.

2-قەدەم تەكشۈرمەكچى بولغان دىسكىدا. بۇ ئادەتتە C: قوزغاتقۇچ. كۆرۈنگەن تىزىملىكتىن « خاسلىقى نى تاللاڭ.

قەدەم # 3
« نى چېكىڭ. قوراللار »بەتكۈچىنى تاللاڭخاتالىق تەكشۈرۈش ماۋزۇسىنىڭ ئاستىدىكى « نى تەكشۈرۈڭ.

قەدەم # 4
جەريان ئاخىرلاشقاندا (بۇنىڭغا بىر ئاز ۋاقىت كېتىدۇ) ) ، سىزگە بايقالغان خاتالىقلارنى ئوڭشاش ھوقۇقى ئاپتوماتىك بېرىلىدۇ. ئەگەر خاتالىق ئوڭشالسا ، كومپيۇتېرىڭىزنى قايتا قوزغىتىپ ، مېغىزنىڭ بىخەتەرلىك تەكشۈرۈش مەغلۇبىيىتى BSOD خاتالىق ئۇچۇرىنىڭ ئاللىقاچان ئوڭشالغان ياكى تەكشۈرۈلمىگەنلىكىنى تەكشۈرۈڭ. دىئاگنوز قويۇش قورالى Windows مەشغۇلات سىستېمىسىدا مەسىلە پەيدا قىلىدىغان ئىچكى ساقلىغۇچ مەسىلىلىرىنى پەرقلەندۈرۈش ئۈچۈن ئىشلىتىلىدىغان ئەپ. بۇ ئەپنى قانداق ئىشلىتىش ئۇسۇلى:
قەدەم # 1
ئىزدەش بالدىقىغا « Windows ئىچكى ساقلىغۇچ دىئاگنوزى tic» نى كىرگۈزۈپ تاللاڭ.

قەدەم # 2
Windows ئىچكى ساقلىغۇچ دىئاگنوز قويۇش قورالىنىڭ سەكرەش كۆزنىكىدە « ھازىر قايتا قوزغىتىپ ، مەسىلىلەرنى تەكشۈرۈڭ . »

قەدەم # 3
كومپيۇتېرىڭىز ئىچكى ساقلىغۇچنى تەكشۈرۈپ ، ئىچكى ساقلىغۇچ مەسىلىلىرىنى بايقايدۇ ۋە قايتا قوزغىتىدۇ.
سىناققا بىر ئاز ۋاقىت كېتىدۇ ، ئەمما ئۇنى ئۈزمەسلىك تولىمۇ مۇھىم.
كومپيۇتېر سىناقنى تاماملاپ پۈتۈنلەي قايتا قوزغالغاندا ، باشلاش تىزىملىكىگە « ھادىسە » نى كىرگۈزۈپ ، « پائالىيەت كۆرگۈچى » نى تاللاڭ.

قەدەم # 4
كۆزنەكنىڭ سول تەرىپىدە « Windows خاتىرە » تىزىملىكىنى ئېچىڭ ۋە « سىستېما نى چېكىڭ. »بىر قېتىم.

# 5 قەدەم بۇ باشقا تىزىملىكنى ئېلىپ كېلىدۇ.
تاللاڭ« نۆۋەتتىكى خاتىرىنى سۈزۈڭ . ئەگەر ئالدى بىلەن « سىستېما » نى سول تەرەپنى باسمىسىڭىز بۇ تاللاشنى تاللىيالمايسىز.

قەدەم # 6
سۈزگۈچ خاتىرىلەش كۆزنىكىدە « پائالىيەت مەنبەسى » نىڭ يېنىدىكى ئېسىلما تىزىملىكنى چېكىڭ.
« MemoryDiagnostics-results » نى تاپقۇچە تۆۋەنگە يۆتكەڭ. ئۇنىڭ يېنىدىكى رامكىغا بىر بەلگە قويۇڭ ۋە « بولىدۇ نى بېسىڭ.

قەدەم # 7
بۇ سىزنى قايتۇرىدۇ ھادىسە كۆرگۈچى ، بۇ يەردە سۈزۈلگەن خاتىرىگە ئىككى « ھادىسە » بولۇشى كېرەك.
ھەر بىر ۋەقەنى چېكىپ ، تەمىنلەنگەن ئۇچۇرغا قاراڭ. ئەگەر خاتالىق بايقالمىسا ، كېيىنكى ئۇسۇلغا ئۆتۈڭ.
RAM قاتتىق دېتالىڭىزدا مەسىلە يوق. ئەگەر دىئاگنوز قويۇش قورالىدا ئەستە تۇتۇش قابىلىيىتىنى كۆرسىڭىز ، چوقۇم 8-قەدەمنى بېسىشىڭىز كېرەك.

قەدەم # 8 ئىچكى ساقلىغۇچلىرىڭىز ئۇلارنى ئوڭشايدىغان بىردىنبىر ئۇسۇل. كومپيۇتېرىڭىزنى تاقاش ۋە سىز سىناق قىلىۋاتقاندىن باشقا بارلىق تاياقلارنى ئېلىۋېتىش ئارقىلىق ھەر بىرىنى سىنىسىڭىز بولىدۇ. ئاندىن كومپيۇتېرىڭىزنى قايتا قوزغىتىپ ، # 1-7 باسقۇچلارنى تەكرارلىيالايسىز.
بۇنى بارلىق تاياقلار بىلەن تەكرارلاڭ. ئىچكى ساقلىغۇچتا مەسىلە بار RAM لارنى ئالماشتۇرۇڭ. ئالماشتۇرۇش ئۈچۈن پەقەت زاۋۇت تەۋسىيە قىلغان RAM تاياقچىلىرىنى ئىشلىتىشكە كاپالەتلىك قىلىڭ. بارلىق ئىچكى ساقلىغۇچلارنى ئىچكى ساقلىغۇچ مەسىلىسىگە ئالماشتۇرغاندا ، مېغىزنىڭ بىخەتەرلىك كاشىلىسى خاتالىق كودىنىڭ ئوڭشالغان ياكى قىلىنمىغانلىقىنى تەكشۈرۈپ بېقىڭ.يېقىندا Windows 10 غا يېڭىلانغاندىن كېيىن ياكى ئۈسكۈنە قوزغاتقۇلىرىڭىزنى يېڭىلىمىدى. ئۇ ھالدا ، بۇ تاللاش ۋاقتى ئۆتكەن قوزغاتقۇچلاردا مەسىلە ھەل بولىدۇ.
ئۈسكۈنە باشقۇرغۇچىنى ئىشلىتىپ بارلىق قوزغاتقۇچلارنى زىيارەت قىلالايسىز ۋە خاتا قاتتىق دېتال قوزغاتقۇچنى ئاپتوماتىك يېڭىلىيالايسىز. شۇنداقتىمۇ ، بۇ ئۇسۇل سىزنىڭ Windows 10 ئاچقۇچىلار دېتالى ئارقىلىق خاتا قاتتىق دېتال قوزغاتقۇچنى تېزلىكتە ئېنىقلىشىڭىزغا ياردەم بېرىدۇ. قوزغاتقۇچ. بۇنىڭغا تېخىمۇ ئۇزۇن ۋاقىت كېتىدۇ ، ئەمما مەسىلىنى پۈتۈنلەي ھەل قىلىشى كېرەك. ئەگەر تەييار بولسىڭىز ، تەڭشەك دېتالى ۋە ئۈسكۈنە باشقۇرغۇچى ئارقىلىق قوزغاتقۇڭىزنى قانداق يېڭىلاش ھەققىدىكى تولۇق ۋە تەپسىلىي قوللانمىمىزنى ئوقۇڭ. سىز سىناپ باقسىڭىز بولىدىغان ئۇسۇللار كۆپ. بۇ ئۇسۇلنى قىلىش. بۇ ئۇسۇل سىزنىڭ بەزى ئۇچۇرلىرىڭىزنى يوقىتىپ قويىدۇ ، ئەمما ئۇ خاتالىقنى تۈزىتىشى كېرەك.
بۇ يەردە سىستېمىنى ئەسلىگە كەلتۈرۈش ئىقتىدارىنى قانداق قوزغىتىش ۋە ئەسلىگە كەلتۈرۈش نۇقتىسى قۇرۇش توغرىسىدىكى يازمىمىز بار. بەختكە قارشى ، ئەگەر ئەسلىگە كەلتۈرۈش نۇقتىسى قۇرمىغان بولسىڭىز ، چوقۇم بۇ ئۇسۇلدىن ئاتلىنىشىڭىز كېرەك.
بۇ يەرنى چېكىپ سىستېمىنى ئەسلىگە كەلتۈرۈش ھەققىدىكى يېتەكچىمىزنى ئوقۇڭ.
12-تۈزىتىش:كومپيۇتېرىڭىزنى ئەسلىگە كەلتۈرۈڭ
كومپيۇتېرىڭىزنى زاۋۇت ئۆلچىمىگە ئەسلىگە كەلتۈرۈش كۆك ئېكران خاتالىقىنى يوقىتىدۇ ، ئاساسلىقى Windows 10 كومپيۇتېرىڭىز بىر قېتىم ياخشى ئىشلىسە ، بولۇپمۇ ئەسلىگە كەلتۈرۈش نۇقتىسى بولمىسا.
بەلكىم سىز بۇ ئۇسۇلنى بىخەتەر ھالەتتە قىلىشىڭىز كېرەك. ئالدى بىلەن كومپيۇتېرىڭىزدىكى بارلىق ھۆججەتلەرنى زاپاسلىغانلىقىڭىزنى جەزملەشتۈرۈڭ.
كومپيۇتېرىڭىزنى قانداق قىلىپ ئەسلىگە كەلتۈرگىلى بولىدىغانلىقى توغرىسىدىكى يېتەكچىمىزنى ئوقۇڭ>
چاقماق دېسكىدىن پاكىز قاچىلاش ئۈچۈن چوقۇم بۇ ئۇسۇلنى قوللىنىشىڭىز كېرەك. ئەگەر Windows كارخانا ياكى Windows مائارىپ نەشرى بولسا ، بۇ جەرياننىڭ كارغا كەلمەيدىغانلىقىنى ئەسكەرتىڭ.
داۋاملاشتۇرۇشتىن بۇرۇن بۇنى توختىتىڭ ۋە قىلىڭ! (16 GB تەۋسىيە قىلىنىدۇ) ، ھەمدە Windows 10 سىستېمىسىنىڭ تەلىپىگە ماس كېلىدىغان كومپيۇتېر.
ئەگەر سىز تىلغا ئېلىنغان بارلىق ئالدىنقى شەرتلەرنى ھازىرلىغان بولسىڭىز يۇقىرىدا ، كومپيۇتېرىڭىزغا پاكىز قاچىلاش ھەققىدىكى يېتەكچىمىز ئارقىلىق ئوقۇڭ.
14-تۈزىتىش: Windows نىڭ ئىلگىرىكى نەشرىگە قايتىڭ Windows 10 بىلەن ماسلىشالايدۇ. مېغىزنىڭ بىخەتەرلىك تەكشۈرۈشىدە خاتالىق ئۇچۇرىنى يوقىتىشنىڭ بىردىنبىر ئۇسۇلى Windows نىڭ كونا نەشرىگە قايتىش بولۇشى مۇمكىن.
ئېسىڭىزدە بولسۇنكى ، يېڭىلانغاندىن كېيىنكى ئون كۈن (Windows 10 ئىجادكارلىرى يېڭىلانمىسىغا ئوخشاش) كومپيۇتېرىڭىزنى مەشغۇلات سىستېمىسىنىڭ ئىلگىرىكى Windows نەشرىگە قايتۇرىسىز.
ئۇنىڭدىن باشقا ، ئەگەر سىز دىسكا تازىلاش ئارقىلىق C: Windows.old ھۆججەت قىسقۇچىنى ئۆچۈرسىڭىز ياكى ئۇنى قولدا ئۆچۈرۈپ ھەقسىز دىسكا بوشلۇقىغا (ۋە ھۆججەت قىسقۇچنى ئەسلىگە كەلتۈرگىلى بولمايدۇ) يىغىۋېلىش ساندۇقى) ، سىز بۇ ئۇسۇلنى ئىشلىتەلمەيسىز ھەمدە قىلماقچى بولغاندا سىزگە «قايتىپ كېلەلمەيسىز» دېيىلىدۇ.
يېڭىلاشتىن بۇرۇن ئەسلىگە كەلتۈرۈش دىسكىسى قۇرغان بولسىڭىز ياكى Windows 7 ياكى Windows 8.1 نىڭ مەھسۇلات ئاچقۇچى بولسا ، سىز ئۇنى ئىشلىتىپ سىستېمىڭىزنى كەينىگە ياندۇرالايسىز.
بۇ ئۇسۇل بەلكىم بىخەتەر ھالەتتە ئىجرا قىلىنىشى مۇمكىن. جەزملەشتۈرۈڭبۇ جەرياننى باشلاشتىن بۇرۇن ھەممە نەرسە كومپيۇتېرىڭىزدا زاپاسلىنىدۇ.
قەدەم # 1
باشلاشتىكى « تەڭشەكلەر » سىنبەلگىسىنى چېكىڭ. تىزىملىك.

قەدەم # 2
ھازىر ، « يېڭىلاش & amp; تەڭشەك كۆزنىكىدىكى بىخەتەرلىك ».

قەدەم # 3 « يېڭىلاش & amp; بىخەتەرلىك »كۆزنىكى. ئەگەر بۇ ئۇسۇلنى قوللانسىڭىز ، ئوڭ تەرەپتە « Windows نىڭ ئالدىنقى نەشرىگە قايتىڭ… »
« باشلاش <» نى بېسىڭ. ئۇنىڭ ئاستىدىكى 7> »كۇنۇپكىسى. ئاندىن ، سىزدىن نېمىشقا كونا نەشرىگە قايتىشنى خالايدىغانلىقىڭىزنى سورايدۇ. سىز چوقۇم بىر سەۋەبنى تاللىشىڭىز ھەمدە « كېيىنكى » نى بېسىڭ.
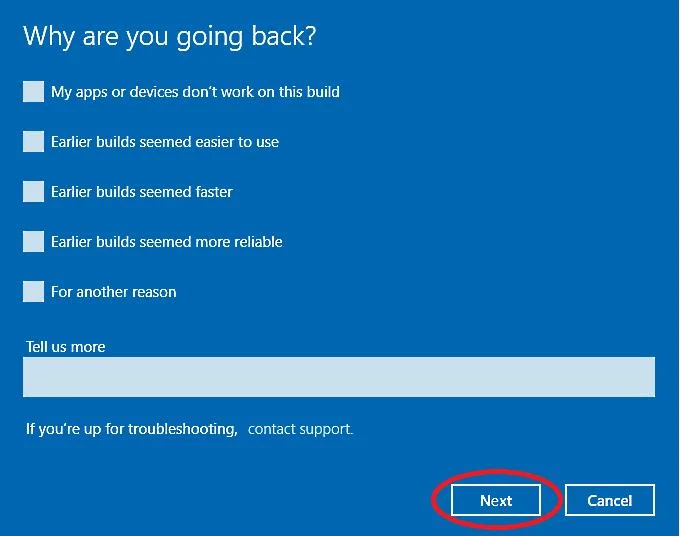
قەدەم # 4 كۆك ئېكران مەسىلىسىنى ھەل قىلىش ئۈچۈن يېڭىلانمىلار. سىز بۇنى 10-خىل ئۇسۇلدا قىلىپ بولغان بولغاچقا ، « ياق ، رەھمەت » نى چېكىپ بۇ باسقۇچتىن ئاتلاپ ئۆتۈپ كەتسىڭىز بولىدۇ.

5-قەدەم
ھازىر سىز كومپيۇتېرىڭىزنىڭ كومپيۇتېرىڭىزنى چېتىپ (ئۈستەل يۈزىگە ئۈستەل يۈزىگە چېتىپ قويۇپ) ، ئەپلەرنى قايتا قاچىلاپ ، كومپيۇتېرنىڭ كونا نەشرىگە قايتىشنى تاماملىغاندىن كېيىن تەڭشەكلەرنى تەڭشىشىڭىز كېرەكلىكىنى ئۇقتۇرىدىغان ئېكراننى كۆرىسىز.
ئۇ يەنە ھەممە نەرسىنى زاپاسلىغان ياكى زاپاسلىمىغانلىقىڭىزنى سورايدۇ (سىرتقى USB دىسكىسىدا ھۆججەت زاپاسلاش ۋە دىسكا رەسىم زاپاسلاش تەۋسىيە قىلىنىدۇ). ئوقۇئېكراندىكى كۆرسەتمىلەر ۋە « كېيىنكى » نى چېكىپ ، بۇنى بىلگەنلىكىڭىزنى ۋە زاپاس قوزغاتقۇچنى ياسىغانلىقىڭىزنى جەزملەشتۈرۈڭ.
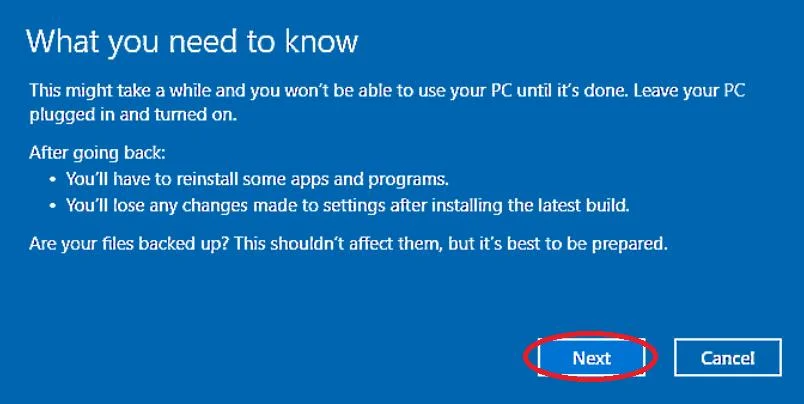
قەدەم # 6
كېيىنكى جەزملەشتۈرۈش ئېكرانى كونا كىرىش ئۇچۇرلىرىڭىزنى ئېسىڭىزدە تۇتامسىز دەپ سورايدۇ. كونا نەشرىگە قايتقان ۋاقىتتا ئىشلەتكەن پارولىڭىزنى ئۇنتۇپ قالغان بولسىڭىز ، كەينىگە ياندۇرۇپ بولغاندىن كېيىن كومپيۇتېرغا كىرەلمەيسىز.
ئېسىڭىزدە بولسا ، « كېيىنكى » نى چېكىڭ ۋە داۋاملاشتۇرۇڭ.

# 7
Windows ئاندىن بۇ نەشرىنى سىناپ باققانلىقىڭىزغا رەھمەت ، يەنە بىر قېتىم كەينىگە قايتىشنى خالايدىغانلىقىڭىزنى جەزملەشتۈرۈڭ. بۇ جەرياننى داۋاملاشتۇرۇش ئۈچۈن « بۇرۇنقى قۇرۇلۇش غا قايتىڭ» نى چېكىڭ.
ئاندىن Windows نىڭ كونا نەشرىنى ئەسلىگە كەلتۈرۈۋاتقانلىقىنى ئېيتىپ بېرىدىغان بىر ئېكراننى كۆرىسىز. بۇنىڭغا ئۇزۇن ۋاقىت (ھەتتا بىر كۈن) ۋاقىت كېتىدۇ ، شۇڭا سىز چوقۇم سەۋر قىلىشىڭىز كېرەك.
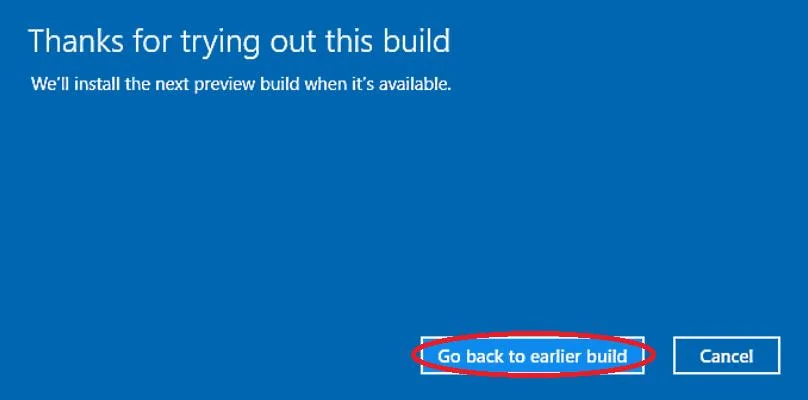
دائىم سورايدىغان سوئاللار> يادرو مۇداپىئە تەكشۈرۈش مەغلۇبىيىتىنى Windows Defender نى ئىجرا قىلىپ ۋىرۇسنىڭ يۇقۇملىنىشىنى تۈگەتكىلى بولىدۇ. قوزغاتقۇچنى قايتا ئورنىتىش ۋە SFC سىكانىرلاش قورالىنى ئىجرا قىلىش قاتارلىق باشقا ھەل قىلىش چارىلىرىمۇ ھاياتىي كۈچكە ئىگە بولىدۇ.
مېغىزنىڭ بىخەتەرلىك تەكشۈرۈش خاتالىقىنى نېمە كەلتۈرۈپ چىقىرىدۇ؟ ، »بۇ بەزى سانلىق مەلۇمات ھۆججەتلىرىنىڭ بۇزۇلغان ياكى ماسلىشىش سىنىقىدىن ئۆتەلمىگەنلىكىنى كۆرسىتىدۇ. بەزىدە ، ئىچكى ساقلىغۇچ سەۋەبىدىن يادرو بىخەتەرلىك تەكشۈرۈشى مەغلۇپ بولىدۇمەسىلە ، ۋىرۇسنىڭ يۇقۇملىنىشى ، بۇزۇلغان سىستېما ھۆججىتى ، ھەتتا قاتتىق دېتال مەسىلىسى. نامۇۋاپىق تەڭشەلدى. ئەگەر يېقىندا كومپيۇتېرىڭىزنى قاپلاپ كەتكەن بولسىڭىز ، ئېھتىياتسىزلىقتىن بەزى ھۆججەتلەرنى بۇزۇپ تاشلاپ ، مېغىزلىق بىخەتەرلىك تەكشۈرۈش مەغلۇبىيىتىنى كەلتۈرۈپ چىقىرىشىڭىز مۇمكىن. سائەتلىك پروگراممىڭىزنى تاقاش ياكى ئۆچۈرۈۋېتىشنى ئويلىشىپ بېقىڭ ، بۇنىڭ پايدىسى بار-يوقلۇقىنى بىلىڭ. مېغىزنىڭ كاشىلا دېگەن نېمە؟ and crash. بۇ خاتالىقنىڭ نۇرغۇن سەۋەبلىرى بار ، ئەمما ئۇلارنىڭ ھەممىسى توك بىلەن تەمىنلەش مەسىلىسىگە باغلانغان. مېغىز خاتىرىسىنى قانداق چەكلەيمەن؟
مېغىز خاتىرىسىنى قانداق چەكلەيمەن؟
بۇيرۇق ئارقىلىق مېغىز خاتىرىسىنى چەكلىيەلەيسىز. تېز. Windows + R كۇنۇپكىسىنى بېسىپ ئىجرا بۇيرۇق قۇرىغا CMD نى كىرگۈزۈپ Enter نى بېسىڭ. بۇيرۇق ئەسكەرتمىسىدە «bcdedit / debug on» نى كىرگۈزۈپ Enter نى بېسىڭ. كومپيۇتېرىڭىزنى قايتا قوزغىتىپ ، بۇيرۇق ئەسكەرتمىسىنى يەنە بىر قېتىم ئېچىڭ ، «bcdedit / debug off» نى كىرگۈزۈڭ ، Enter كۇنۇپكىسىنى بېسىپ كومپيۇتېرىڭىزنى قايتا قوزغىتىڭ. بۇ مېغىز خاتىرىسىنى ئىناۋەتسىز قىلىشى كېرەك. بەزى كىشىلەر بۇ مەسىلىگە ناچار RAM نىڭ سەۋەبچى ئىكەنلىكىنى ئوتتۇرىغا قويدى. ئىچكى ساقلىغۇچقا دىئاگنوز قويۇش قورالىنى ئىشلەتسىڭىز بولىدۇئىچكى ساقلىغۇچقا دىئاگنوز قويۇش سىزنىڭ ئىچكى ساقلىغۇچقا مۇناسىۋەتلىك ھەر قانداق مەسىلىنى بايقاش ۋە تۈزىتىشىڭىزگە ياردەم بېرىدۇ. ياكى قاتتىق دېتالىڭىز ئىقتىدارنىڭ ئېشىپ كېتىش تەلىپىنى بىر تەرەپ قىلالمىسا.
بۇ ماقالىدە كۆرسىتىلگەن باشقا نۇرغۇن ئۇسۇللارنى قىلىش ئۈچۈن ، چوقۇم بىخەتەر ھالەتتە بولۇشىڭىز كېرەك.ھەر قانداق مەسىلىنى ھەل قىلىش.
ئەگەر مېغىز چۈشۈپ كەتسە قانداق بولىدۇ؟ ئەگەر مېغىزلىق ۋەھىمە دائىم يۈز بېرىپ قالسا ، ئۇلار ئابونتلارنىڭ مەشغۇلاتىغا توسقۇنلۇق قىلىپ ، سانلىق مەلۇماتلارنىڭ يوقاپ كېتىشىنى كەلتۈرۈپ چىقىرىشى ۋە Mac كومپيۇتېرىنىڭ سالامەتلىكىگە زىيان يەتكۈزۈشى مۇمكىن. مېغىز سوقۇلغاندا قانداق ئىش يۈز بېرىدۇ؟ ئويلىمىغان يەردىن سىستېمىنىڭ يادروسى تاقىلىدۇ. مېغىز يۇمشاق دېتالنىڭ ئىجرا قىلىنىشىدا بىنورماللىقنى بايقىغاندا ئۇنى دەرھال ئاخىرلاشتۇرغاندا سىستېما كاشىلا كۆرۈلىدۇ. بۇنىڭدىكى مەقسەت ئىمكانقەدەر ئاز سانلىق مەلۇماتلارنىڭ يوقاپ كېتىشى ياكى قالايمىقانلىشىپ كېتىشىنىڭ ئالدىنى ئېلىش. مېغىزلىق سانلىق مەلۇماتنىڭ خاتالىق ئۇچۇرى نېمە؟ Windows PC قاتتىق دېسكىدىكى سانلىق مەلۇماتلارنى ئوقۇماقچى بولغاندا يۈز بېرىدۇ. بۇ بۇزۇلغان قاتتىق دىسكا ، ۋىرۇس ياكى يامان غەرەزلىك يۇمشاق دېتالدىن يۇقۇملىنىش ياكى كومپيۇتېرنىڭ ئىچكى ساقلىغۇچ مەسىلىسى قاتارلىق ھەر خىل مەسىلىلەر كەلتۈرۈپ چىقىرىشى مۇمكىن. بۇ خاتالىق يۈز بەرگەندە ، Windows تۆۋەندىكى خاتالىق ئۇچۇرى بىلەن كۆك ئېكراننى كۆرسىتىدۇ: «KERNEL_DATA_INPAGE_ERROR.»> بۇزۇلغان سىستېما ھۆججەتلىرىنى ئوڭشاش ئۈچۈن ، سىستېما ھۆججەت تەكشۈرگۈچى (SFC) دەپ قاچىلانغان Windows قورالىنى ئىشلىتەلەيسىز. باشقۇرغۇچى سۈپىتىدە بۇيرۇق ئەسكەرتمىسىنى ئېچىڭ ۋە «sfc / scannow» نى كىرگۈزۈپ قوزغىتىڭسايىلەش جەريانى. بۇ تېپىلغان بۇزۇلغان سىستېما ھۆججەتلىرىنى بايقىيالايدۇ ۋە ئوڭشايدۇ. رۇخسەتسىز ئۆزگەرتىشتىن. قانداقلا بولمىسۇن ، بۇ تەڭشەكلەر مېغىزنىڭ بىخەتەرلىك خاتالىقىغا بىۋاسىتە تەسىر كۆرسىتەلمەيدۇ. پۈتكۈل سىستېما بىخەتەرلىكى ئۈچۈن UAC تەڭشەكلىرىنى مۇۋاپىق تەڭشەش يەنىلا ئىنتايىن مۇھىم. مۇھىم ھۆججەتلىرىڭىزنىڭ ، ئاندىن Windows قاچىلاش مېدىياسىنى ياكى Windows 10/11 دىكى قاچىلانغان ئەسلىگە كەلتۈرۈش تاللانمىسىنى ئىشلىتىڭ. ئېكراندىكى كۆرسەتمىلەرگە ئەمەل قىلىپ ، پاكىز قاچىلاشنى ئىجرا قىلىڭ ، ئەگەر يۇمشاق دېتال ياكى سىستېما بۇزۇلۇشىدىن كېلىپ چىققان بولسا ، «مېغىز بىخەتەرلىك تەكشۈرۈشى مەغلۇبىيىتى» مەسىلىسىنى ھەل قىلالايدۇ. خاتالىقمۇ؟ ئۇ يەردىن «بىخەتەر ھالەت» ياكى «تور بىلەن بىخەتەر ھالەت» نى تاللىسىڭىز ، مەسىلە بار قوزغاتقۇچ ياكى يۇمشاق دېتالنى ئايرىپ «مېغىز بىخەتەرلىك تەكشۈرۈش مەغلۇبىيىتى» گە مۇناسىۋەتلىك مەسىلىلەرگە دىئاگنوز قويالايسىز ۋە ھەل قىلالايسىز. تەكشۈرۈش ھۆججىتىنى قانداق ئىشلىتەلەيمەن؟ سىستېما (chkdsk) ئۆلۈمنىڭ كۆك ئېكرانىنى ئوڭشاش بۇيرۇقىخاتالىق بارمۇ؟ : »). بۇ لوگىكىلىق ھۆججەت سىستېمىسى خاتالىقى ياكى «Kernel بىخەتەرلىك تەكشۈرۈش مەغلۇبىيىتى» كۆك ئېكرانىغا تۆھپە قوشۇشى مۇمكىن بولغان ھەر قانداق لوگىكىلىق ھۆججەت سىستېمىسى خاتالىقىنى سايىلەيدۇ ۋە ئوڭشايدۇ. قەدەم باسقۇچلىرى. بەزى ئەھۋاللاردا ، سىز كومپيۇتېرنى قايتا قوزغىتىپ ، ئۆلچەملىك قوزغىتىش ئېكرانىغا كىرسىڭىز بولىدۇ ، مېغىز بىخەتەرلىك تەكشۈرۈش مەغلۇبىيىتى BSOD قايتا پەيدا بولۇشتىن بۇرۇن بىخەتەر ھالەتكە كىرەلەيسىز.
مېغىزلىق سانلىق مەلۇماتنىڭ خاتالىق ئۇچۇرى نېمە؟ Windows PC قاتتىق دېسكىدىكى سانلىق مەلۇماتلارنى ئوقۇماقچى بولغاندا يۈز بېرىدۇ. بۇ بۇزۇلغان قاتتىق دىسكا ، ۋىرۇس ياكى يامان غەرەزلىك يۇمشاق دېتالدىن يۇقۇملىنىش ياكى كومپيۇتېرنىڭ ئىچكى ساقلىغۇچ مەسىلىسى قاتارلىق ھەر خىل مەسىلىلەر كەلتۈرۈپ چىقىرىشى مۇمكىن. بۇ خاتالىق يۈز بەرگەندە ، Windows تۆۋەندىكى خاتالىق ئۇچۇرى بىلەن كۆك ئېكراننى كۆرسىتىدۇ: «KERNEL_DATA_INPAGE_ERROR.»> بۇزۇلغان سىستېما ھۆججەتلىرىنى ئوڭشاش ئۈچۈن ، سىستېما ھۆججەت تەكشۈرگۈچى (SFC) دەپ قاچىلانغان Windows قورالىنى ئىشلىتەلەيسىز. باشقۇرغۇچى سۈپىتىدە بۇيرۇق ئەسكەرتمىسىنى ئېچىڭ ۋە «sfc / scannow» نى كىرگۈزۈپ قوزغىتىڭسايىلەش جەريانى. بۇ تېپىلغان بۇزۇلغان سىستېما ھۆججەتلىرىنى بايقىيالايدۇ ۋە ئوڭشايدۇ. رۇخسەتسىز ئۆزگەرتىشتىن. قانداقلا بولمىسۇن ، بۇ تەڭشەكلەر مېغىزنىڭ بىخەتەرلىك خاتالىقىغا بىۋاسىتە تەسىر كۆرسىتەلمەيدۇ. پۈتكۈل سىستېما بىخەتەرلىكى ئۈچۈن UAC تەڭشەكلىرىنى مۇۋاپىق تەڭشەش يەنىلا ئىنتايىن مۇھىم. مۇھىم ھۆججەتلىرىڭىزنىڭ ، ئاندىن Windows قاچىلاش مېدىياسىنى ياكى Windows 10/11 دىكى قاچىلانغان ئەسلىگە كەلتۈرۈش تاللانمىسىنى ئىشلىتىڭ. ئېكراندىكى كۆرسەتمىلەرگە ئەمەل قىلىپ ، پاكىز قاچىلاشنى ئىجرا قىلىڭ ، ئەگەر يۇمشاق دېتال ياكى سىستېما بۇزۇلۇشىدىن كېلىپ چىققان بولسا ، «مېغىز بىخەتەرلىك تەكشۈرۈشى مەغلۇبىيىتى» مەسىلىسىنى ھەل قىلالايدۇ. خاتالىقمۇ؟ ئۇ يەردىن «بىخەتەر ھالەت» ياكى «تور بىلەن بىخەتەر ھالەت» نى تاللىسىڭىز ، مەسىلە بار قوزغاتقۇچ ياكى يۇمشاق دېتالنى ئايرىپ «مېغىز بىخەتەرلىك تەكشۈرۈش مەغلۇبىيىتى» گە مۇناسىۋەتلىك مەسىلىلەرگە دىئاگنوز قويالايسىز ۋە ھەل قىلالايسىز. تەكشۈرۈش ھۆججىتىنى قانداق ئىشلىتەلەيمەن؟ سىستېما (chkdsk) ئۆلۈمنىڭ كۆك ئېكرانىنى ئوڭشاش بۇيرۇقىخاتالىق بارمۇ؟ : »). بۇ لوگىكىلىق ھۆججەت سىستېمىسى خاتالىقى ياكى «Kernel بىخەتەرلىك تەكشۈرۈش مەغلۇبىيىتى» كۆك ئېكرانىغا تۆھپە قوشۇشى مۇمكىن بولغان ھەر قانداق لوگىكىلىق ھۆججەت سىستېمىسى خاتالىقىنى سايىلەيدۇ ۋە ئوڭشايدۇ. قەدەم باسقۇچلىرى. بەزى ئەھۋاللاردا ، سىز كومپيۇتېرنى قايتا قوزغىتىپ ، ئۆلچەملىك قوزغىتىش ئېكرانىغا كىرسىڭىز بولىدۇ ، مېغىز بىخەتەرلىك تەكشۈرۈش مەغلۇبىيىتى BSOD قايتا پەيدا بولۇشتىن بۇرۇن بىخەتەر ھالەتكە كىرەلەيسىز.
ئەگەر بۇ مېغىزنىڭ بىخەتەرلىك تەكشۈرۈش خاتالىقىنى ئوڭشىمىسا ، ئۈمىدۋار ، USB قوزغاتقۇچ ئىشلىتىپ بىخەتەر ھالەتكە كىرەلەيسىز. ئۇ ماقالىدىكى نۇرغۇن ئۇسۇللار تېخىمۇ بىخەتەر بولۇپ ، مۇمكىن بولسا ئىجرا قىلىنىشى كېرەك.
قانداقلا بولمىسۇن ، بەزى ئەھۋاللاردا ، سىز قوزغىتىشقا بولىدىغان USB بولماسلىقىڭىز ياكى قاتتىق ئۇسۇلدىن باشقا بىخەتەر ئۇسۇلغا ئېرىشىش ئۈچۈن باشقا ئۇسۇللارنى قوللىنىشىڭىز مۇمكىن. قايتا قوزغىتىش. ئەگەر بۇ خىل ئەھۋال بولسا ، تۆۋەندىكى باسقۇچلار Windows 10 نى قانداق قىلىپ قايتا قوزغىتىشنى ئۆتىدۇ.
Windows 10 كومپيۇتېرىڭىزنى بىخەتەر ھالەتتە قانداق قوزغىتىش توغرىسىدىكى يېتەكچىمىزنى ئوقۇڭ.
قەدەم # 1 USB ئەسلىگە كەلتۈرۈش دىسكىسى ئارقىلىق ئۇنى بىخەتەر ھالەتنى قوزغىتالايسىز.
بۇنى قىلىشنىڭ ئەڭ ئاسان ئۇسۇلى باشقا كومپيۇتېردىن كەلگەن.
ئەگەر سىزدە باشقا كومپيۇتېر بولمىسا ھەمدە ئوڭشىۋاتقان كومپيۇتېر بىلەن USB نى ئىشلىتىپ سىناپ باقماقچى بولسىڭىز ، چوقۇم تور ئارقىلىق بىخەتەر ھالەتكە كىرىشىڭىز كېرەك.
قايتا قوزغىتىش. تور بىلەن بىخەتەر ھالەتتە [ Windows ] ۋە [ R ] كۇنۇپكىسىنى بېسىڭ.
ئاندىن ، تىرناق بەلگىسى يوق رامكىغا « msconfig » نى كىرگۈزۈپ Enter نى بېسىڭ.

قەدەم # 2
يېڭى ئېچىلغان كۆزنەك كۆرۈنىدۇ. « قوزغىتىش » بەتكۈچىنى چېكىڭ. قوزغىتىش تاللانمىسىنىڭ ئاستى قىسمىدا « بىخەتەر قوزغىتىش » نى چېكىپ جەزملەشتۈرۈڭ« تور » نىڭ يېنىدىكى رامكىغا بەلگە قويۇلغان.
ئاخىرىدا ، « ئىلتىماس » ۋە « بولىدۇ » نى چېكىڭ.
يېڭى كۆزنەك سىزدىن « قايتا قوزغىتىش » ياكى « قايتا قوزغىتىلماي چېكىنىش » ياكى « دەرھال قايتا قوزغىتىش » نى تاللاڭ. 1>
(ئەسكەرتىش: كومپيۇتېرىڭىزنى قايتا قوزغىتىش ئۈچۈن چوقۇم بۇ ئۆزگەرتىشلەرنى بىكار قىلىشىڭىز كېرەك.)

قەدەم # 3 باشقا كومپيۇتېردا تور ئارقىلىق بىخەتەر ھالەتكە قايتا قوزغاتقاندا مېغىزنىڭ بىخەتەرلىك تەكشۈرۈش خاتالىقىنى كۆرسىڭىز.
قەدەم # 4
قوزغىتىشقا بولىدىغان USB نى (ھەر قانداق كومپيۇتېردا) قۇرۇش ئۈچۈن ، ئالدى بىلەن Windows نىڭ قايسى نەشرىنى ئىشلىتىۋاتقانلىقىڭىزنى ۋە ئۇنىڭ x32 ياكى ئەمەسلىكىنى بىلىشىڭىز كېرەك. ياكى x64 bit.
باشلاش تىزىملىكىگە « سىستېما ئۇچۇرى » نى كىرگۈزۈپ ، بۇ تاللاشنى تاللىسىڭىز بولىدۇ.
ئەگەر سىز بىلمىسىڭىز Windows نەشرىڭىزنىڭ قايسى تىلنى ئىشلىتىدىغانلىقىنىمۇ بىلىشىڭىز كېرەك.
باشلاش ئۈچۈن « رايون ۋە تىل » نى كىرگۈزۈڭ. تىزىملىك ۋە بۇ تاللاشنى تاللاڭ.
سىز چوقۇم بار بولغان Windows نەشرىنى قايتا قاچىلاڭ ، بۇنىڭ ئىچىدە تىل تاللىشىمۇ بار.
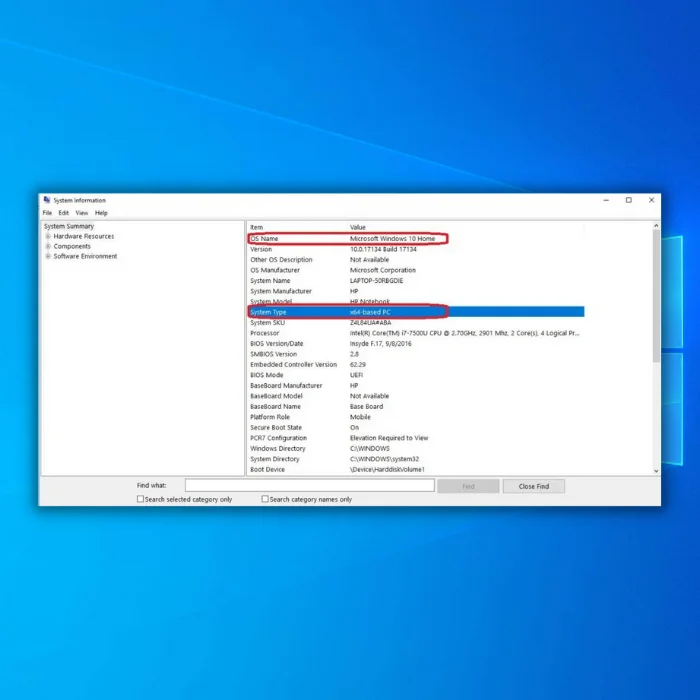
قەدەم # 5
كېيىن سىز قايسى مەشغۇلات سىستېمىسىنى ئىشلىتىۋاتقانلىقىڭىزنى ۋە قايسى خىل سىستېمىنى ئىجرا قىلىۋاتقانلىقىنى بەلگىلىدىڭىز ، قوزغىتىشقا بولىدىغان Windows 10 USB نى قۇرۇش يېتەكچىمىزگە كىرىڭ.
قەدەم # 6
ھازىر ، كومپيۇتېرىڭىزدىكى بارلىق ھۆججەتلىرىڭىزنى زاپاسلىشىڭىز كېرەك. بۇنىڭ ئۈچۈن باشقا USB قىستۇرۇڭزاپاسلاش ئۈچۈن باشلاش تىزىملىكىگە « كونترول تاختىسى » نى كىرگۈزۈپ Enter نى بېسىڭ.

قەدەم # 7
ئاستىدا سىستېما ۋە بىخەتەرلىك »(سەھىپە كۆرۈنۈشىدە) ،« زاپاسلاش ۋە ئەسلىگە كەلتۈرۈش (Windows 7) نى چېكىڭ. »
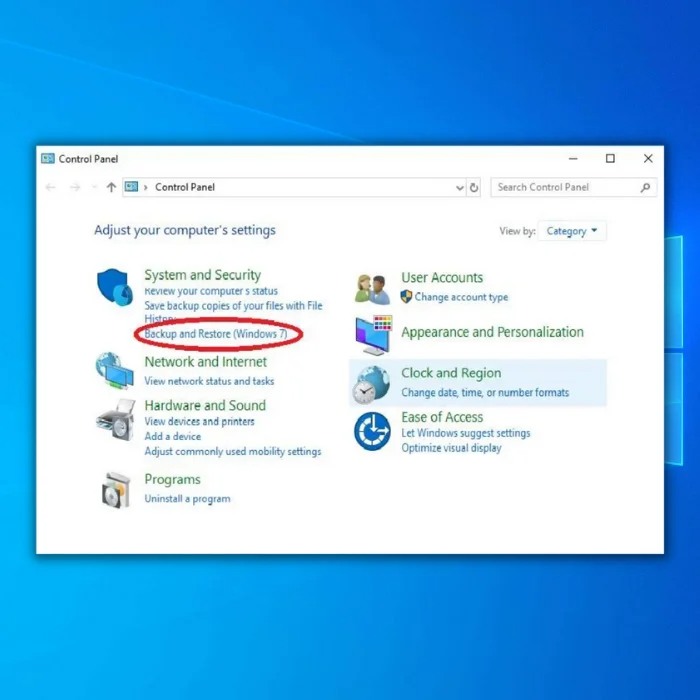
قەدەم # 8
ئېكراننىڭ سول تەرىپىدە « سىستېما رەسىمى قۇرۇش » نى كۆرىسىز.

قەدەم # 9
بۇ زاپاسلاشنى قەيەردە ساقلاشنى تەلەپ قىلىدىغان كۆرسەتمىلەرنى ئېلىپ كېلىدۇ.
« قاتتىق دىسكىدا » نى تاللاڭ ، ئاندىن يېتەرلىك فورماتلانغان USB نى تاللاڭ ، ھۆججەتلىرىڭىزنى ساقلىغىلى بولىدۇ.
USB ئېلىشتىن بۇرۇن چوقۇم USB قىستۇرۇش كېرەك. سىستېمىنىڭ ئۇنى تونۇشى ئۈچۈن بۇ ئېكرانغا. ھۆججەتلەرنىڭ زاپاسلىنىشى ئۈچۈن بىر ئاز ۋاقىت كېتىشى مۇمكىن. سەۋر قىلىڭ. گەرچە بۇ بىر ئۇزۇن جەريان بولسىمۇ ، ئەمما مېغىز خاتالىقىنى ئوڭشاش زۆرۈر. 10
تەۋسىيە قىلىندى: مېغىزلىق بىخەتەرلىك تەكشۈرۈش خاتالىقىنى ئوڭشاش ئۈچۈن ، بۇ يۇمشاق دېتال بولىقىنى ئىشلىتىڭ. سىستېمىنى ئوڭشاش. بۇ رېمونت قىلىش قورالىنىڭ بۇ خاتالىق ۋە باشقا Windows مەسىلىلىرىنى بايقاش ۋە تۈزىتىشنىڭ ئۈنۈمى يۇقىرى ئىكەنلىكى ئىسپاتلاندى. Fortect نى بۇ يەردىن چۈشۈرۈڭ.
ھازىر Fortect نى چۈشۈرۈڭسىستېما رېمونت قىلىش
- Norton تەرىپىدىن دەلىللەنگەندەك% 100 بىخەتەر.
- پەقەت سىستېمىڭىز ۋە قاتتىق دېتاللىرىڭىزلا باھالىنىدۇ. > يېقىندا ئورنىتىلدى.
كومپيۇتېرىڭىزدىكى يېقىنقى ئۆزگىرىشلەر يۇمشاق دېتالنىڭ ماسلاشماسلىق مەسىلىسىنى كەلتۈرۈپ چىقىرىپ ، يادرونىڭ بىخەتەرلىك تەكشۈرۈشى BSOD نى كەلتۈرۈپ چىقىرىشى مۇمكىن. Windows ئىشلەتكۈچىلىرى ئىشلەتمىگەن يۇمشاق دېتاللارنى قانداق ئۆچۈرۈۋېتىشنى ئۆگىنىشىمۇ بىر ياخشى ئۇسۇل.
قەدەم # 1
پروگراممىلارنى ئۆچۈرۈش ئۈچۈن ، <نى ئېچىڭ. 6> باشلاش تىزىملىكى ، «كونترول تاختىسى» نى كىرگۈزۈپ ، نەقىل كەلتۈرمەيلا كۇنۇپكا تاختىڭىزغا Enter نى بېسىڭ.

2-قەدەم
« پروگراممىنى ئۆچۈرۈڭ . »

قەدەم # 3 it.
ئاندىن ئۆچۈرۈش / ئۆزگەرتىش نى چېكىڭ ، كۆرسەتمىلەرنى ئوقۇڭ ۋە ئۇنى ئۆچۈرمەكچى بولغانلىقىڭىزنى جەزملەشتۈرۈڭ.
ئۆچۈرمەكچى بولغان بارلىق پروگراممىلار ئۆچۈرۈلمىگۈچە بۇ باسقۇچنى تەكرارلاڭ.

4-باسقۇچ ھەل بولدى.
ئەگەر ھەل قىلىنمىغان بولسا ، سىز قۇرغان USB نى ئىشلىتىشىڭىز كېرەكبىخەتەر ھالەتكە كىرىپ ، قالغان بىر قىسىم تاللاشلارنى ئىشلىتىپ خاتالىقنى ھەل قىلىڭ.

3-تۈزىتىش: چەكتىن ئاشۇرۇۋېتىشنى توختىتىڭ . سائەتنى بىر تەرەپ قىلالايدىغان بىر تەرەپ قىلغۇچ بىر قەدەر ئاز. بولۇپمۇ سوۋۇتۇشنى ئۆزگەرتمىسىڭىز تېخىمۇ شۇنداق.
ئەگەر سىز ئارتۇقچە يۇمشاق دېتالنى چۈشۈرگەن بولسىڭىز ، 3-ئۇسۇلغا قايتىپ ئۇنى ئۆچۈرۈڭ. ئەگەر BIOS دا ئۆزگەرتىش كىرگۈزگەن بولسىڭىز ، BIOS غا قايتىپ زاۋۇت ئۆلچىمىگە قايتۇرۇڭ. چەكتىن ئاشۇرۇۋېتىشنى چەكلىگەندىن كېيىن ، كومپيۇتېرىڭىزنى قايتا قوزغىتىپ ، ئۇنىڭ يادرو بىخەتەرلىك تەكشۈرۈش مەغلۇبىيىتىنى ئوڭشايدىغان ياكى قىلالمايدىغانلىقىنى تەكشۈرۈپ بېقىڭ. ئۇنى نورمال ئىجرا قىلىش ئۈچۈن يېڭىلاندى. بەزى ئەھۋاللاردا ، خاتا يېڭىلاش مېغىز خاتالىقىنى كەلتۈرۈپ چىقىرىشى مۇمكىن ، ئەمما يېقىنقى يېڭىلاش بۇ مەسىلىنى ھەل قىلىدۇ. Windows 10 نى قولدا يېڭىلاش ئۈچۈن ، بۇ باسقۇچلارنى بېسىڭ.
قەدەم # 1
باشلاش تىزىملىكىدىكى « تەڭشەك » سىنبەلگىسىنى چېكىڭ.

قەدەم # 2
تەڭشەك كۆزنىكىدە « يېڭىلاش & amp; بىخەتەرلىك . »

قەدەم # 3
ئوڭ تەرەپتىكى تىزىملىكتىن« Windows يېڭىلاش »نى تاللاڭ. سول تەرەپتە « يېڭىلانمىلارنى تەكشۈرۈڭ » دېگەن كۇنۇپكىنى بېسىڭ ، يېڭىلانمىلار بولسا ئېكراندىكى كۆرسەتمىلەرنى ئوقۇڭ.
ئۇنى « يېڭىلاش» دىن تاپالايسىز. ھالەت . »

4-قەدەم
ئەگەريېڭىلاش ئورنىتىشنى ساقلاۋاتىدۇ ، كومپيۇتېرىڭىز كۈچكە ئىگە بولۇشتىن بۇرۇن ئۇنى قايتا قوزغىتىڭ. بۇنىڭ ئۈچۈن باشلاش تىزىملىكى « قۇۋۋەت » سىنبەلگىسىنى چېكىپ ، « قايتا قوزغىتىش » نى تاللاڭ. مەغلۇب بولغان كۆك ئېكراننى تەكشۈرۈڭ. .
بۇ يەردە Windows Defender نى قانداق توختىتىش توغرىسىدا يېتەكچى بار.
ئىچىگە ۋىرۇس تازىلاش قورالى ئېتىۋېتىلگەن تەقدىردىمۇ يەنىلا مەسىلە بار دەپ پەرەز قىلايلى. بۇنداق ئەھۋالدا ، ئۈچىنچى تەرەپ ۋىرۇسخور يۇمشاق دېتالىنىڭ Windows نىڭ باشقا تەرەپلىرىگە ئارىلىشىش ئارقىلىق مېغىزنىڭ بىخەتەرلىك تەكشۈرۈشىدە مەغلۇب بولغان كۆك ئېكران خاتالىقىنى كەلتۈرۈپ چىقىرىدىغانلىقىنى تەكشۈرۈڭ.

ھەر بىر ۋىرۇسنىڭ ئوخشىمايدىغانلىقىنى ئېسىڭىزدە تۇتۇڭ. بۇ كۆرسەتمىلەر ئادەتتىكىچە بولۇپ ، ئۈچىنچى تەرەپ ۋىرۇسخور پروگراممىسىغا خاس ئەمەس.
ۋىرۇسخور يۇمشاق دېتالىڭىزنى قانداق يېڭىلاش ياكى ئۆچۈرۈش توغرىسىدا كونكرېت كۆرسەتمىلەر ئۈچۈن ۋىرۇسخور تور بېتىنى زىيارەت قىلىڭ. ۋىرۇسخور يۇمشاق دېتالىڭىزنى يېڭىلاش ئۈچۈن چوقۇم تور بىلەن بىخەتەر ھالەتتە بولۇشىڭىز كېرەك (2-ئۇسۇلدا چۈشەندۈرۈلگەندەك).
قەدەم # 1 سىستېما تەخسىسىدىكى قالقان سىنبەلگىسى. تەھدىت قوغداش يېڭىلانمىلىرىنى چېكىڭ ۋە «تەكشۈرۈڭيېڭىلاش. »

كومپيۇتېرىڭىزدا ھەر ۋاقىت بىر ۋىرۇسخورنىڭ بار-يوقلۇقىنى جەزملەشتۈرۈڭ> Windows سىستېمىسى ھۆججەتلىرى قانچە كۆپ ئىشلىتىلسە ، ئۇلارنىڭ بۇزۇلۇپ ، مېغىزلىق بىخەتەرلىك تەكشۈرۈش مەغلۇبىيىتى كۆك ئېكران خاتالىقىنى كەلتۈرۈپ چىقىرىدۇ. Windows قا قاچىلانغان سىستېما ھۆججەت تەكشۈرۈش قورالى (SFC) نى ئىشلىتىپ ، بىر قىسىم بۇزۇلغان سىستېما ھۆججەتلىرىنىمۇ تاپالايسىز ۋە رېمونت قىلالايسىز. سىز بۇ سىستېمىنى تەكشۈرۈشنى بىخەتەر ھالەتتە ئىجرا قىلىشىڭىز كېرەك.
قەدەم # 1
بىخەتەر ھالەتكە قايتا كىرگەندىن كېيىن ، [ X ] نى بېسىڭ ئاچقۇچ بىلەن [ Windows ] كۇنۇپكىسى بىللە. كۆرۈنگەن تىزىملىكتە « Windows PowerShell (باشقۇرغۇچى) نى تاللاڭ.»
قەدەم # 2
PowerShell ئوچۇق بۇيرۇق بۇيرۇقىنى ئاچقاندا ، « sfc / scannow » نى كىرگۈزۈڭ ياكى تىرناق بەلگىسى يوق بۇيرۇقنى كېسىپ چاپلاڭ. ئاندىن ، كۇنۇپكا تاختىڭىزغا Enter نى بېسىڭ.

قەدەم # 3 ۋاقىت) ، « رېمونت قىلىش-Windows تەسۋىر-ئەسلىگە كەلتۈرۈش ساغلاملىقى » (تىرناق بەلگىسى يوق) نى يېڭى بۇيرۇق ئەسكەرتىش كۆزنىكىگە كىرگۈزۈڭ ياكى بۇيرۇقنى شۇ يەرگە كۆچۈرۈپ چاپلاڭ.
نى بېسىڭ ئىش تامام. يەنە كېلىپ بۇزۇلغان ھۆججەت سىستېمىسى ھۆججەتلىرىنى ئوڭشاشقا بىر ئاز ۋاقىت كېتىشى مۇمكىن.
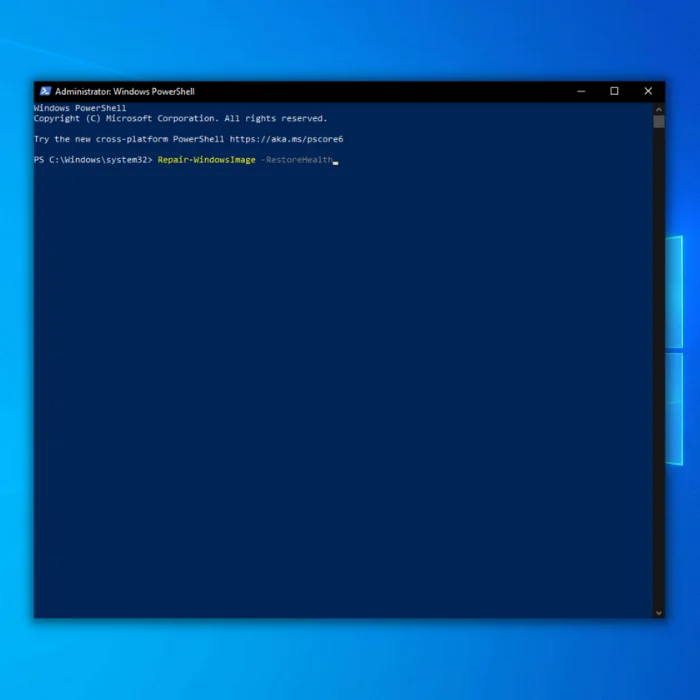
قەدەم # 4
ھۆججەت سىستېمىسى تەكشۈرۈلگەندە تاماملىنىپ ، PowerShell كۆزنىكىنى تاقاپ ، كومپيۇتېرنى قايتا قوزغىتىپ ، يادرونىڭ بىخەتەرلىكىنى تەكشۈرۈڭ

