مەزمۇن جەدۋىلى
بارلىق نەرسىلىرىڭىزنى يىغىپ ساقلىغان تەرتىپنى ئويلاڭ. Adobe Premiere Pro دىكى تەرتىپ ، بارلىق قىستۇرمىلىرىڭىز ، قەۋەتلىرىڭىز ۋە ئوبيېكتلىرىڭىز بار. بۇ يەردە سىز ئۇلارنى بىر يەرگە تىكىپ ، تولۇق بىر تۈر ھاسىل قىلالايسىز.
مېنى دەيۋ دەپ چاقىرىڭ. مەن Adobe Premiere Pro نىڭ مۇتەخەسسىسى ، مەن ئۆتكەن 10 يىلدا نۇرغۇن داڭلىق ئاخبارات شىركەتلىرى بىلەن ئۇلارنىڭ سىن تۈرلىرى ئۈچۈن ئىشلەۋاتقاندا ئىشلىتىپ كېلىۋاتىمەن.
پۈتۈن ئۇقۇمنى ئېلىشقا تەييارمۇ؟ تەرتىپمۇ؟ بۇ مەن بۇ ماقالىدە چۈشەندۈرمەكچى. مەن يەنە قانداق قىلىپ تەرتىپ ھاسىل قىلىشنى كۆرسىتىپ بېرىمەن ، ئۇۋىغان تەرتىپنىڭ نېمىلىكىنى چۈشەندۈرۈپ ، سىزدە بار بولغان باشقا مۇناسىۋەتلىك سوئاللارغا جاۋاب بېرەي.
ئاچقۇچلۇق تەدبىرلەر
- تەرتىپسىز ، سىز ۋاقىت جەدۋىلىڭىزدە / تۈرلىرىڭىزدە ھېچقانداق نەرسە قۇرالمايدۇ ياكى قىلالمايدۇ. ھەمدە ئۇلارغا ماس ھالدا ئىسىم قويۇڭ.
سىن تەھرىرلەشنىڭ تەرتىپى نېمە؟
تەرتىپسىز ، تۈرىڭىزنى باشلىغىلى بولمايدۇ!
تەرتىپ تۈرىڭىزنىڭ ئاساسى ئېلېمېنتى. بارلىق قىستۇرمىلىرىڭىزنى قۇراشتۇرىدىغان يەر. خام كۆرۈنۈش ، رەسىم ، سوۋغات ياكى باشقا مېدىيا. تەڭشەش قەۋىتى ، قاتتىق رەڭ ، ئۆتكۈنچى قاتارلىق قەۋەتلەر
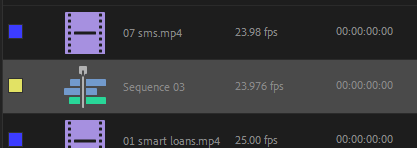
سىزنىڭ Adobe Premiere Pro ۋاقىت جەدۋىلىڭىزدە ئېچىلغان تەرتىپ. سىز قانچە كۆپ تەرتىپنى قۇرالايسىز ۋە ئاچالايسىزۋاقىت جەدۋىلىڭىزدە لازىم. ئاندىن ئۆزىڭىز ئىشلىمەكچى بولغان بىرىگە ئالماشتۇرۇڭ. ئۇ ئاددىيلا. بۇنىڭدىن كۆرۈۋېلىشقا بولىدۇكى ، بۇ بىر قۇرۇق تەرتىپ. AVI.
Adobe Premiere Pro
تەرتىپنى قانداق قۇرۇش ئاددىي ۋە ئاددىي. تۈرىڭىزنى Premiere Pro دا ئاچقاندىن كېيىن ، Bin ھۆججەت قىسقۇچى دەپمۇ ئاتىلىدۇ. تەرتىپنى بارلىققا كەلتۈرۈشنىڭ ئۈچ خىل ئۇسۇلى بار. 1> تەرتىپ > 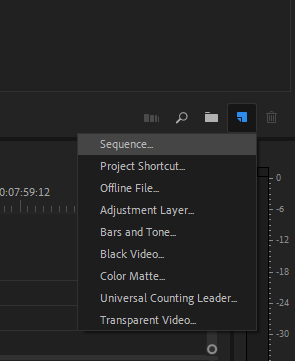
3-خىل ئۇسۇل: كۆرۈنۈشلىرىڭىز بىلەن تەرتىپ ھاسىل قىلالايسىز. بۇ سىزنىڭ تەرتىپلىك تەڭشىكىڭىزنى كۆرۈنۈش خاسلىقىڭىزغا ماسلاشتۇرىدۇ. رەت تەرتىپىڭىز كۆرۈنۈشنىڭ رامكا چوڭلۇقى ، رامكا نىسبىتى ، رەڭ بوشلۇقى قاتارلىقلار بولىدۇ.
كۆرۈنۈشنى چېكىش ئارقىلىق قىلالايسىز. تۈر تاختىڭىزنىڭ ئاستىدىكى يېڭى سىنبەلگە ۋە گۈللەنسىڭىز ، سىزنىڭ تەرتىپىڭىز بارلىققا كەلدى.

ئەسكەرتىش: بۇ ئۇسۇل قۇرۇق قۇرمايدۇ.تەرتىپ بويىچە ئۇ بۇ كۆرۈنۈشلەرنى ئاپتوماتىك ھالدا تەرتىپكە ئەكىرىدۇ. ئۇ يەنە بۇ تەرتىپكە سىزنىڭ كۆرۈنۈش ئىسمىڭىز دەپ ئىسىم قويىدۇ. كېيىنچە ئۇنىڭ ئىسمىنى ئۆزگەرتىشنى تاللىسىڭىز بولىدۇ> Premiere Pro
1 دە تەرتىپ ھاسىل قىلىش ئۇسۇللىرى. خالىغان تەڭشەكتىن خالىغان تەرتىپنى تاللىسىڭىز بولىدۇ. سىزنىڭ كاندۇك چوڭلۇقىڭىز ، رامكا نىسبىتى ۋە تەرەپ نىسبىتى ئاساسەن. ئۇنىڭدىن باشقا ، سىز بەلكىم خىزمەت رەڭ بوشلۇقىنى تەڭشىشىڭىز مۇمكىن.
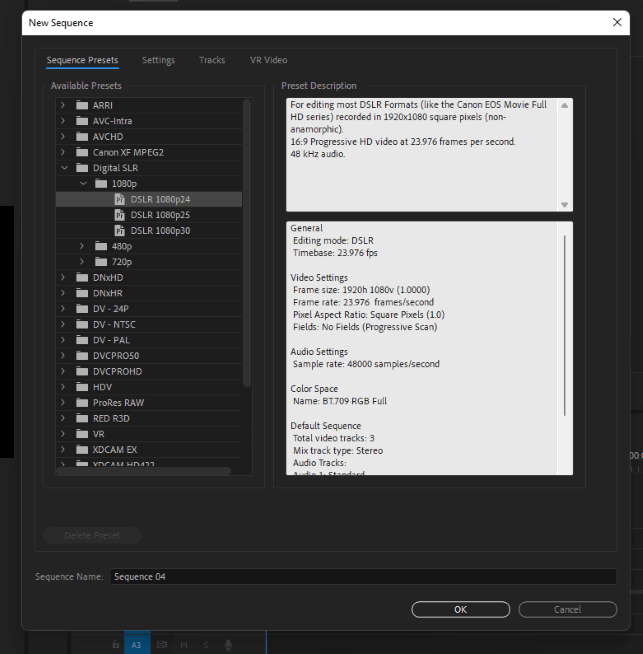
2. رامكىڭىزنىڭ چوڭ-كىچىكلىكى ، رامكا نىسبىتى ، خىزمەت رەڭ بوشلۇقى قاتارلىقلارنى ئۆزگەرتىش ئۈچۈن ، تەڭشەكلەر بەتكۈچىگە يۆتكىلىپ ماس ھالدا ئۆزگەرتىڭ.
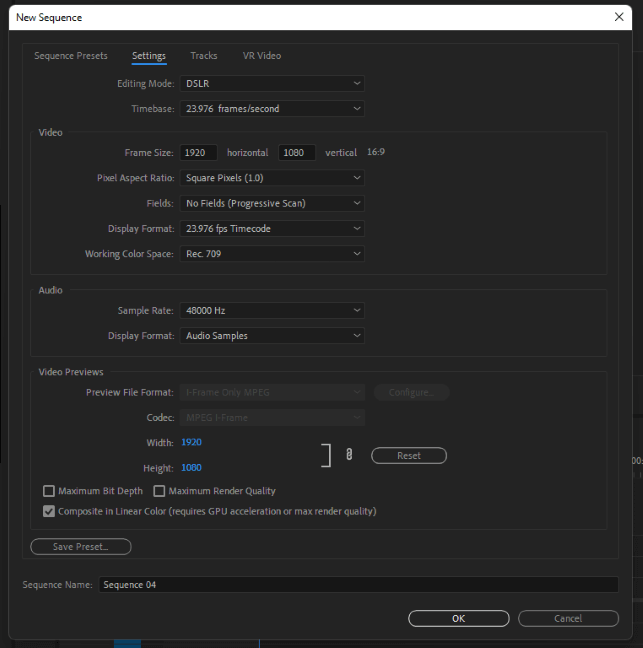
3. ئەگەر قايتا-قايتا ئىشلىتىپ ، تەڭشەكلەرنى قايتا-قايتا قىلىش بېسىمىنى ئۆزىڭىز قۇتۇلدۇرماقچى بولسىڭىز ، ئالدىن زاكاسنى ساقلاش نى ساقلىسىڭىز بولىدۇ. مەسىلەن ، IG Reel Dimension دا 1080 x 1920 بولغان تەرتىپنى قۇرماقچى بولسىڭىز ، تەڭشەكلەرنى قولدا قىلىشىڭىز كېرەك. كەلگۈسىدە قايتا ئىشلىتىش ئۈچۈن ئالدىن زاكاس قىلالايسىز.
4. تەشكىللىنىشنى ئۇنتۇپ قالماڭ. تەرتىپىڭىزگە ماس ھالدا ئىسىم قويۇشنى ئۇنتۇپ قالماڭ. ئەگەر تەرتىپىڭىزنىڭ ئىسمىنى ئۆزگەرتمەكچى بولسىڭىز ، تەرتىپنى ئوڭ چېكىپ «ئىسىم ئۆزگەرتىش» نى باسسىڭىز بولىدۇ. ئۇ يەرگە بارىسىز! 0> تەرتىپ سىزنىڭ تۈرىڭىزنىڭ بېشى ۋە گەۋدىسى. ئۇ قۇرۇشقا ئىشلىتىلىدۇئاخىرقى سىن. ئۇ بولمىسا ، ۋاقىت جەدۋىلىڭىزدە ھېچ ئىش قىلالمايسىز. ھەئە ، توغرا ئوقۇدىڭىز. ئۇ ئىشلەپچىقىرىشنى كىچىك ئورۇنلارغا بۆلۈشكە ئىشلىتىلىدۇ. كىنو ئورۇنلاشتۇرۇشىنى ئويلاپ بېقىڭ ، بۇ يەردە نۇرغۇن كۆرۈنۈشلەر بار. فىلىمىڭىزنى باشتىن-ئاخىر بىرلا تەرتىپتە قۇرالمايسىز ، بېشىڭىزنى پارتىلىتىسىز.
بۇ مەنىدىكى تەرتىپ فىلىمنى بۇزۇش ئۈچۈن ئىشلىتىلىدۇ ، سىز ئۇلارنى قۇرالايسىز «01-مەنزىرە ، 02-مەنزىرە ، 03-كۆرۈنۈش… 101-مەنزىرە» دېگەندەك ، ئاندىن ھەر بىر كۆرۈنۈش كۆرۈنۈشلىرىنى ئۆز نەق مەيدان تەرتىپى بويىچە قىلىڭ. شۇ كۈنىنىڭ ئاخىرىدا ، ھەر بىر كۆرۈنۈشنى تەھرىرلەپ بولغاندىن كېيىن ، سىز قول ئاستىدىكى بارلىق كۆرۈنۈشلەرنى بىر يەرگە توپلاش ئۈچۈن ئۇستا مەنزىرە قۇرالايسىز.
بۇ ئۇسۇل سىزنى ياخشى خىزمەت ئېقىمىغا ئىگە قىلىدۇ. ئۇنىڭدىن باشقا ياخشى سانلىق مەلۇمات باشقۇرۇش. ئېسىڭىزدە تۇتۇڭ ، تەشكىللىنىپ تۇرۇڭ. تۈرىڭىزنى تۈزىتىشنى ئويلىسىڭىز ، يېڭى رەڭ دەرىجىسىنى سىناپ باقماقچى ، بەزى تېكىستلەرنى ئۆزگەرتمەكچى ۋە بۇرۇنقى ھۆججەتلەرنى بۇرۇنقىدەك ساقلاپ قويماقچى بولۇۋاتىمىز دەيلى. تەرتىپلەر سىزگە ياردەم قىلالايدۇ.
سىز پەقەت ئەسلى تەرتىپنى كۆپەيتىشىڭىز كېرەك. تەرتىپنى ئوڭ چېكىپ دەرھال كۆپەيتسىڭىز بولىدۇ ، ئاندىن كۆپەيتەلەيسىز ، ئاندىن ئۇنى خالىغانچە ئۆزگەرتەلەيسىز ، بەلكىم «Dave_Rev_1» بولۇشى مۇمكىن. ئۇنى قوش چېكىش ئارقىلىق ئېچىڭئۇ ، ئۆزگەرتىشلىرىڭىزنى قىلىڭ ، ئۇ يەرگە بارىسىز!
كۆپەيتىلگەن تەرتىپكە كىرگۈزۈلگەن يېڭى ئۆزگىرىشلەر ئەسلى تەرتىپتە كۆرۈنمەيدۇ.
داۋاملىق تەشكىللىنىپ تۇرۇش ئۈچۈن ، ئۇۋا تەرتىپىدىن پايدىلانسىڭىز بولىدۇ. رەت تەرتىپىڭىزدە بىر توپ قىسقۇچ بار دەپ پەرەز قىلساق ، ئۇلارنى تېپىشىڭىز تەسكە توختايدۇ ، ئۇلارنى تەرتىپ بويىچە ئۇۋا قىلالايسىز. بۇ بارلىق قىستۇرمىلارنى يېڭى تەرتىپ بىلەن ئالماشتۇرىدۇ.
بۇنى قانداق قىلىسىز؟ سىز ئۇۋا قىلماقچى بولغان بارلىق قىستۇرمىلارنى گەۋدىلەندۈرىسىز ، ئاندىن ئۇنى ئوڭ چېكىپ ئۇۋا تەرتىپىنى چېكىڭ. ئاندىن ئۇۋىغان تەرتىپىڭىزگە خالىغانچە ئىسىم قويۇڭ. ئۇ ئاددىيلا.
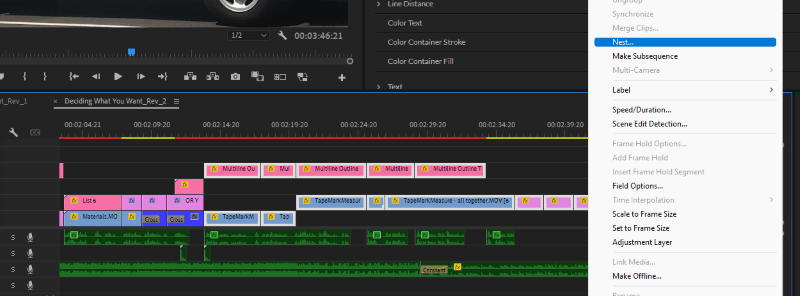
بۇ ئېكران كۆرۈنۈش ئۇۋىنىڭ نەتىجىسى ، شۇنداق چىرايلىق ئەمەسمۇ؟
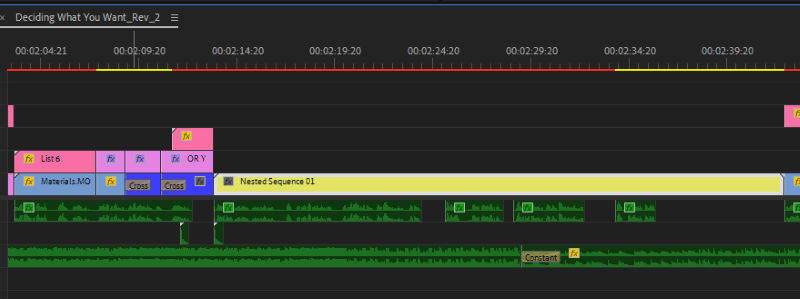
ئۇنىڭدىن باشقا ، ئۇۋىڭىزنىڭ تەرتىپىگە ، ھەتتا تەرتىپنىڭ ئۆزىگىمۇ تەسىر كۆرسىتەلەيسىز. ئۇنىڭ بىلەن ئويناڭ ، مەندەك مەن ئۇنىڭدىن ھۇزۇرلىنىسىز. تۆۋەندە.
Premiere Pro دىكى تەرتىپنى قانداق تېجەش كېرەك؟
تەرتىپنى ساقلىيالمايسىز ، تۈرىڭىزنى ساقلىۋالغاندىن كېيىن ، ماڭسىڭىز ياخشى.
Premiere Pro ئۈچۈن قايسى تەرتىپ تەڭشىكى تەڭشىلىدۇ؟
ياخشى ، بۇ سىز قۇرماقچى بولغان نەرسىگە باغلىق. تىكتوك ئۈچۈن قۇرماقچىمۇ؟ 4K ياكى 1080pYoutube Video? Instagram? ئۇلارنىڭ ھەممىسىنىڭ ئوخشىمىغان تەڭشەكلىرى بار ، ئۇلارنى پەرقلەندۈرىدىغىنى رامكا چوڭلۇقى. ئەمما ئادەتتە ، سىز رەقەملىك SLR ، 1080 24fps نى ئىشلىتىپ ئاندىن رامكىنىڭ چوڭ-كىچىكلىكىنى خالىغانچە تەڭشىيەلەيسىز. بۇ ئالدىن بەلگىلەش كۆپىنچە توپچىلارنىڭ ئۆلچىمى.
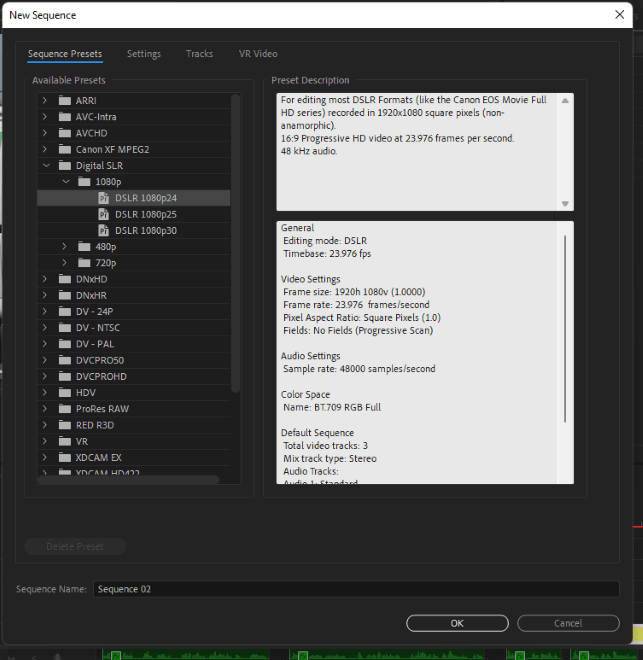
تارماق تەرتىپ دېگەن نېمە؟
ئۇ ئازدۇر-كۆپتۇر ئۇۋىسى تەرتىپىگە ئوخشايدۇ ، ئەمما بۇ سىزنىڭ يورۇتۇلغان قىستۇرمىلىرىڭىزنى ئاساسلىق تەرتىپىڭىزگە تەگمەيدۇ ، يەنى ئۇ يېڭى تەرتىپ بىلەن ئالماشتۇرمايدۇ. ئۇ پەقەت سىزنىڭ ھۆججەت قىسقۇچىڭىزدا يورۇتۇلغان قىستۇرمىلار بىلەن تارماق تەرتىپ ھاسىل قىلىدۇ. قىستۇرمىلاردىكى بارلىق ئۈنۈملەرنى ، كېسىش قاتارلىقلارنى قىلمىسىڭىز يېڭى تەرتىپ. سىز ئۇلارنى نۆۋەتتىكى تەرتىپىڭىزدىن تاللىسىڭىز ۋە گەۋدىلەندۈرەلەيسىز ، تارماق تەرتىپ ھاسىل قىلالايسىز ۋە سېھرى كۈچىڭىزنى جارى قىلدۇرالايسىز.
تارماق تەرتىپنى قانداق يارىتىسىز؟ ئۇ ئازدۇر-كۆپتۇر ئۇۋا رەت تەرتىپىنى قۇرغانغا ئوخشايدۇ. سىز قىستۇرمىلارنى گەۋدىلەندۈرۈپ ، ئوڭ تەرەپنى چېكىڭ ، ئاندىن تارماق تەرتىپ قىلىڭ.
خۇلاسە
سىزنىڭ بۇ ماقالىدىن بىر ياكى ئىككى نەرسىگە ئېرىشكەنلىكىڭىزگە ئىشىنىمەن. بۇ تەرتىپ سېۋەتكە ئوخشايدۇ ، ئۇ يەردە بارلىق نەرسىلىرىڭىز بار. تەرتىپسىز ، ۋاقىت جەدۋىلىگە ئىگە بولالمايسىز ، ھېچقانداق مېدىيا ئېكسپورت قىلالمايسىز.
Adobe Premiere Pro دىكى تەرتىپلەر توغرىسىدا سوئالىڭىز بارمۇ؟ تۆۋەندىكى ئىنكاس قىسمىدا ماڭا خەۋەر قىلىڭ. مەن تەييارياردەم!

