مەزمۇن جەدۋىلى
Illustrator دا قۇرماقچى بولغان ئوبيېكتلارنى بىرلەشتۈرۈشتە قىيىنچىلىق بارمۇ؟ مەن ياردەمگە كەلدىم!
مەن Adobe يۇمشاق دېتالى بىلەن ئىشلەشنىڭ سەككىز يىلدىن ئارتۇق تەجرىبىسى بار گرافىك لايىھەلىگۈچى ، Adobe Illustrator (سۈنئىي ئەقىل دەپمۇ ئاتىلىدۇ) مەن كۈندىلىك خىزمەتتە ئەڭ كۆپ ئىشلىتىمەن.
مەن Illustrator نى ئىشلىتىشكە باشلىغان ۋاقتىمدا سىزنىڭ ئورنىڭىزدا بولدۇم ، شۇنداق ، مەن كۈرەشنىڭ ھەقىقىي ئىكەنلىكىنى تولۇق چۈشىنەلەيمەن. ئۆگىنىدىغان نۇرغۇن قوراللار بار. لېكىن مەن ۋەدە بېرىمەنكى ، كۆنۈپ كەتكەندىن كېيىن ، ئۆزىڭىزدىن پەخىرلىنىسىز.
بۇ ماقالىدە مەن سىزگە Adobe Illustrator دىكى جىسىملارنى بىرلەشتۈرۈشنىڭ ئۈچ خىل ئۇسۇلىنى كۆرسىتىپ ئۆتىمەن.
سېھىرگەرلىك يۈز بېرىۋاتىدۇ. تەييارمۇ؟ دىققەت قىلىڭ.
رەسىمدىكى جىسىملارنى بىرلەشتۈرۈشنىڭ 3 خىل ئۇسۇلى
ئەسكەرتىش: تۆۋەندىكى ئېكران كۆرۈنۈشلىرى Adobe Illustrator نىڭ macOS نەشرىدىن ئېلىنغان ، Windows نەشرى باشقىچە كۆرۈنىدۇ.
جىسىملارنى بىرلەشتۈرۈشنىڭ قانچىلىك ئاسانلىقىغا ھەيران قالىسىز. بۇنىڭدا نۇرغۇن ئاماللار بار ، لېكىن مەن سىزنى ئۈچ خىل ئورتاق ئۇسۇل بىلەن تونۇشتۇرىمەن ، ئەمەلىيەتتە Illustrator دىكى شەكىللەرنى بىرلەشتۈرۈشنىڭ ئەڭ پايدىلىق ئۇسۇللىرى.
باشلاش ئۈچۈن ، مەن سىزگە بىرنى كۆرسەتمەكچى. Shape Builder ، Pathfinder ۋە گۇرۇپپا قوراللىرى ئارقىلىق ئىككى خىل شەكىلنى بىرلەشتۈرۈشنىڭ ئاددىي مىسالى.

ئالدى بىلەن ، مەن تىك تۆت بۇلۇڭلۇق قورال ( Mac دىكى بۇيرۇق M ، Windows دىكى كونترول M) ۋە Ellipse قورالى (<4) ئارقىلىق تىك تۆت بۇلۇڭ شەكىل ھاسىل قىلدىم> Mac دىكى L بۇيرۇق ، L نى كونترول قىلىشWindows ). ھازىر ، سىز ئوخشىمىغان ئۈچ خىل قورال ئارقىلىق ئۇلارنى بىرلەشتۈرۈش ئۈچۈن نېمە قىلالايدىغانلىقىڭىزنى كۆرىسىز.
1-ئۇسۇل: شەكىل قۇرغۇچى ئارقىلىق جىسىملارنى بىرلەشتۈرۈش
بۇ تېز ھەم ئاسان! ئاساسەن ، سىز قۇرغان شەكىللەرنى ئۇلاش ئۈچۈن چېكىڭ. ئەمەلىيەتتە ، نۇرغۇن لايىھىلىگۈچىلەر بۇ قورالنى ئىشلىتىپ بەلگە ۋە سىنبەلگە ھاسىل قىلىدۇ.
قەدەم 1 : ئوبيېكتلىرىڭىزنى ۋە توغرىلاڭ. ئوبيېكتلارنى توغرىلاپ ئۇنىڭ ئوخشاش بىر سىزىقتا ئىكەنلىكىنى جەزملەشتۈرۈڭ.
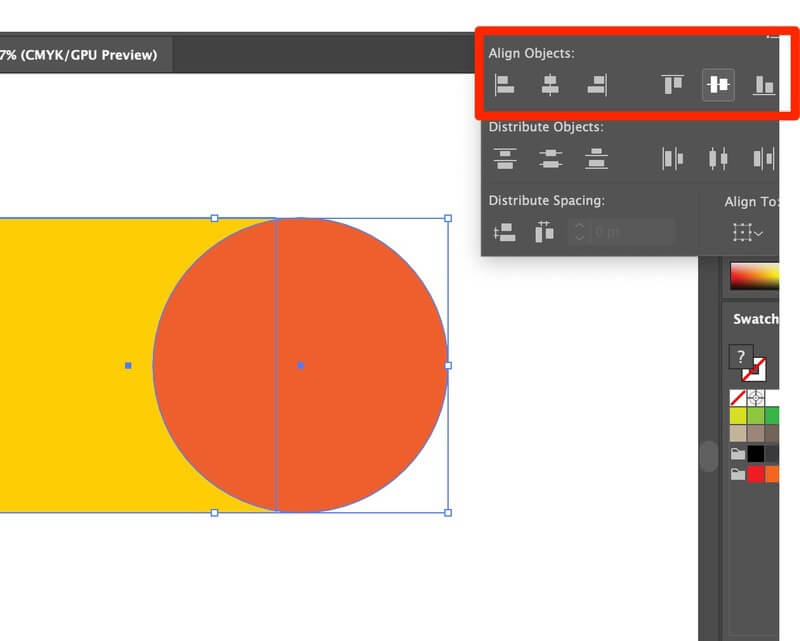
2-قەدەم : سىزىق ھالەتتە كۆرۈش. & gt; سىزىقنى كۆرۈڭ. ئۇ سىزنىڭ يوقاپ كەتكەن نۇقتىلاردىن ساقلىنىپ ، گرافىك يۈزىنىڭ تەكشى بولۇشىغا كاپالەتلىك قىلىدۇ. سىزىق تېزلەتمىسى: بۇيرۇق Y

ئۇ مۇنداق كۆرۈنىدۇ: (تەۋرەنمەڭ ، رەڭلەر قايتىپ كېلىدۇ. نورمال ھالىتىڭىزگە قايتماقچى بولسىڭىز ، بۇيرۇق + Y نى قايتا بېسىڭ)

3-قەدەم : جىسىملارنىڭ ئورنىنى تەڭشەڭ. قۇر بىلەن نۇقتا ئوتتۇرىسىدا بوش بوشلۇق قالدۇرماڭ.

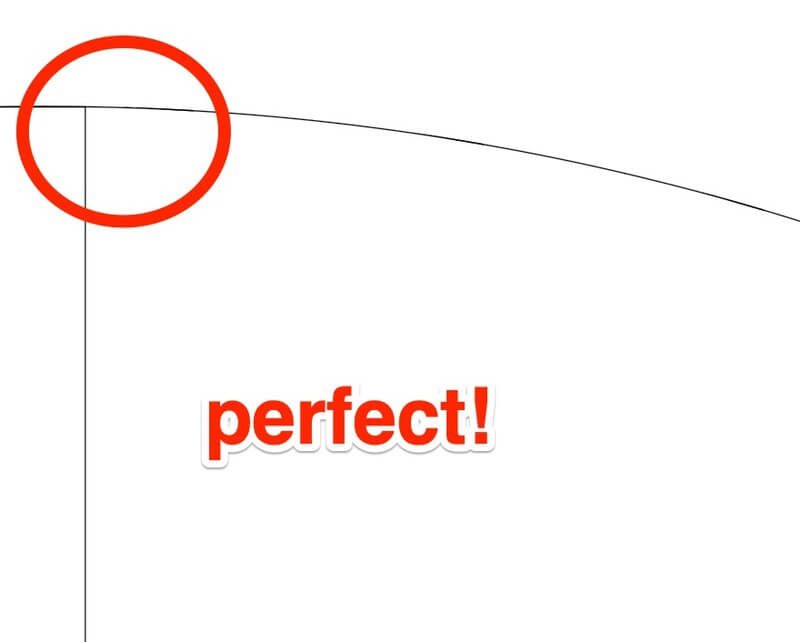
4-قەدەم : سىز بىرلەشتۈرمەكچى بولغان ئوبيېكتنى تاللاڭ.
5-قەدەم : شەكىل ياسىغۇچى قورالى ( ياكى تېزلەتمە يۆتكىلىش M) نى چېكىڭ. بىرلەشتۈرمەكچى بولغان شەكىللەرنى چېكىپ سۆرەپ چىقىڭ.

قويۇپ بەرسىڭىز ، بىرلەشتۈرۈلگەن شەكىل شەكىللىنىدۇ. تامام!

ھازىر سىز ئالدىن كۆرۈش ھالىتىگە (بۇيرۇق Y) غا قايتىپ ، ئۆزىڭىز ياقتۇرىدىغان رەڭلەرنى قوللانسىڭىز بولىدۇ.

ئېسىڭىزدە بولسۇن ، ئاخىرقى شەكىلنى قۇرۇش ئۈچۈن چوقۇم ئىككى خىل شەكىلنى تاللىشىڭىز كېرەك.
2-ئۇسۇل: Pathfinder ئارقىلىق ئوبيېكتلارنى بىرلەشتۈرۈش
Inسىز ئۇنىڭ قانداقلىقىنى بىلمىسىڭىز. سىزگە بىر قانچە مىسال كۆرسىتىپ بېرەي.
بۆلۈش قورالى ئارقىلىق جىسىملارنى ئوخشىمىغان پارچىلارغا بۆلەلەيسىز.
1-قەدەم: بۇرۇنقىدەكلا ئوبيېكتىڭىزنى تاللاڭ.
2-قەدەم: بۆلۈش قورال سىنبەلگىسىنى چېكىڭ ، (چاشقىنەكنى كىچىك سىنبەلگە ئۈستىگە يۆتكىگەندە ، قايسى قورالنى ئىشلىتىۋاتقانلىقىڭىزنى كۆرسىتىپ بېرىدۇ.)

3-قەدەم: گۇرۇپپىلاش سىز بۆلگەن شەكىللەرنى تەھرىرلەش ياكى يۆتكەش.
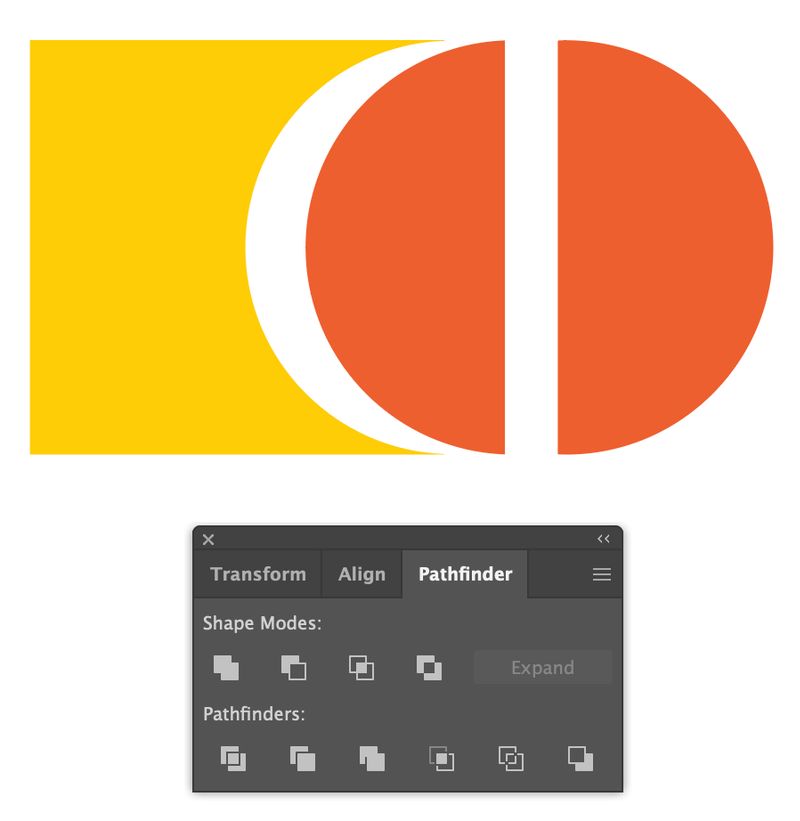
زىرائەت قورالى بەلكىم مەن ئەڭ كۆپ ئىشلەتكەن قورال بولۇشى مۇمكىن. بىر مىنۇتتا ئۆزىڭىز خالىغان شەكىلگە ئېرىشەلەيسىز!
يۇقىرىدىكى باسقۇچلارغا ئەگىشىش. بۇنى زىرائەت قورالى ئارقىلىق ئېرىشىسىز.

Pathfinder قورالى ھەققىدە تولۇق دەرسلىك ئۈچۈن ئوقۇڭ: XXXXXXXXXX
3-ئۇسۇل: ئوبيېكتلارنى گۇرۇپپا ئارقىلىق بىرلەشتۈرۈڭ
ئۇ سىزنىڭ سەنئەت ئەسەرلىرىڭىزنى تەشكىللەيدۇ. مەن بارلىق سەنئەت ئەسەرلىرىمدە گۇرۇپپا قورالىنى ( تېزلەتمە: Mac دىكى G بۇيرۇق ، Windows دىكى كونترول G نى ئىشلىتىمەن. ) نى ئىشلىتىمەن. بۇ مېنىڭ گرافىك لايىھىلەش سىنىپىمدا ئۆگەنگەن تۇنجى قوراللارنىڭ بىرى. ئاددىي شەكىل ھاسىل قىلىش ئۈچۈن ، گۇرۇپپا قورالى بەك قۇلايلىق بولىدۇ. كۆرىسىز!
1-قەدەم: سىز بىرلەشتۈرمەكچى بولغان ئوبيېكتنى تاللاڭ.

2-قەدەم: جىسىملارنى توغرىلاڭ (ئەگەر لازىم بولسا).
3-قەدەم: جىسىملارنى گۇرۇپپىلاش. ئوبيېكت & gt; گۇرۇپپا غا كىرىڭ (ياكى تېزلەتمە ئىشلىتىڭ)

ئەسكەرتىش: ئەگەر سىزگۇرۇپپا ئوبيېكتتىكى رەڭنى ئۆزگەرتمەكچى ، ئۆزگەرتمەكچى بولغان قىسمىنى قوش چېكىڭ ، ئۇ رەڭنى ئۆزگەرتەلەيدىغان يېڭى بىر قەۋەت چىقىدۇ.

ئەگەر گۇرۇپپىلاشنى ئويلىسىڭىز ، چاشقىنەكنىڭ ئوڭ كۇنۇپكىسىنى بېسىپ Ungroup نى تاللاڭ (تېزلەتمە: بۇيرۇق + shift + G)

ئۇ يەرگە بارىسىز! بۇنىڭغا ئوخشاش ئاددىي.
ئاخىرقى سۆزلەر
سىز بەلكىم يۇقىرىدىكى مىسالنى ئىنتايىن ئاساسىي دەپ ئويلىشىڭىز مۇمكىن. شۇنداق ، ئەمەلىيەتتە ، «رېئال تۇرمۇش خىزمىتى» گە كەلسەك ، قارىماققا مۇرەككەپ بولسىمۇ ، ئۇسۇللار ئوخشاش ، ئەمما سىز قۇرغان نەرسىگە قاراپ يەنە بىر قانچە قەدەم قوشۇش.
ئەڭ ئاخىرقى سەنئەت ئەسەرلىرىنى تاماملاش ئۈچۈن سىز دائىم ئوخشىمىغان قوراللارنى ئىشلىتىشنى بىرلەشتۈرۈشىڭىز كېرەك. ئەمما قەدەممۇ-قەدەم ئۇنىڭغا ئېسىلىۋالىسىز. ھازىر شەكىللەرنى قانداق بىرلەشتۈرۈشنى ئۆگەندىڭىز.
Illustrator دىكى شەكىللەرنى بىرلەشتۈرۈش باشتا خېلى قايمۇقۇپ قالىدۇ. ھازىر شەكىللەرنى قانداق تېرىش ، گۇرۇپپىلاش ، بۆلۈش ۋە بىرلەشتۈرۈشنى ئۆگەندىڭىز ، ئۇزۇن ئۆتمەي گۈزەل گرافىك ۋە لايىھىلەرنى ھاسىل قىلالايسىز.
ئامەت!

