مەزمۇن جەدۋىلى
پارتىلاش لىنىيىسى ئاساسەن سىزىقلارنى كېسىش ، بۆلۈش ياكى بۇزۇشنى كۆرسىتىدۇ. Adobe Illustrator دىكى كۆپ ئۇچرايدىغان كېسىش قوراللىرى پىچاق ، قايچا ، ئۆچۈرگۈچ قورالى قاتارلىقلار. بارلىق كېسىش قوراللىرى ئىچىدە ، قايچا قورالى يوللارنى كېسىش ئۈچۈن ئەڭ ياخشى ئىشلەيدۇ> بۇنىڭدىن باشقا ، مەن يەنە بىر قۇرنى ھەتتا بۆلەكلەرگە بۆلۈشنى كۆرسىتىپ ئۆتىمەن.
سەكرەپ باقايلى!
ئەسكەرتىش: بۇ دەرسلىكتىكى ئېكران كۆرۈنۈشلىرى Adobe Illustrator CC 2022 Mac نەشرىدىن ئېلىندى. Windows ياكى باشقا نەشرى ئوخشىماسلىقى مۇمكىن. تۆۋەندىكى باسقۇچلاردا ئۇنىڭ قانداق ئىشلەيدىغانلىقىنى كۆرسىتىپ بېرەي.
1-قەدەم: قۇر / يولنى تاللاڭ. مەسىلەن ، بۇ تىك تۆت بۇلۇڭنىڭ سىزىقلىرىنى پارتىلاتايلى / ئايرىايلى. شۇڭا بۇ ئەھۋالدا تىك تۆت بۇلۇڭنى تاللاڭ.

2-قەدەم: قورال ستونىدىن قايچا قورالى (كۇنۇپكا تاختىسى تېزلەتمىسى C ) نى تاللاڭ. ئۇنى ئۆچۈرگۈچ قورالى بىلەن ئوخشاش تىزىملىكتىن تاپالايسىز.

3-قەدەم: كېسىۋەتمەكچى ياكى بۆلمەكچى بولغان قۇرلارنى چېكىڭ. مەسىلەن ، بۇلۇڭ لەڭگەر نۇقتىسىنى چەكسىڭىز ، ئۇ بۇزۇلىدۇ.

ھازىر ئوڭ ياكى ئاستى تەرەپتىكى بۇلۇڭ لەڭگەر نۇقتىسىنى چەكسىڭىز ، سىزىق ئايرىلىدۇ.تىك تۆت بۇلۇڭ شەكلىدىن.

ئەگەر سىز بارلىق سىزىقلارنى تىك تۆت بۇلۇڭ شەكلىدىن ئايرىماقچى بولسىڭىز ، بارلىق بۇلۇڭ لەڭگەر نۇقتىلىرىنى چېكىڭ ، قۇرلارنى يۆتكىيەلەيسىز ياكى ئۆچۈرەلەيسىز. بۇ Adobe Illustrator دىكى جىسىمنى سىزىق / يولغا ئايرىشنىڭ ئۇسۇلى.

پۈتۈن شەكىلنى پارتىلاشنى خالامسىز؟ شەكىلنىڭ بىر قىسمىنى كېسىۋەتسىڭىزمۇ بولىدۇ. بىر يولدىكى ئىككى نۇقتىنى چەككەنلىكىڭىزنى جەزملەشتۈرۈڭ ، چۈنكى نۇقتىلارنىڭ ئارىلىقى سىز شەكىلدىن ئايرىلغان يول بولىدۇ. <3 سەنئەت تاختىڭىزنىڭ ئۈستىدىكى كونترول تاختىسى.
مەن بۇ ئۇسۇل ئارقىلىق يۇلتۇز شەكلىنى سىزىقلارغا بۆلۈشنىڭ بىر مىسالىنى كۆرسىتىپ بېرەي.
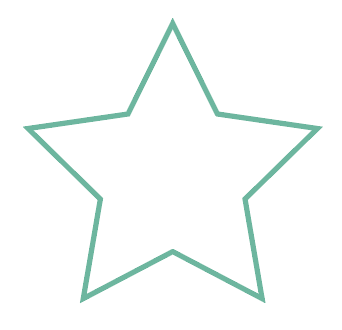
1-قەدەم: بىۋاسىتە تاللاش قورالىنى ئىشلىتىڭ شەكىلنى تاللاش ئۈچۈن (كۇنۇپكا تاختىسى تېزلەتمىسى A ).

شەكىل تاللانغاندا ، ئۇنىڭ لەڭگەر نۇقتىلىرىنى كۆرىسىز ، كونترول تاختىسىدا سىز ' ll تاللاشنى كۆرۈڭ - تاللانغان لەڭگەر نۇقتىلىرىدا يول كېسىڭ .

ئەسكەرتىش: لەڭگەر نۇقتىلىرى تاللانغاندىلا ئاندىن تاللاشنى كۆرىسىز.
2-قەدەم: تاللانغان لەڭگەر نۇقتىلىرى تاللاشتىكى كېسىش يولىنى چېكىڭ ، ئۇ شەكىلنى قۇرغا ئايلاندۇرىدۇ.

قۇرغا ئاساسەن ، ئەگەر ئوخشاش بىر قۇردا بىر نەچچە لەڭگەر نۇقتىسى بولسا ، لەڭگەر نۇقتىسىنى تاللىشىڭىز كېرەك.كېسىلگەن يول تاللاشنى يەنە بىر قېتىم چېكىڭ.

سىز بۇ ئۇسۇلنى ئىشلىتىپ ئەگرى سىزىقلارنى پارتىلىسىڭىزمۇ بولىدۇ.

ھازىر ، ئەگەر سىز بىر يولنى تەڭ بۆلمەكچى بولسىڭىزچۇ؟ بۇ يەردە بىر تېز ئۇسۇل بار. ئەسلى يولدىكى ئىككى لەڭگەر نۇقتىسى. باشقىچە ئېيتقاندا ، ئۇ تۈز سىزىقلاردا تېخىمۇ ياخشى ئىشلەيدۇ. مېنىڭ دېمەكچى بولغانلىرىمنى تۆۋەندىكى باسقۇچلاردا كۆرىسىز.
1-قەدەم: تۈز سىزىق سىزىڭ. كۆرگىنىڭىزدەك ، پەقەت ئىككى لەڭگەر نۇقتىسى بار ، بىرى سول تەرىپىدە ، يەنە بىرى سىزىقنىڭ ئوڭ تەرىپىدە.

2-قەدەم: بىۋاسىتە تاللاش قورالى نى ئىشلىتىپ قۇرنى تاللاڭ ، ئۈستۈنكى تىزىملىككە كىرىپ ئوبيېكت & gt; يول & gt; لەڭگەر نۇقتىلىرىنى قوشۇڭ . ئاساسىي جەھەتتىن ، ئۇ ئىككى لەڭگەر نۇقتىسى ئارىسىدا قوشۇمچە لەڭگەر نۇقتىسى قوشىدۇ.

بۇ تاللاشنى تۇنجى قېتىم تاللىغاندا ، ئوتتۇرىسىغا پەقەت بىرلا لەڭگەر نۇقتىسى قوشىدۇ.

ئۈستىدىكى تىزىملىككە قايتىڭ ئوبيېكت & gt; .
مەسىلەن ، مەن تاللاشنى يەنە بىر قېتىم تاللىدىم ، ئۇ لەڭگەر نۇقتىلىرى ئارىسىغا يەنە ئىككى نومۇر قوشىدۇ.

سىز قانچە كۆپ نومۇر قوشسىڭىز بولىدۇ.
3-قەدەم: قوشۇلغان لەڭگەر نۇقتىلىرىنى تاللاڭ ۋە كونترول تاختىسىدىكى تاللانغان لەڭگەر نۇقتىلىرى تاللاشتىكى كېسىش يولىنى چېكىڭ.
بولدى! سېپىڭىز ھەتتا بۆلەكلەرگە ئايرىلىدۇ!

ئوراش
ئۈستىدىكى ئۇسۇللارنىڭ خالىغان بىرىنى Adobe Illustrator دىكى سىزىق ياكى شەكىللەرنى پارتىلاتسىڭىز بولىدۇ. تاللانغان نۇقتىلاردا يول / شەكىلنى بۆلمەكچى بولغاندا لەڭگەر نۇقتىسىنى تەھرىرلەش قوراللىرى تېخىمۇ ياخشى ئىشلەيدۇ ، قايچا قورالى سىز خالىغان يەرنى كېسىپ تاشلىيالايسىز.

