مەزمۇن جەدۋىلى
قايسى رەڭ بىرىكمىسىنىڭ ياخشى كۆرۈنىدىغانلىقىنى بىلمەمسىز؟ پەقەت بىرلا رەڭ ماس كەلمەيدۇ ، ئۇنى ئۆزگەرتمەكچى ، ئەمما قايسى تاللاش يوق؟ مەن پۈتۈنلەي چۈشىنىمەن ، بۇ ھەر بىر گرافىك لايىھەلىگۈچى ئۈچۈن بىر كۈرەش بولدى ، بولۇپمۇ سىز دەسلەپتە.
تەلىيىڭىز ، بۈگۈن Adobe Illustrator ئۆزىنىڭ قوراللىرى ۋە ئىقتىدارلىرىنى ئىشلەتكۈچىلەرگە تېخىمۇ قۇلايلىق قىلدى ، مەسىلەن مەن ئون يىل ئىلگىرى مەن گرافىك لايىھىلەش ئوقۇغۇچىسى ئىدىم.
ماڭا ئوخشاش رەڭلەرنى بىر-بىرلەپ ئالماشتۇرۇشنىڭ ئورنىغا ، ھازىر Recolor ئىقتىدارىغا تايىنىپ رەڭلەرنى تېخىمۇ ئاسان ئۆزگەرتەلەيسىز. ياخشى ، مەن شۇنى دەيمەنكى ، كۆز قارىچۇقى قورالى ئەزەلدىن ھەقىقەتەن پايدىلىق.
ئەگەر سىز قاتتىق قول روھ لايىھىلىگۈچىسى بولسىڭىز ، بەلكىم رەڭ تاللىغۇچ بىلەن ئەسلى رەڭ ئالماشتۇرۇشىڭىز سىز ئۈچۈن تېخىمۇ ياخشى تاللاش بولۇشى مۇمكىن.
قانداقلا بولمىسۇن ، بۈگۈن سىز Adobe Illustrator دىكى جىسىملارنىڭ رەڭگىنى ئۆزگەرتىشنىڭ تۆت خىل ئۇسۇلىنى ئۆگىنىسىز.
ئارتۇق گەپ قىلماي ، شۇڭغۇيايلى!
Adobe Illustrator دىكى جىسىمنىڭ رەڭگىنى ئۆزگەرتىشنىڭ 4 ئۇسۇلى
ئەسكەرتىش: ئېكران كۆرۈنۈشلىرى Illustrator CC 2021 Mac نەشرىدىن ئېلىندى. Windows ياكى باشقا نەشرى سەل ئوخشىماسلىقى مۇمكىن.
مەيلى سىز ئوخشىمىغان نەشىردىكى سەنئەت ئەسەرلىرىنى ئىشلەۋاتىسىز ، ياكى مەلۇم بىر جىسىمنىڭ رەڭگىنى ئۆزگەرتمەكچى بولسىڭىز ، يول تاپالايسىز.
1. رەڭدار سەنئەت ئەسەرلىرى
نېمىدېگەن قۇلايلىق! ئەگەر سىناپ باقمىغان بولسىڭىزAdobe Illustrator نىڭ Recolor Artwork ئىقتىدارى ، سىز قىلىشىڭىز كېرەك. ئەگەر سىز بىر جىسىمنىڭ پۈتكۈل رەڭ لايىھىسىنى ئۆزگەرتمەكچى بولسىڭىز ، بۇ سىز ئىشلىتىدىغان ئەڭ ياخشى ئۇسۇل.
1-قەدەم : رەڭ ئۆزگەرتمەكچى بولغان ئوبيېكتلارنى تاللاڭ. Shift كۇنۇپكىسىنى بېسىپ تۇرۇپ كۆپ ئوبيېكتنى تاللاڭ ياكى بارلىق ئوبيېكتلارنى تاللىماقچى بولسىڭىز بۇيرۇق + A نى بېسىڭ.
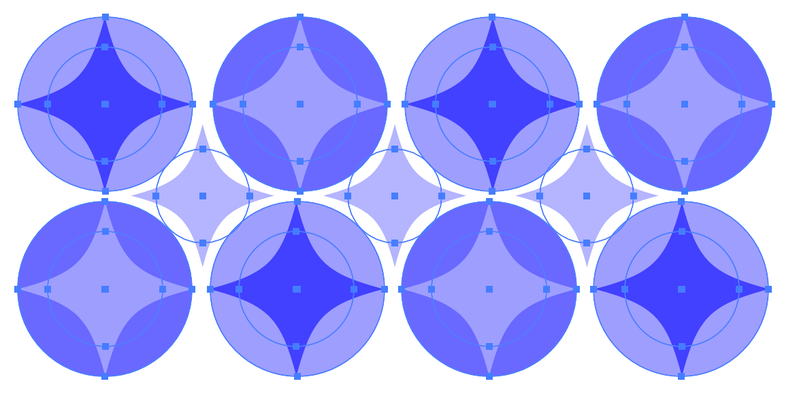
ئوبيېكتىڭىز تاللانغاندىن كېيىن ، خاسلىق تاختىسىدىكى Recolor كۇنۇپكىسىنى كۆرىسىز.
2-قەدەم : قايتا خاتىرىلەش كۇنۇپكىسىنى بېسىڭ.
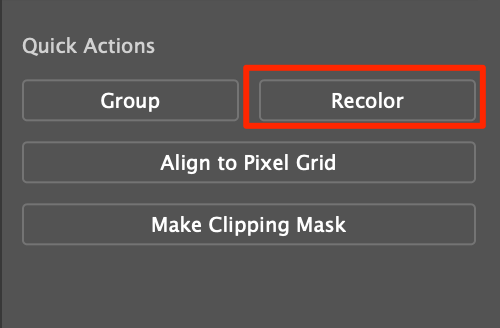
رەڭ تەھرىرلەش كۆزنىكىنى كۆرىسىز ھەمدە سەنئەت ئەسەرلىرىڭىزنىڭ ئەسلى رەڭگى رەڭ چاقىدا كۆرسىتىلىدۇ.
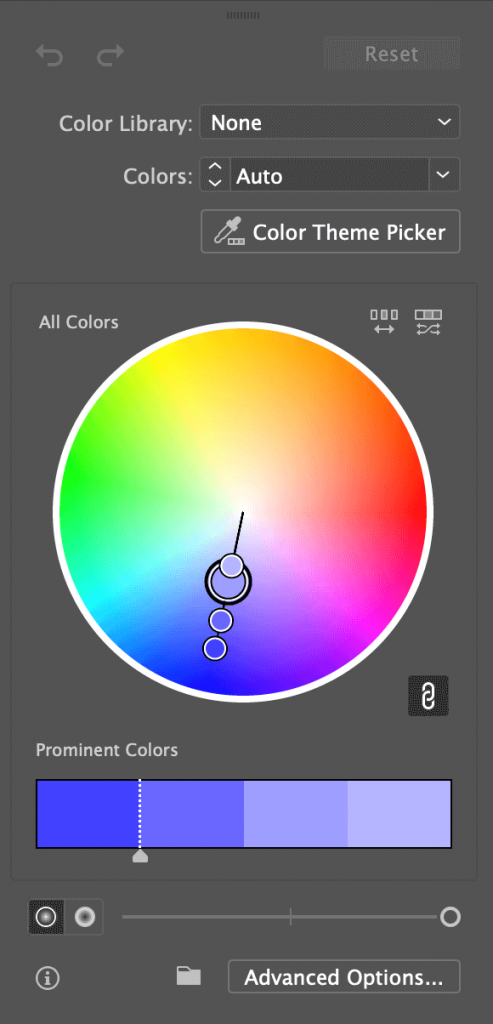
3-قەدەم : ھازىر رەڭلەرنى ئۆزگەرتىش ئۈچۈن قىلالايدىغان بىر قانچە ئىش بار.
ئەگەر بارلىق جىسىملارنىڭ رەڭگىنى ئۆزگەرتمەكچى بولسىڭىز ، رەڭلىك تۇتقۇچنىڭ بىرىنى چېكىپ ، كۆڭۈلدىكىدەك رەڭنى تاپقۇچە سۆرەپ چىقىڭ.
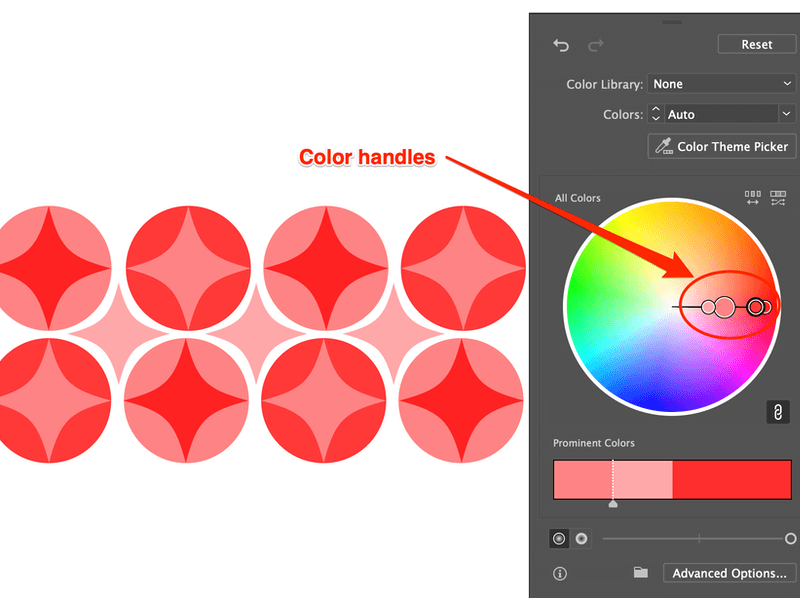
ئەگەر سىز مەلۇم بىر رەڭنى ئۆزگەرتمەكچى بولسىڭىز ، ئۇلىنىش ئۇلىنىش ماس رەڭلىرى سىنبەلگىسىنى چېكىڭ. رەڭلەرنى يېشىپ ئايرىم تەھرىرلىيەلەيسىز.
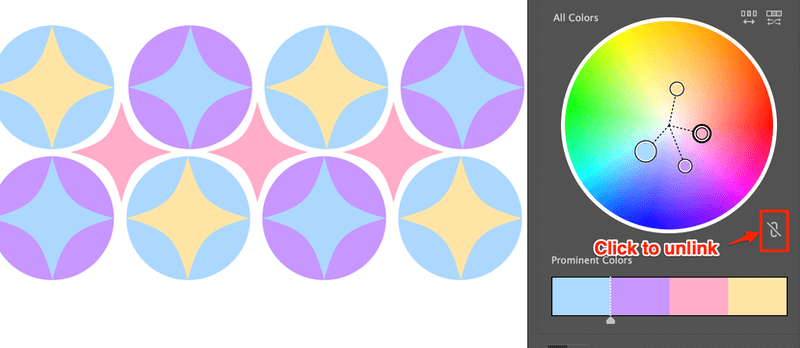
كۆرسەتمىلەر: ئۇلانمىغان رەڭنى ئوڭ تەرەپنى چەككەندە تېخىمۇ كۆپ تەھرىرلەش تاللانمىلىرى بار ، سىز ھەمىشە ئالىي دەرىجىلىك تاللاشلاردا تەھرىرلەشكە بارالايسىز.
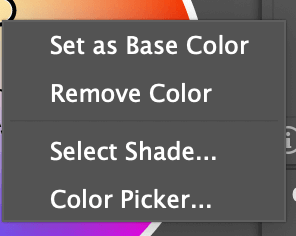
مەلۇم بىر رەڭنى تەھرىرلىگەندە ، ئوڭ تەرەپنى چېكىش ، سايە تاللاش ، ئاندىن ئۇنى مەلۇم رەڭ كۆزنىكىدە تەھرىرلەش يامان ئەمەس.
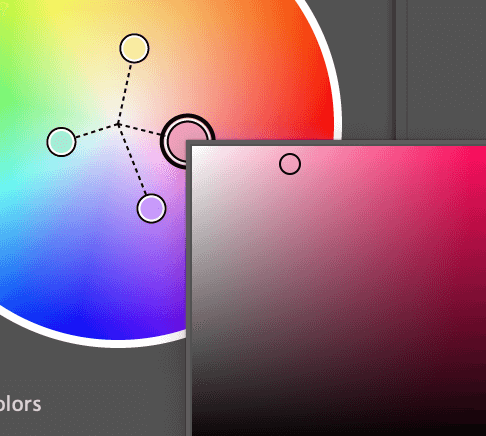
ئاخىرقى باسقۇچ ، قىزىقارلىق تەھرىرلەڭ!
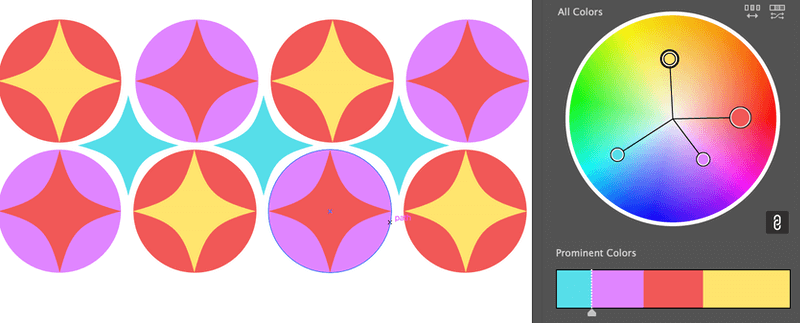
2. رەڭ تاللىغۇچ
1-قەدەم : تاللاڭ ئوبيېكت. مەسىلەن ، مەن تاللىدىمئۇنىڭ رەڭگىنى ئۆزگەرتىش ئۈچۈن ئوتتۇرىدىكى كۆك پارقىراق شەكىل.
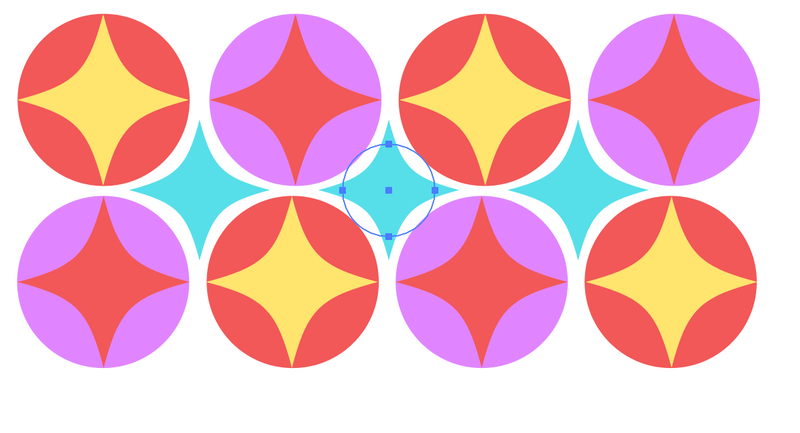
2-قەدەم : (رەڭ) نى قوش چېكىڭ ئېكرانىڭىزنىڭ سول تەرىپىدىكى قورال بالدىقىغا نى تولدۇرۇڭ.
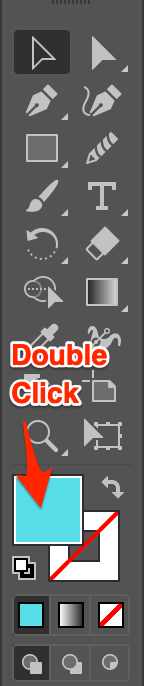
رەڭ تاللىغۇچ كۆزنىكى ئېچىلىدۇ. مەلۇم رەڭ.
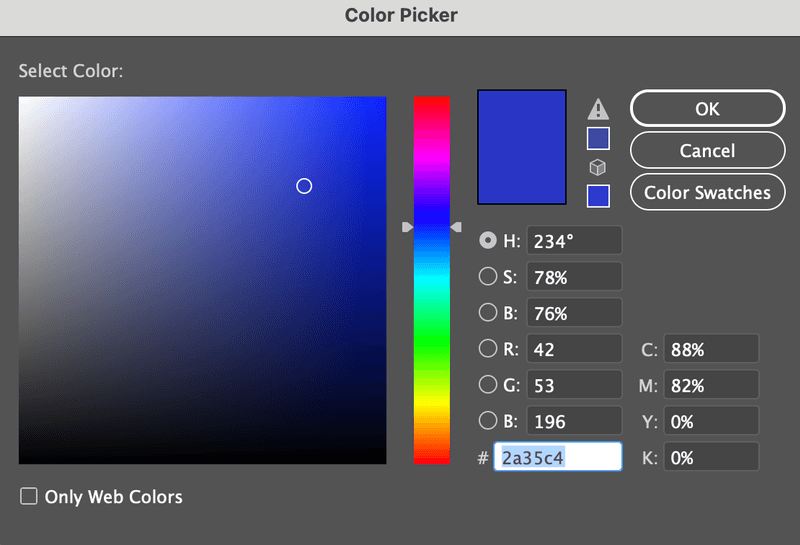
4-قەدەم : بولىدۇ نى بېسىڭ.
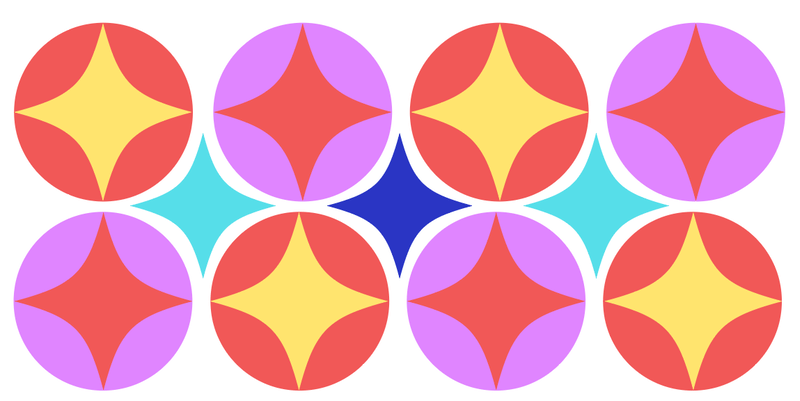
3. كۆز قارىچۇقى قورالى
بۇ ياخشى ئەگەر ئەۋرىشكە رەڭلىرى تەييار بولسا تاللاش. مەسىلەن ، بۇ يەردە مېنىڭ ئەۋرىشكە رەڭگىم ئوتتۇرىدىكى كۆك پارقىراق شەكىل ، ئۇنىڭ يېنىدىكى ئىككى خىل شەكىلنىڭ رەڭگىنى ئوخشاش رەڭگە ئۆزگەرتمەكچى.
قەدەم 1 : ئوبيېكتنى تاللاڭ.
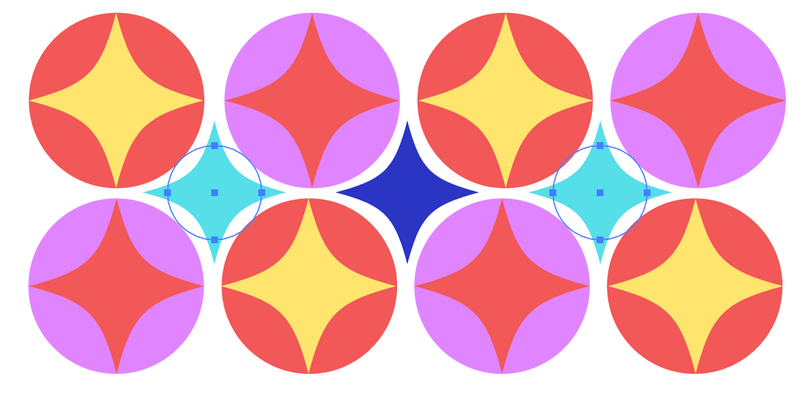
2-قەدەم : كۆز قارىچۇقى قورالى ( I ) نى تاللاڭ.

3-قەدەم : ئەۋرىشكە رەڭگىنى تېپىپ ، ئەۋرىشكە رەڭ رايونىنى چېكىڭ.
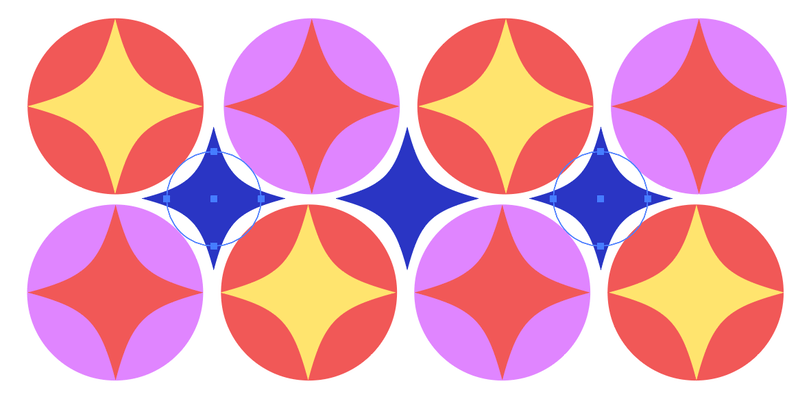
4. رەڭ گىرادۇسى
ئازراق ھەۋەس قىلسىڭىز ، ئەسلى رەڭنى گرافىكقا ئۆزگەرتەلەيسىز.
1-قەدەم : ئوبيېكتنى تاللاڭ.
2-قەدەم : تەدرىجىي قورال نى تاللاڭ ) ، ياكى تولدۇرۇش ئاستىدىكى تەدرىجىي تاللاشنى چېكىڭ.
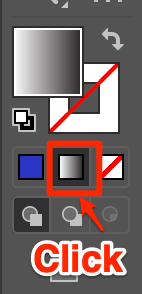
3-قەدەم : ئاستا-ئاستا سىيرىلغۇچنى چېكىپ رەڭ تاللاڭ ۋە ئايلىنىپ يۆتكىسىڭىز ، ئاستا-ئاستا ئۈنۈم ھاسىل قىلىڭ. تېخىمۇ ئاسان تاللاش كۆز قارىچۇقى قورالىدىن پايدىلىنىپ ئاستا-ئاستا ئۈنۈمىڭىزگە ئۈلگە رەڭلەرنى تاللاش.
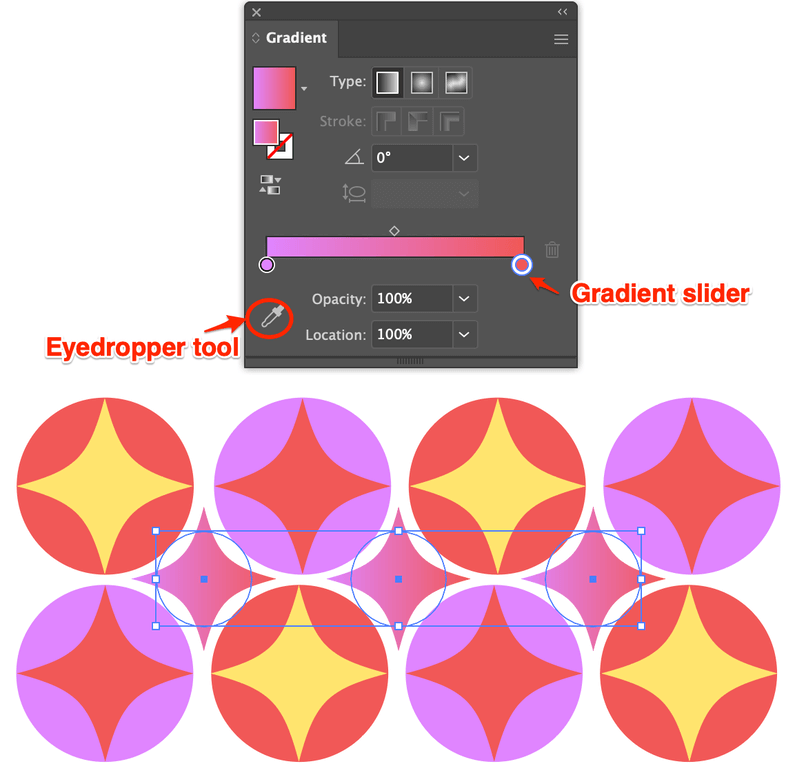
سوئاللار؟
تۆۋەندە لايىھەلىگۈچى دوستلىرىڭىزنىڭ Adobe دىكى رەڭلەرنى ئەسلىگە كەلتۈرۈش توغرىسىدا سورىغان بىر قانچە سوئاللىرى بارIllustrator. ئۇلارنى تەكشۈرۈپ باقسىڭىز بولىدۇ.
ۋېكتورلۇق رەسىمنىڭ پەقەت بىرلا رەڭگىنى قانداق ئۆزگەرتىش كېرەك؟
ئالدى بىلەن ، جىسىمنى گۇرۇپپىلاش ، رەڭ تاللىغۇچ ياكى كۆز قارىچۇقى قورالى ئارقىلىق جىسىمنىڭ بىر رەڭگىنى ئۆزگەرتەلەيسىز. ئەگەر سىز بىر رەڭنىڭ بارلىق ئېلېمېنتلىرىنى ئۆزگەرتمەكچى بولسىڭىز ، ئۈستىدىكى Recolor ئۇسۇلىنى ئىشلىتىپ ، ماس رەڭلەرنى ئۈزۈڭ ۋە مەلۇم رەڭنى تەھرىرلەڭ.
Illustrator دىكى بىر رەڭنىڭ ھەممىسىنى ئۆچۈرگىلى بولامدۇ؟
شۇنداق ، سىز Illustrator دىكى بىر رەڭنىڭ ھەممىسىنى ئۆچۈرەلەيسىز ، بۇ بەك ئاسان. Shift كۇنۇپكىسىنى بېسىپ تۇرۇپ ، ئۆچۈرمەكچى بولغان ئالاھىدە رەڭدىكى ئوبيېكتلارنى تاللاڭ ۋە كۇنۇپكا تاختىڭىزدا «ئۆچۈرۈش» نى بېسىڭ. ئەگەر رەڭ ئوبيېكتلىرىڭىز گۇرۇپپىلانغان بولسا ، ئالدى بىلەن ئۇلارنى گۇرۇپپىلاشقا توغرا كېلىدۇ.
Illustrator دىكى رەڭلىرىم قەيەردە؟
ئەگەر سىز Illustrator ھۆججىتىنىڭ ئوڭ تەرىپىدە رەڭ ئالماشتۇرۇشىنى كۆرمىسىڭىز ، ئۇنى تېز تەڭشىيەلەيسىز. ئۈستىدىكى تىزىملىككە كىرىڭ كۆزنەك & gt; ئالماشتۇرغۇچ ، ئۇ ئوڭ تەرەپتىكى باشقا قورال تاختىلىرى بىلەن بىللە كۆرۈنىدۇ.
سىز يەنە Swatch كۈتۈپخانىلار تىزىملىكىدىن تېخىمۇ كۆپ بۆلەكلەرنى تاپالايسىز ياكى ئۆزىڭىزنىڭ ئالماشتۇرۇشىنى قۇرالايسىز ۋە كەلگۈسىدىكى ئىشلىتىڭ.
ئاخىرقى پىكىرلەر
يۇقىرىدىكى ھەر بىر ئۇسۇلنىڭ ئالاھىدە ۋەزىپىلەردە ئەۋزەللىكى بار. مەسىلەن ، مەن Recolor ئىقتىدارىدىن يەنىلا ھەيرانمەن ، چۈنكى ئۇ ئوخشىمىغان نەشىردىكى رەسىملەرنى ياسىغاندا ماڭا نەچچە توننا ۋاقىت تېجەيدۇ.
مەن كۆز قارىچۇقى قورالىنىڭ رەڭ ئالماشتۇرغۇچ ياساشقا ناھايىتى ماس كېلىدىغانلىقىنى بايقىدىممەن 99% ۋاقىتنى ماركا لايىھىلەش ئۈچۈن ئىشلىتىمەن.
رەڭ تاللىغۇچ ۋە تەدرىجىي قوراللار ئەركىن قويۇپ بېرىدۇ. دېمەكچىمەنكى ، ئىجادىيىتىڭىز ئۈستىدە ئىزدىنىڭ.

