مەزمۇن جەدۋىلى
سىز Adobe Illustrator دىكى بىر سەنئەت تاختىسىنى فىزىكىلىق قەغەز سۈپىتىدە كۆرەلەيسىز ، بۇ يەردە قەلەم ياكى باشقا قوراللارنى ئىشلىتىپ ئاجايىپ رەسىم ۋە لايىھىلەرنى ھاسىل قىلالايسىز. ئۇ رەقەملىك دۇنيادىكى ئىجادىيىتىڭىزنى ئىپادىلەيدىغان قۇرۇق بوشلۇق.

سەنئەت تاختىلىرى Adobe Illustrator دا سەنئەت ئەسەرلىرىنى يارىتىشتا كەم بولسا بولمايدۇ. مەن توققۇز يىل گرافىك لايىھىلەش بىلەن شۇغۇللىنىۋاتىمەن ، Photoshop ۋە InDesign غا ئوخشاش ئوخشىمىغان لايىھىلەش يۇمشاق دېتاللىرىنى ئىشلەۋاتىمەن ، Illustrator دىكى خىزمەت ئېقىمىنى كونترول قىلىش ئەڭ ئاسان ۋە ئەڭ جانلىق دەيمەن.
بۇ ماقالىنى ئوقۇغاندىن كېيىن ، سەنئەت تاختىسىنىڭ نېمە ئىش قىلىدىغانلىقىنى ۋە نېمە ئۈچۈن سەنئەت تاختىسىنى ئىشلىتىدىغانلىقىنى تېخىمۇ ياخشى چۈشىنىسىز. مەن يەنە Artboard قورالى ۋە Artboards غا مۇناسىۋەتلىك باشقا كۆرسەتمىلەرنى ئورتاقلىشىمەن. بىر تۈركۈم ياخشى نەرسىلەر!
بايقاشقا تەييارمۇ؟>
- Illustrator سەنئەت تاختىسىنى ئايرىم PNG قىلىپ قانداق ساقلايمەن؟ 5>
- رەسىملىك رەسىم تاختىسىنى قانداق تاللايمەن؟
نېمىشقا Adobe Illustrator دىكى سەنئەت تاختىسىنى ئىشلىتىسىز؟ مەن يۇقىرىدا قىسقىچە تىلغا ئېلىپ ئۆتكىنىمدەك ، Illustrator دىكى سەنئەت تاختىسىنى كونترول قىلىش جانلىق ۋە ئاسان ، شۇڭا ئۇلارنى لايىھىلىشىڭىزگە ئەڭ ماس ھالدا تەڭشىيەلەيسىز. لايىھىلەش تاختىڭىزنى لايىھىلەشتە سەنئەت تاختىسىمۇ ناھايىتى مۇھىم.
مەن ئەمەسمۇبالىغە ياكى باشقا نەرسە ، ئەمما ئەستايىدىل ، سەنئەت تاختىسى بولمىسا ، ھەتتا خىزمىتىڭىزنى تېجەپ قالالمايسىز ، دېمەكچىمەن ئېكسپورت. مەن بۇ ماقالىدە كېيىنرەك چۈشەندۈرۈپ ئۆتىمەن.
دەرىجىدىن تاشقىرى مۇھىم بولۇشتىن باشقا ، ئۇ يەنە خىزمىتىڭىزنى تەشكىللەشكە ياردەم بېرىدۇ. سىز سەنئەت تاختىسىنىڭ زاكازلىرىنى ئەركىن ئورۇنلاشتۇرالايسىز ، چوڭ-كىچىكلىكىنى تەڭشىيەلەيسىز ، ئۇلارغا ئىسىم قويالايسىز ، سەنئەت تاختىسىنى كۆچۈرۈپ چاپلاپ لايىھىلىسىڭىز بولىدۇ.
سەنئەت تاختىسى قورالى (تېز يېتەكچى) لايىھىلەش يۇمشاق دېتالى سىز كاناينىڭ چوڭ-كىچىكلىكىنى ھۆججەت تەڭشىكىدىن ئۆزگەرتىشىڭىز كېرەك ، Adobe Illustrator دا ، رەسىم تاختىسىنى تېزلىكتە چوڭايتىپ ۋە يۆتكىيەلەيسىز.
ئەسكەرتىش: ئېكران كۆرۈنۈشلىرى Adobe Illustrator CC 2021 Mac نەشرىدىن ئېلىنغان. Windows ۋە باشقا نەشرى ئوخشىماسلىقى مۇمكىن.
قورالبالدىقىدىن Artboard قورالىنى تاللاڭ. سەنئەت تاختىسىنىڭ چېگراسىدا سىزىلغان سىزىقلارنى كۆرىسىز ، يەنى ئۇنى تەھرىرلىيەلەيسىز.
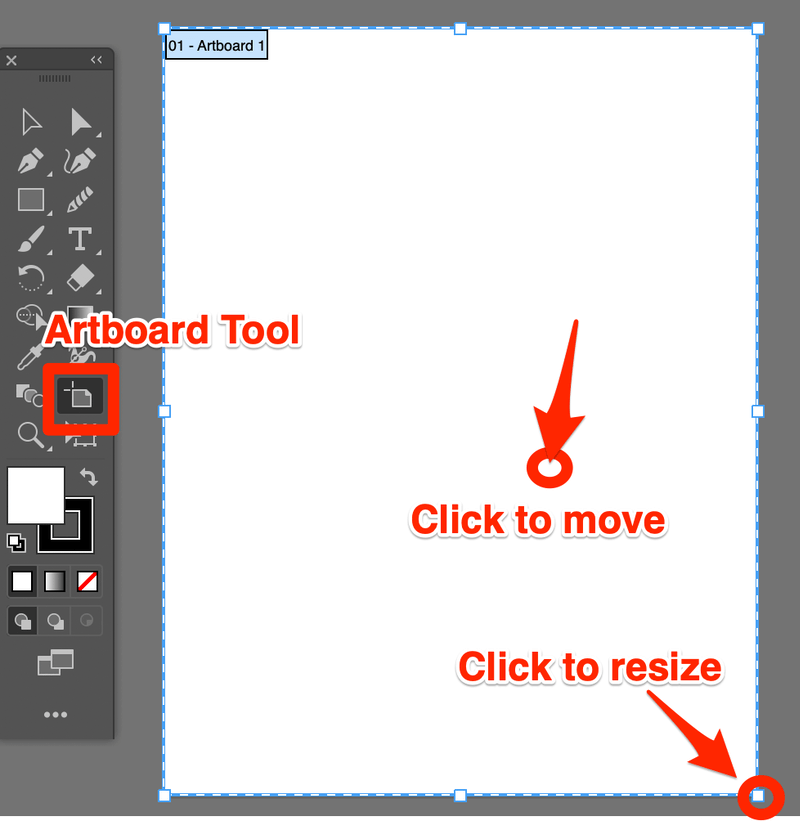
ئەگەر ئۇنى يۆتكىمەكچى بولسىڭىز ، سەنئەت تاختىسىنى چېكىپ ، لازىملىق ئورۇنغا يۆتكەڭ. چوڭ-كىچىكلىكىڭىزنى لايىھىلىشىڭىزگە ماسلاشتۇرماقچى بولسىڭىز ، بىر بۇلۇڭنى چېكىپ چوڭ-كىچىكلىكىنى سۆرەپ چىقىڭ.
سىز چوڭلۇقتا قولدا كىرگۈزەلەيسىز ياكى خاسلىقى تاختىسىدىكى باشقا سەنئەت تاختىسىنىڭ تەڭشىكىنى ئۆزگەرتەلەيسىز.
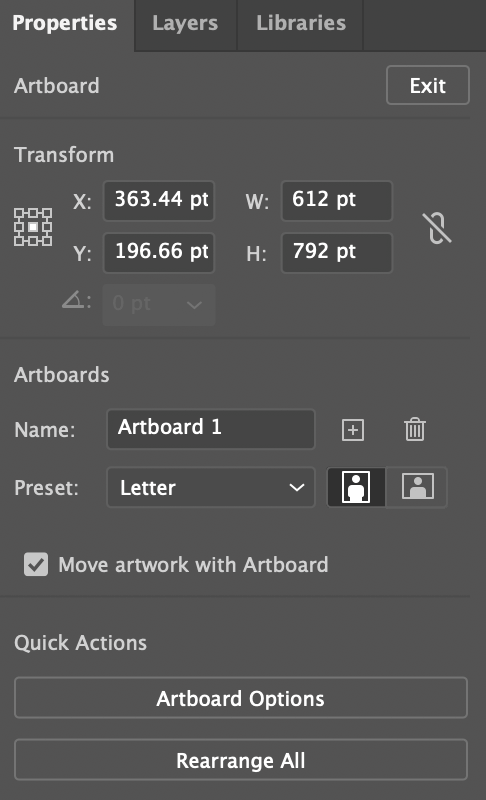 SVG ، pdf ، jpeg ، png ، eps قاتارلىق كۆپ خىل شەكىلدىكى سەنئەت تاختىلىرى پەقەت مەلۇم بىر سەنئەت تاختىسىنى ، دائىرە ئىچىدىكى كۆپ خىل سەنئەت تاختىسىنى ياكى بارلىق سەنئەت تاختىسىنىلا تېجەپ قالالايدۇ.
SVG ، pdf ، jpeg ، png ، eps قاتارلىق كۆپ خىل شەكىلدىكى سەنئەت تاختىلىرى پەقەت مەلۇم بىر سەنئەت تاختىسىنى ، دائىرە ئىچىدىكى كۆپ خىل سەنئەت تاختىسىنى ياكى بارلىق سەنئەت تاختىسىنىلا تېجەپ قالالايدۇ. مانا بۇ ئامال. نى ساقلاش نى باسقاندىن كېيىن ، Artboard نى ئىشلىتىڭ ۋە ئاستىدىكى تاللاشنى All دىن Range غا ئۆزگەرتىڭ ، ئاندىن ساقلىماقچى بولغان سەنئەت تاختىسىنى تاللىسىڭىز بولىدۇ. ساقلاش نى چېكىڭ.
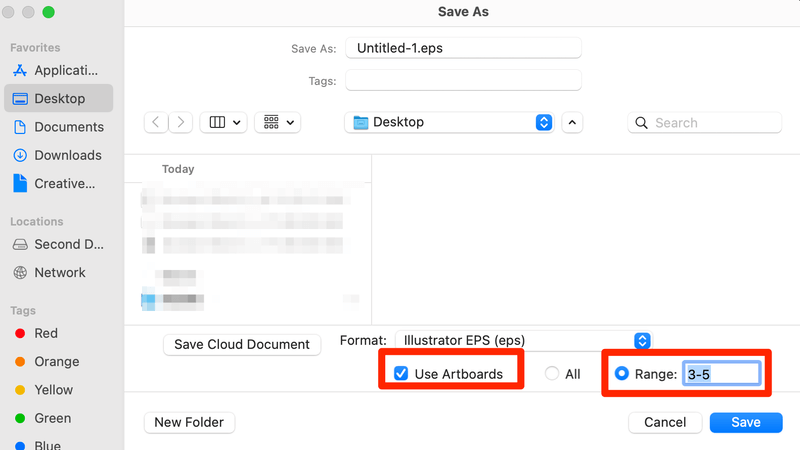
ئەگەر سىز .ai ھۆججىتىنى ساقلىسىڭىز ، Artboard تاختىسىنى ئىشلىتىش تاللىشى كۈلرەڭ بولىدۇ ، چۈنكى سىزنىڭ بىردىنبىر تاللىشىڭىز ھەممىنى ساقلاش.
ئەسكەرتىش: سىز تېجەپ قالسىڭىز (ئېكسپورت قىلايلى) لايىھىڭىزنى jpeg ، png قاتارلىقلار قىلىپ لايىھىلەپ قويسىڭىز ، سەنئەت تاختىڭىزنى ئېكسپورت قىلىسىز. شۇڭا ئېكسپورت & gt; ئېكسپورت نى چېكىپ ، فورماتىنى تاللاڭ. سىز ئېھتىياجلىق.
تېخىمۇ كۆپ سوئاللار
باشقا لايىھىلىگۈچىلەرمۇ سورىغان تۆۋەندىكى بىر قىسىم سوئاللارنىڭ جاۋابىغا قىزىقىشىڭىز مۇمكىن.
قانداق قىلىپ Illustrator سەنئەت تاختىسىنى ئايرىم PNG قىلىپ ساقلايمەن؟
ھۆججەتلىرىڭىزنى ئۈستى تىزىملىكتىن png قىلىپ چىقىرىشىڭىز كېرەك ھۆججەت & gt; ئېكسپورت & gt; ئېكسپورت . چىقىرىش كۆزنىكىنىڭ ئاستى تەرىپىدە ، سەنئەت تاختىسىنى ئىشلىتىڭ نى تەكشۈرۈپ ، بارلىق نى دائىرە گە ئۆزگەرتىڭ ، ساقلىماقچى بولغان سەنئەت تاختىسىنىڭ نومۇرىنى png قىلىپ كىرگۈزۈپ چېكىڭ. ئېكسپورت .
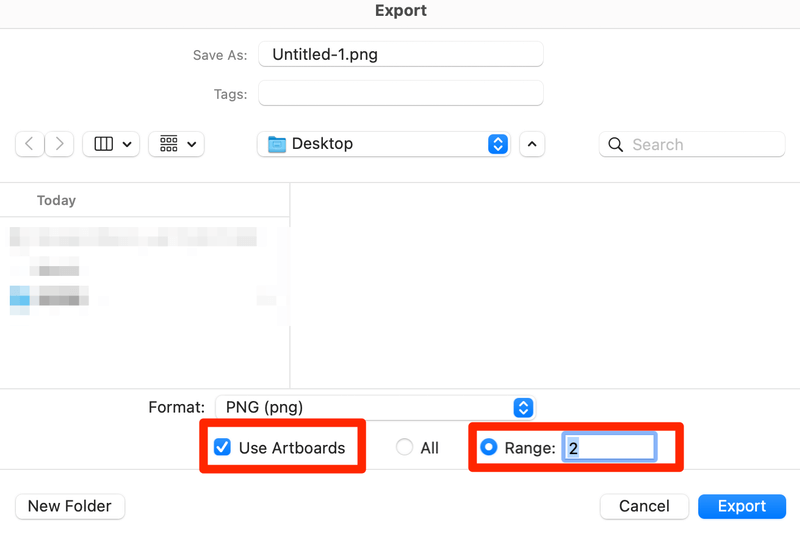
Illustrator دىكى سەنئەت تاختىسىنىڭ سىرتىدىكى ھەممە نەرسىنى قانداق ئۆچۈرۈۋېتىمەن؟ <17. ئېكسپورت قىلىندى).
باشقا ئۇسۇلسەنئەت تاختىسىدا قىسقۇچ ماسكا ياساش. سىزنىڭ قىلىدىغىنىڭىز پەقەت سەنئەت تاختىڭىزدىكى بارلىق نەرسىلەرنى تاللاش ۋە ئۇلارنى گۇرۇپپىلاش. سەنئەت تاختىڭىزنىڭ چوڭلۇقىدىكى تىك تۆت بۇلۇڭ ھاسىل قىلىڭ ھەمدە قىستۇرما ماسكا ياساڭ.
Illustrator دىكى سەنئەت تاختىسىنى قانداق تاللايمەن؟
سەنئەت تاختىسىدا نېمە ئىش قىلىشىڭىز كېرەكلىكىگە ئاساسەن ، ئەگەر سىز يۆتكىلىش تاختىسىنى تاللىماقچى بولسىڭىز ، ئەڭ ياخشى تاللاش Artboard قورالىنى ئىشلىتىش.
باشقا ئەھۋاللاردا ، سىز ئىشلىمەكچى بولغان سەنئەت تاختىسىنى چېكىڭ ياكى ئۈستەل تاختىسىدىكى سەنئەت تاختىسىنى چېكىڭ ، ئۈستۈنكى تىزىملىكتىن كۆزنەك & gt; سەنئەت تاختىسىنىڭ . مەن ئۇنى بىر تۈرنىڭ ئوخشىمىغان نەشرىنى ياساشقا ئىشلىتىشنى ياخشى كۆرىمەن ، چۈنكى مەن ئوخشىمىغان ھۆججەتلەرنىڭ ئورنىغا بارلىق نەشرىنى بىر ئورۇنغا قويالايمەن. ھەمدە ئېھتىياجلىق بولغاندا تاللانمىلىرىمنىلا ئېكسپورت قىلىشقا جانلىقلىقىم بار.

