مەزمۇن جەدۋىلى
Adobe Illustrator دا جىسىمنى يۇمىلاقلاشنىڭ ئوخشىمىغان ئۇسۇللىرى بار. مەسىلەن ، سىز قىستۇرما ماسكا ، كونۋېرتنى بۇرمىلاش ، 3D قوراللىرى قاتارلىقلارنى ئىشلىتەلەيسىز. گەرچە ھەممە نەرسە چەمبىرەكتىن باشلانغان بولسىمۇ ، ئەمما قىستۇرما ماسكا ۋە كونۋېرت بۇرمىلىنىشىنى ئىشلەتسىڭىز ، يۇمىلاق 2D چەمبىرەك ھاسىل قىلىسىز.
ئەمما ئەگەر سىز بىر ساھەگە ئوخشاش تېخىمۇ ئابستراكت ۋە 3D قىلماقچى بولسىڭىز ، 3D ئۈنۈم قوللىنىشىڭىز كېرەك.
بۇ دەرسلىكتە ، سىز 3D قورالنى قانداق قىلىپ Adobe Illustrator دا ئوخشىمىغان تىپتىكى شارلارنى ياساشنى ئۆگىنىسىز.
ئۇنداقتا ، ھەل قىلىش چارىسى چەمبىرەككە 3D ئۈنۈم قوشۇشمۇ؟
ئېنىق ئەمەس ، ئەكسىچە ، سىز يېرىم چەمبىرەككە 3D ئۈنۈم قوشىسىز. ئۇنىڭ قانداق ئىشلەيدىغانلىقىنى كۆرسىتىپ بېرەي!
ئەسكەرتىش: بۇ دەرسلىكتىكى بارلىق ئېكران كۆرۈنۈشلىرى Adobe Illustrator CC 2022 Mac نەشرىدىن ئېلىندى. Windows ياكى باشقا نەشرى ئوخشىمايدۇ.
Adobe Illustrator دا 3D دائىرىسىنى قانداق ياساش
قەدەم باسقۇچقا كىرىشتىن بۇرۇن ، خىزمەت گۇرۇپپىسىنى تەييارلايلى. بىز 3D قورال تاختىسىنى ئىشلىتىمىز ، ئەگەر بۇ ساھەگە ئوبيېكت ياكى تېكىست قوشماقچى بولسىڭىز ، بەلگە تاختىسىنىمۇ ئىشلىتىسىز.
شۇڭا ئۈستى تىزىملىك كۆزنەك & gt; بەلگە ۋە كۆزنەك & gt; 3D ۋە ماتېرىياللار غا كىرىپ ھەر ئىككىسىنى ئېچىڭ. تاختاي.

1-قەدەم: ئېللىپس قورالى (كۇنۇپكا تاختىسى تېزلەتمىسى L ) نى ئىشلىتىپ مۇكەممەل چەمبىرەك ھاسىل قىلىڭ.
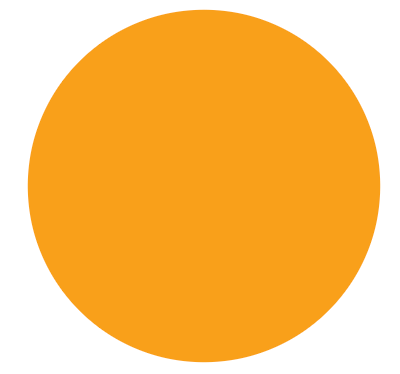
تەكلىپ: سەكتە رەڭگىدىن قۇتۇلۇپ ، تولۇق رەڭ تاللاشنى تەۋسىيە قىلىمەنشۇنداق قىلىپ 3D ئۈنۈمىنى تېخىمۇ ياخشى كۆرەلەيسىز. ئەگەر قارا رەڭنى تولدۇرىدىغان رەڭ قىلىپ ئىشلەتسىڭىز ، 3D ئۈنۈمى ئانچە كۆرۈنمەيدۇ.
2-قەدەم: بىۋاسىتە تاللاش قورالى نى ئىشلىتىڭ (كۇنۇپكا تاختىسى تېزلەتمىسى) A ) يان تەرەپتىكى لەڭگەر نۇقتىلىرىدىن بىرنى تاللاش ۋە ئۆچۈرۈش كۇنۇپكىسىنى بېسىپ چەمبىرەكنى يېرىم كېسىش.
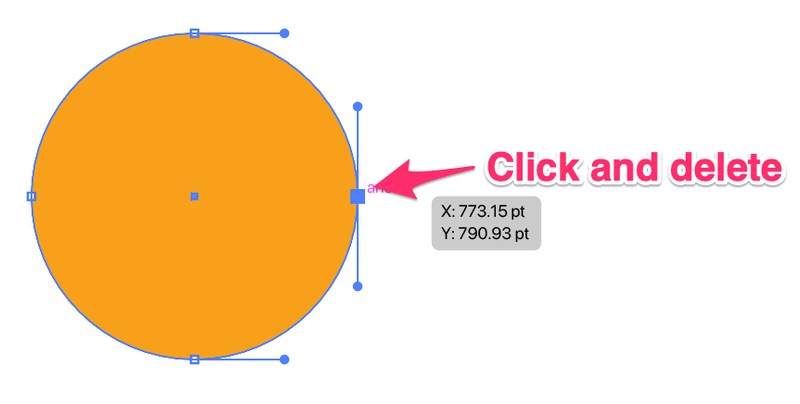
بۇنداق يېرىم چەمبىرەك ئېلىشىڭىز كېرەك.

3-قەدەم: يېرىم چەمبىرەكنى تاللاڭ ، 3D ۋە ماتېرىيال تاختىسىغا كىرىپ ئايلىنىش نى بېسىڭ.

سىز تۇنجى كۆرگەن نەرسە بۇ 3D تۈۋرۈك شەكلى بولىدۇ ، ئەمما ئۇ ئۇنداق ئەمەس.

offset يۆنىلىشىنى ئۆزگەرتىشىڭىز كېرەك.
4-قەدەم: offset يۆنىلىشىنى ئوڭ قىرغا غا ئۆزگەرتىڭ.

مانا بۇ ساھە!

ماتېرىيال ۋە يورۇتۇش قاتارلىق باشقا تەڭشەكلەرنى تەڭشىسىڭىز بولىدۇ.

نەتىجىدىن خۇشال بولغاندا ، 3D ھالىتىدىن چېكىنىپ ئۇنى ئوبيېكتقا ئايلاندۇرۇشىڭىز كېرەك.
5-قەدەم: تاللانغان ساھە بىلەن ، ئۈستىدىكى تىزىملىك ئوبيېكت & gt; كۆرۈنۈشنى كېڭەيتىش گە كىرىپ ، 3D دائىرىسىنى تاماملاڭ.
ھازىر ، ئەگەر سىز بۇ ساھەگە تېكىست ياكى رەسىم قوشماقچى بولسىڭىز ، قانداق بولار؟ سىز بۇ تېكىستنى سىمۋولغا ئايلاندۇرىسىز ، شۇڭلاشقا مەن ئىلگىرى بەلگە تاختىسىنى تەييارلىشىمىز كېرەكلىكىنى تىلغا ئالدىم.
ئۇنىڭ قانداق ئىشلەيدىغانلىقىنى كۆرسىتىپ بېرەي!
1-قەدەم: تېكىست قوشۇش ئۈچۈن تىپ قورالى (كۇنۇپكا تاختىسى تېزلەتمىسى T ) نى ئىشلىتىڭ. مەسىلەن ، مەن قوشۇۋالدىم«ياخشىمۇسىز دۇنيا» بىلەن مەن تېكىستنى مەركەزگە توغرىلىدىم.

2-قەدەم: تېكىستنى تاللاڭ ۋە ئۇنى بەلگە تاختىسىغا سۆرەپ كىرىڭ. ئۇنىڭغا ئىسىم قويسىڭىز ھەمدە بولىدۇ نى باسسىڭىز بولىدۇ.

بۇ تېكىست بەلگە تاختىسىدا بەلگە سۈپىتىدە كۆرسىتىلىدۇ.

3-قەدەم: 3D ساھە ھاسىل قىلىڭ. سىز يۇقىرىدىن يېرىم چەمبىرەك ھاسىل قىلىش ئۈچۈن 1- ۋە 2-قەدەملەرگە ئەگىشىڭ ، ئەمما بىز كلاسسىك 3D تاختىنى ئىشلىتىپ تېكىستنى ئوراپ ئۆتىمىز.
شۇڭا 3D ۋە ماتېرىياللار تاختىسىدىن بىۋاسىتە ئايلىنىش نى تاللاشنىڭ ئورنىغا ، ئۈستەل يۈزى تىزىملىكىگە كىرىپ ، ئۈنۈم & gt; 3D ۋە ماتېرىياللار نى تاللاڭ. & gt; 3D (كىلاسسىك) & gt; ئىنقىلاب (كىلاسسىك) > ئوڭ قىر ۋە خەرىتە سەنئىتى نى چېكىڭ.

4-قەدەم: بەلگىنى ھېچكىمدىن سىز قۇرغان تېكىست بەلگىسىگە ئۆزگەرتىڭ. مېنىڭ ئەھۋالىمدا ، ئۇ «ياخشىمۇسىز دۇنيا».

سىز تۆۋەندىكى خىزمەت گۇرۇپپىسىدىكى تېكىستنى كۆرۈشىڭىز كېرەك ، تېكىستنىڭ ئورنىنى تەڭشىگەندە ، ئۇنىڭ بۇ ساھەگە قانداق قارايدىغانلىقىنى كۆرسىتىپ بېرىدۇ. بۇ ئورۇندىن خۇشال بولغاندىن كېيىن

بولىدۇ نى بېسىڭ.
ئەگەر تەگلىك دائىرىسىنىڭ رەڭگىدىن قۇتۇلماقچى بولسىڭىز ، Surface تەڭشىكىنى يۈزى يوق غا ئۆزگەرتەلەيسىز. ئەگەر خالىسىڭىز يۆنىلىشنىمۇ ئەركىن ئايلاندۇرۇڭ.

بولىدۇ نى چېكىڭ ، ئۇ!
جىسىم ياكى رەسىمنى قانداق قىلىپ دائىرىگە ئوراپ
جىسىم ياكى رەسىمنى Adobe دىكى دائىرىگە ئوراشIllustrator تېكىستنى قانداق ئوراش بىلەن ئوخشاش ئىشلەيدۇ. شۇڭا سىز يۇقىرىدىكى ئوخشاش ئۇسۇلنى قوللانسىڭىز بولىدۇ.
تېكىستنى بەلگە قىلىپ قوشۇشنىڭ ئورنىغا ، ئوبيېكتىڭىزنى ياكى رەسىمىڭىزنى بەلگە تاختىسىغا سۆرەپ كىرىسىز ، ئاندىن يۇقىرىدىكى ئوخشاش ئۇسۇلنى ئىشلىتىپ رەسىم بىلەن 3D دائىرىسىنى تاماملايسىز.
مەسىلەن ، ئەگەر بۇ خەرىتىنى دائىرىگە قويماقچى بولسىڭىز ، ئۇنى بەلگە تاختىسىغا سۆرەپ كىرىڭ.

3D (كلاسسىك) قورالىدىن پايدىلىنىپ شار ھاسىل قىلىڭ ۋە خەرىتىنى خەرىتە سەنئىتى قىلىپ تاللاڭ.
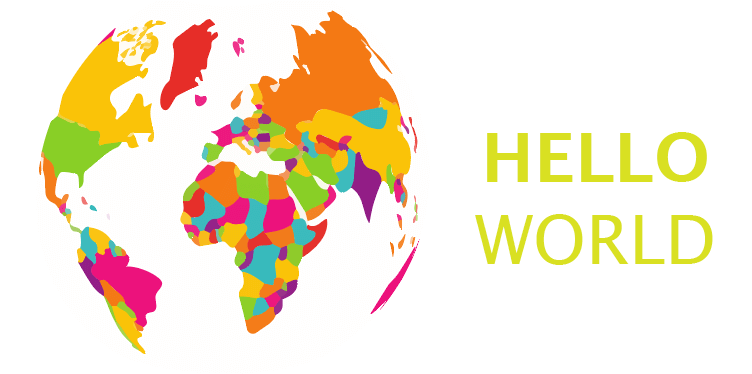
Adobe Illustrator دا قانداق قىلىپ تەدرىجىي شار ھاسىل قىلىش
تەدرىجىي شار ھاسىل قىلىش ئۈچۈن 3D قورالغا ئېھتىياجلىق ئەمەس. ئۇنىڭ ئورنىغا Mesh قورالىنى ئىشلەتسىڭىز بولىدۇ. تور قورالىنى ئىشلىتىشنىڭ ئەۋزەللىكى شۇكى ، رەڭ ۋە سايەگە تېخىمۇ كۆپ كونترول قىلالايسىز. بۇ ئۇنىڭ قانداق ئىشلەيدىغانلىقى.
1-قەدەم: تەدرىجىي ساھەگە قايسى رەڭلەرنى ئىشلىتىشنى قارار قىلىڭ. سىز كۆزئەينەك قورالى ئارقىلىق Swatches تاختىسى ياكى ئەۋرىشكە رەڭلىرىنى تاللىيالايسىز.
مەسىلەن ، مەن ئارىلاش قورالنى ئىشلىتىپ ياسىغان بۇ رەڭلىك پالتىنى ئىشلىتىمەن.

2-قەدەم: چەمبىرەك ھاسىل قىلىڭ.
3-قەدەم: قورال ستونىدىن تور قورالى نى تاللاڭ ياكى كۇنۇپكا تاختىسىنى تېزلىتىش U ئارقىلىق قورالنى قوزغىتىڭ.

گرافىك قۇرماقچى بولغان چەمبىرەكنى چېكىڭ. مەسىلەن ، مەن سول ئۈستى ئۈستى بۇلۇڭنى چېكىمەن ، ئىككى كېسىشكەن سىزىقنى كۆرەلەيسىز. تەدرىجىي نۇر كېسىشىش نۇقتىسىدىن باشلىنىدۇ.

4-قەدەم: كۆز قارىچۇقى قورالى نى ئىشلىتىپ پالېتنىڭ رەڭگىنى ئەۋرىشكە قىلىڭ ، ياكى بىۋاسىتە ئالماشتۇرغۇچتىن رەڭ تاللىيالايسىز.

تور قورالى ئارقىلىق چەمبىرەككە نومۇر قوشۇشنى داۋاملاشتۇرۇڭ.

بىۋاسىتە تاللاش قورالىدىن پايدىلىنىپ لەڭگەر نۇقتىلىرىنى ئايلىنىپ ، دەرىجىگە ئايرىغۇچنى تەڭشەپ ، ئۆزىڭىز خالىغان رەڭلەرنى قوشالايسىز. بۇ مېنىڭ رەڭلەرنى تېخىمۇ كونترول قىلىش دېگەنلىك.

ئوراش
دائىرە ياساشنىڭ ئەڭ ئاسان ۋە ئەڭ تېز ئۇسۇلى Adobe Illustrator دىكى 3D ئىقتىدارىنى ئىشلىتىش. ئەگەر تېكىست ياكى رەسىمنى دائىرىگە ئوراپ قويماقچى بولسىڭىز ، كىلاسسىك 3D ئىقتىدارنى ئىشلىتىپ ، خەرىتە سەنئىتىدىكى بەلگىلەرنى تاللىشىڭىز كېرەك.
تور قورالىمۇ ئاستا-ئاستا ئۈنۈم بېرىدىغان سالقىن دائىرىنى ھاسىل قىلىدۇ ، سىز تېخىمۇ كۆپ رەڭ بىلەن ئويناش ئەركىنلىكىگە ئېرىشىسىز. قانداقلا بولمىسۇن ، دەسلەپتە باشلىغان ۋاقىتتا مۇكەممەل نۇقتىغا ئېرىشىش تەسكە توختايدۇ.
قايسى ئۇسۇلنى ياخشى كۆرىسىز؟

