مەزمۇن جەدۋىلى
ئېسىمدە قېلىشىچە ، سانلىق مەلۇمات ، گرافىك ۋە دىئاگرامما ئىشلەش مېنىڭ بىرىنچى يىللىقتىكى تۇنجى Adobe Illustrator دەرسلىكىمنىڭ بىرى. بۇ Adobe Illustrator نىڭ گرافىك ياساشقا پايدىلىق ياكى ئەمەسلىكى توغرىسىدىكى سوئالىڭىزغا جاۋاب بېرەمدۇ؟ ئەلۋەتتە!
نېمىشقا؟ چۈنكى ئۇ پۈتۈنلەي خاسلاشتۇرۇلغان بولۇپ ، لايىھىلىشىڭىزدىكى باشقا ئېلېمېنتلار بىلەن رەڭ ۋە ئۇسلۇبنى ئاسانلا ھەمكارلىشالايسىز. ئۇنىڭدىن باشقا ، گرافىك قوراللىرى Adobe Illustrator دا ئوخشىمىغان تىپتىكى گرافىكلارنى بارلىققا كەلتۈرۈشنى ئاسانلاشتۇرىدۇ.
بۇ دەرسلىكتە ، سىز بىر قىسىم تەھرىرلەش ئۇسۇللىرى بىلەن بىللە ئوخشىمىغان گرافىك قوراللىرىنى ئىشلىتىپ Adobe Illustrator دا گرافىك ياساش ۋە ئۇسلۇبنى ئۆگىنىسىز.
ئەسكەرتىش: بۇ دەرسلىكتىكى ئېكران كۆرۈنۈشلىرى Adobe Illustrator CC 2022 Mac نەشرىدىن ئېلىندى. Windows ياكى باشقا نەشرى ئوخشىمايدۇ.
Adobe Illustrator دىكى گرافىك قورالى قەيەردە؟
سىز Adobe Illustrator ھۆججەت كۆزنىكىنىڭ سول تەرىپىدىكى قورال بالدىقىدىن گرافىك قوراللىرىنى تاپالايسىز. سۈكۈتتىكى گرافىك قورالى ستون گرافىك قورالى ، ئەمما سىنبەلگىنى چېكىپ تىزىملىكنى كېڭەيتەلەيسىز ۋە باشقا گرافىك قوراللىرىنى كۆرىسىز.
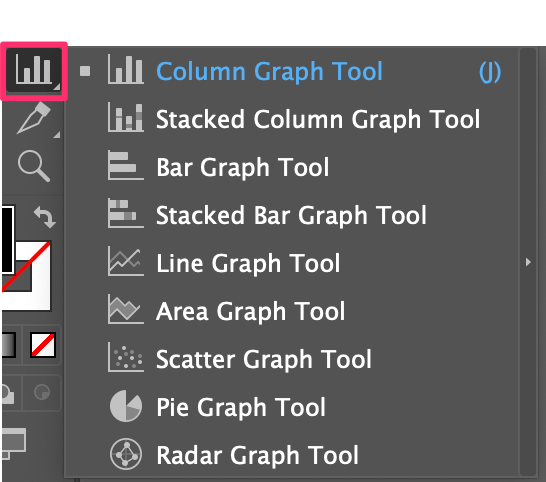
ئەگەر قورالبالدىقىڭىزدىكى قوراللارنى تاپالمىسىڭىز ، بۇ سىزنىڭ ئاساسلىق قورال ستونىنى ئىشلىتىۋاتقانلىقىڭىزدىندۇر. بۇ خىل ئەھۋالدا ، قورالبالدىقىڭىزنى ئۈستۈنكى تىزىملىكتىن كۆزنەك & gt; قورالبالدىقى & gt; ئىلغار دىن ئىلغار قورال ستونىغا ئالماشتۇرۇشىڭىز لازىم.
تاپتىڭىزمۇ؟ ئالدىغا بېرىپ بىر قىسىم گرافىكلارنى ياساپ چىقايلى!
Adobe Illustrator دىكى گرافىك قورالىنى قانداق ئىشلىتىش
Adobe Illustrator دا ئىشلىتىشكە تەييارلانغان توققۇز گرافىك قورالى بار ، بۇ ئۇسۇلمۇ ئوخشاشلا ئىشلەيدۇ. قايسى قورالنى تاللىسىڭىز ، جەدۋەلگە سانلىق مەلۇمات تولدۇرۇشىڭىز تەلەپ قىلىنىدۇ ، ئۇ سىز تاللىغان گرافىكنىڭ تۈرىنى ھاسىل قىلىدۇ.
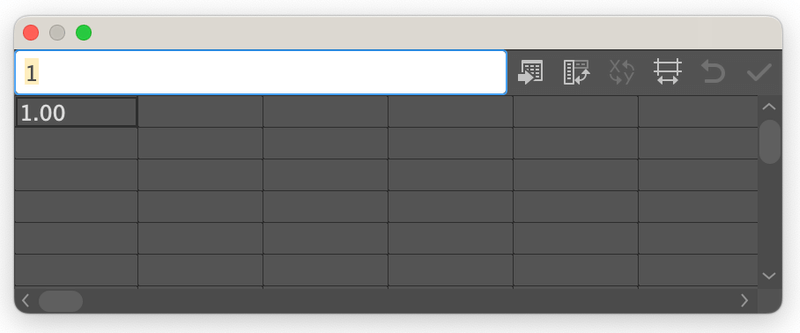
مەن ئادەتتە تاياقچە / ستون گرافىك ، قۇر گرافىك ۋە تورت گرافىك ياساشنى كۆرسىتىپ ئۆتىمەن.
مىسال 1: Illustrator
تاياقچە گرافىك ۋە ستون گرافىكنى قانداق قىلىش كېرەك ، سانلىق مەلۇماتلار ئوخشىمىغان يۆنىلىشتە كۆرسىتىلگەندىن باشقا. ياخشى ، بۇ مېنىڭ قارىشىم. قانداقلا بولمىسۇن ، سۈكۈتتىكى ئىستون گرافىك قورالىدىن باشلايلى.
1-قەدەم: قورال ستونىدىن ستون گرافىك قورالى نى تاللاڭ ياكى كۇنۇپكا تاختىسى تېزلەتمىسى J نى قوزغىتىڭ.
2-قەدەم: سەنئەت تاختىسىنى چېكىپ ، گرافىكنىڭ چوڭ-كىچىكلىكىنى كىرگۈزۈڭ ياكى رەسىم تاختىسىغا بىۋاسىتە چېكىپ سۆرەلەيسىز. ئەگەر ئېنىق قىممىتىڭىز بولمىسا چوڭلۇقىدىن ئەنسىرىمەڭ ، چۈنكى سىز گرافىكنى خالىغان ۋاقىتتا چوڭايتالايسىز.
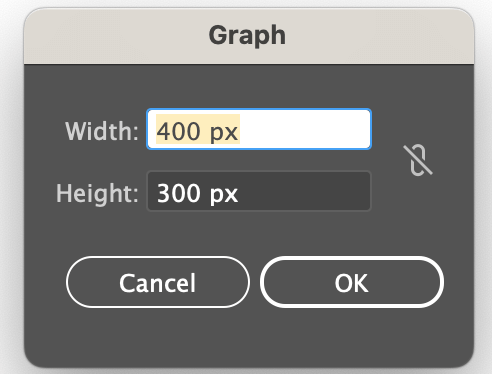
ماقۇل كۇنۇپكىسىنى باسسىڭىز ، جەدۋەلنىڭ سانلىق مەلۇماتلىرىنى كىرگۈزەلەيدىغان جەدۋەلنى كۆرىسىز.
3-قەدەم: سانلىق مەلۇمات كىرگۈزۈڭ. جەدۋەلدىكى بىرىنچى رامكىنى چېكىپ ، ئۈستىدىكى ئاق بالداقتىكى خاسلىقنى كىرگۈزۈڭ. قايتىش ياكى كۇنۇپكىسىنى بېسىڭ ، خاسلىق جەدۋەلدە كۆرۈنىدۇ.
مەسىلەن ، سىز A ، Data B ، Data C ۋە Data D. نى قويسىڭىز بولىدۇ.
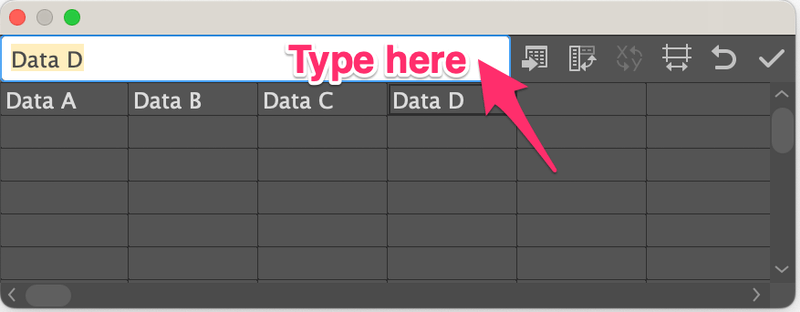
ئاندىن ھەر بىر خاسلىقنىڭ قىممىتىنى كىرگۈزۈڭ.جەدۋەلنىڭ ئىككىنچى قۇر.
مەسىلەن ، A چېسلا% 20 ، B سانلىق مەلۇمات% 50 ، C سانلىق مەلۇمات% 25 ، D سانلىق مەلۇمات% 5 ، شۇڭا سىز ئاستىدىكى 20 ، 50 ، 25 ۋە 5 دېگەن سانلارنى قوشالايسىز. مۇخبىرلارنىڭ سانلىق مەلۇماتلىرى.
ئەسكەرتىش: سانلار چوقۇم 100 گە يېتىشى كېرەك. ئەگەر سىزدە Excel دا سانلىق مەلۇمات بار بولۇپ ، ئۇنى قايتا قۇرۇشنى خالىمىسىڭىز ، سانلىق مەلۇمات ئەكىرىش كۇنۇپكىسىنى بېسىپ Excel ھۆججىتىنى تاللىسىڭىز ، Excel دىن Adobe Illustrator غا سانلىق مەلۇماتلىرىڭىزنى ئەكىرىسىز.
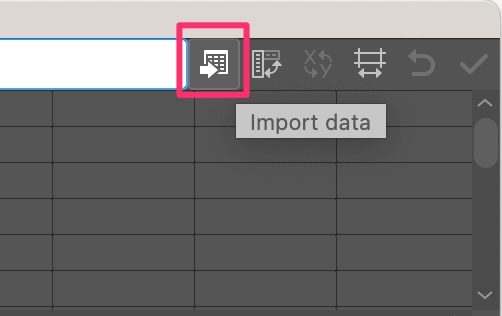
سانلىق مەلۇماتنى كىرگۈزگەندىن كېيىن تەكشۈرۈش كۇنۇپكىسىنى بېسىڭ ۋە جەدۋەلنى تاقاڭ.
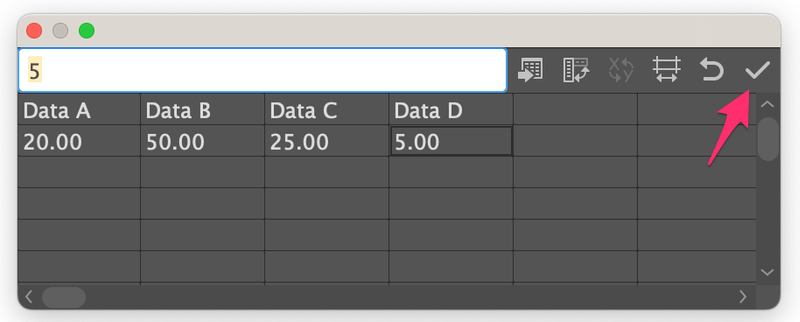
گرافىكنى گرافىكتا كۆرىسىز ، شۇڭا كېيىنكى قەدەم گرافىكنى ئۇسلۇب قىلىش.
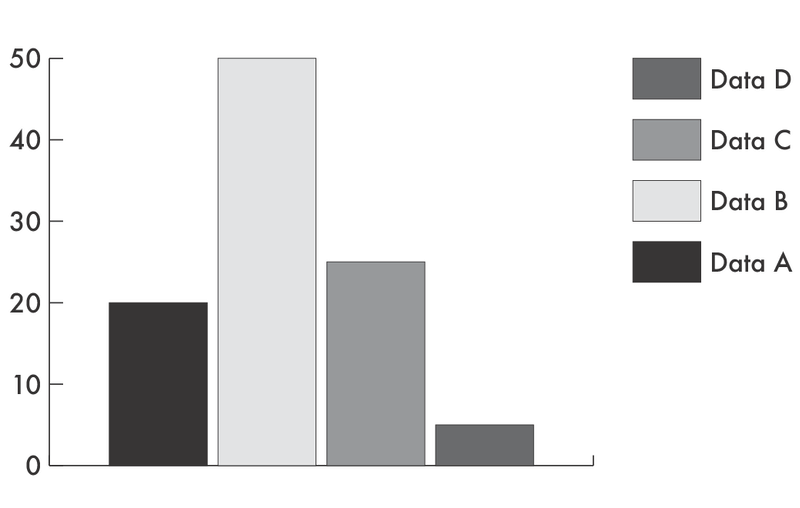
4-قەدەم: گرافىكنى تاللاڭ ، ھەمدە ئوبيېكت & gt; it. گۇرۇپپىلاشسىڭىز ، مۇنداق ئۇچۇرغا ئېرىشىسىز. ھەئە نى چېكىڭ.
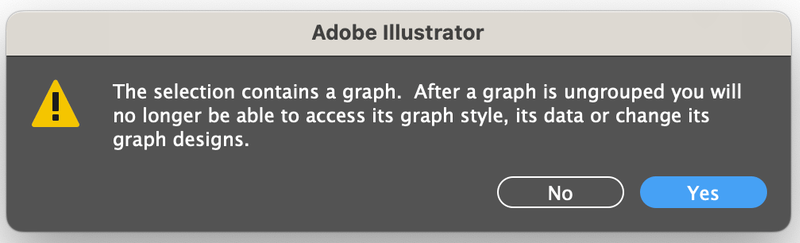
سىز بىر قانچە قېتىم گۇرۇپپىلاشقا ئېھتىياجلىق بولىسىز ، چۈنكى ئادەتتە تېكىست بىر يەرگە توپلىنىدۇ ، شەكىللەر كىچىك گۇرۇپپىلارغا ئايرىلىدۇ.
ئەسكەرتىش: ئۇنى گۇرۇپپىلاشقاندىن كېيىن ، گرافىك قورالى ئارقىلىق سانلىق مەلۇماتنى ئۆزگەرتەلمەيسىز. شۇڭا ئەگەر سانلىق مەلۇماتقا 100% ئىشەنمىسىڭىز ، ئۆزگەرتىش كىرگۈزمەكچى بولسىڭىزلا گرافىكنى كۆپەيتىڭ.
جىسىملارنى گۇرۇپپىلاشتۇرغاندىن كېيىن ، گرافىكنى ئۇسلۇب قىلالايسىز. ئەگەر خالىسىڭىز رەڭنى ئۆزگەرتەلەيسىز ، تېكىست قوشالايسىز ، تېكىست قوشالايسىز ، ھەتتا 3D ستون گرافىك ياسىيالايسىز. ئۈچۈن رەڭدىن باشلاشمەسىلەن.
5-قەدەم: ستونلارنى تاللاڭ ۋە رەڭلەرنى ئۆزگەرتىڭ. Adobe Illustrator دا رەڭلەرنى تولدۇرۇشنىڭ نۇرغۇن ئۇسۇللىرى بار. ئەگەر سىز ئۆزىڭىز ياقتۇرىدىغان رەڭنى پاتقاقتىن تاپالمىسىڭىز ، ئۆزىڭىز ئالماشتۇرالايسىز.
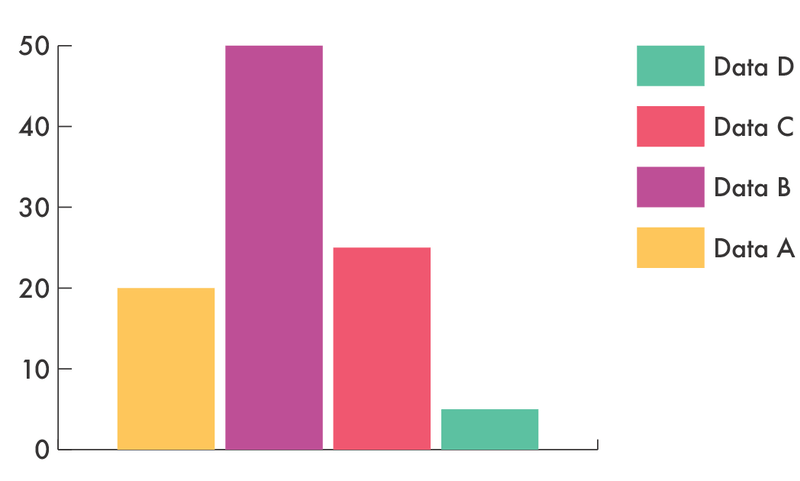
بولدى. ئىستون گرافىكىڭىزغا تېخىمۇ كۆپ ئۇسلۇب قوشۇڭ.
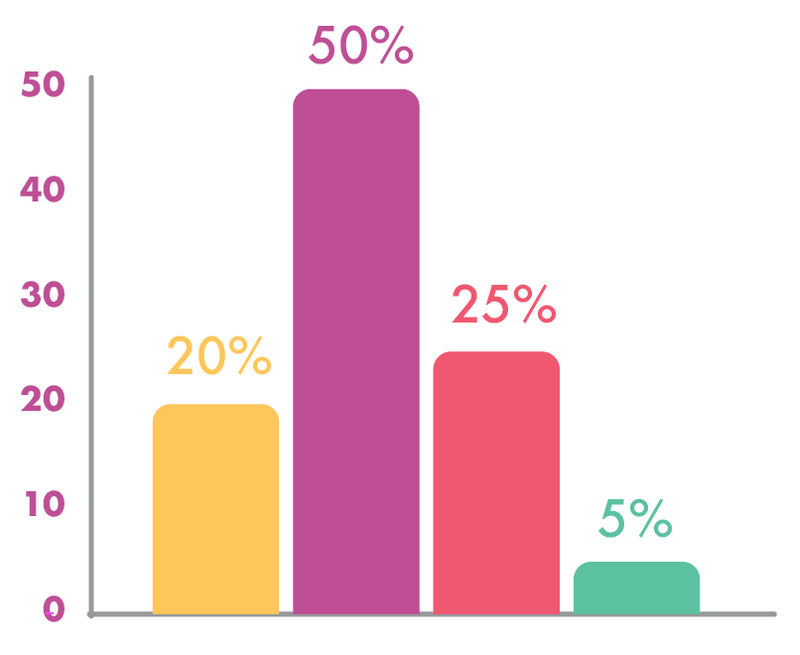
ئەمدى بىز تاياقچە گرافىك قورالى نى كۆرۈپ باقايلى. «ستون گرافىك قورالى» غا ئوخشاش سانلىق مەلۇماتلارنى كىرگۈزۈڭ ، بۇنىڭغا ئوخشاش ئاساسىي تاياقچە گرافىكقا ئېرىشىسىز. مەسىلەن ، رەڭلەرنى ئۆزگەرتىشتىن باشقا ، بۇ يەردە بالداقنىمۇ چوڭايتتىم> گرافىك. ئەمما 1-قەدەمدە ، ستون گرافىك قورالىنى تاللاشنىڭ ئورنىغا ، تورت گرافىك قورالى نى تاللاڭ.
سانلىق مەلۇماتنى كىرگۈزگەندىن كېيىن ، ستون جەدۋىلىنىڭ ئورنىغا تورت جەدۋىلىنى كۆرىسىز.
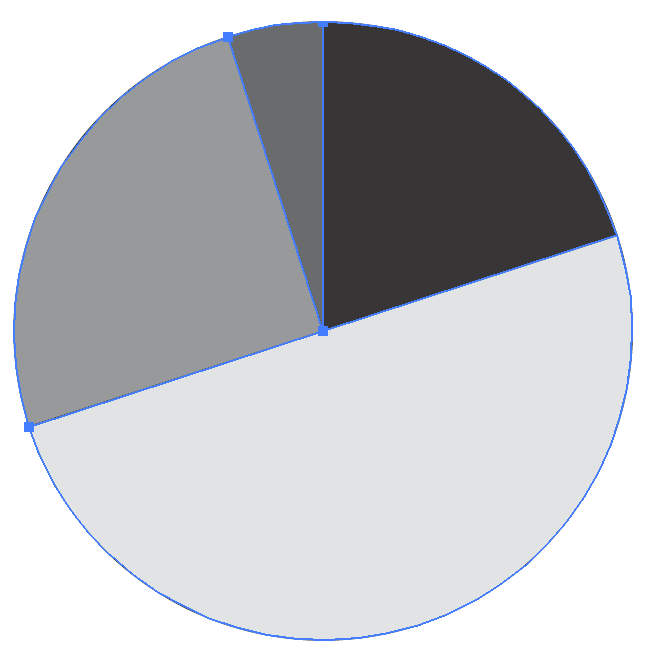
تورت جەدۋىلى ئارقىلىق سىز قىلالايدىغان قىزىقارلىق ئىشلار بار ، مەسىلەن ئۇنى 3D ، يېرىم تورت ياكى ئىئانە تورت جەدۋىلى قىلىش.
ئورتاقلىشىشقا تېگىشلىك بىر قىسىم پىكىرلەر 🙂
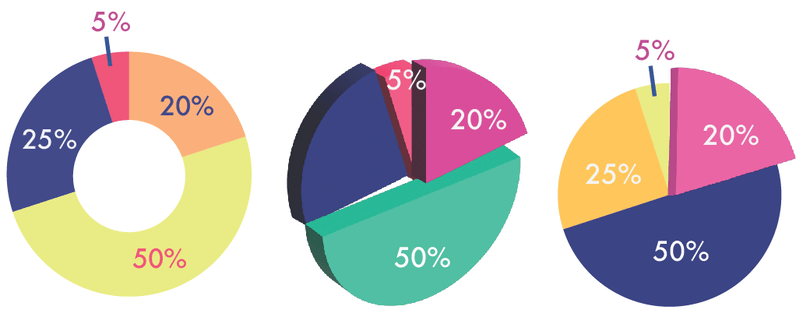
مىسال 3: Illustrator
قۇر قۇرنى ئادەتتە قانداق قىلىپ سانلىق مەلۇماتلارنى سېلىشتۇرۇشنى ئويلىسىڭىز بولىدۇ. ئوخشىمىغان ۋاقىت. جەدۋەلگە سانلىق مەلۇمات كىرگۈزگەندە ستون ياكى تورت جەدۋىلى تۈزۈشتىن سەل مۇرەككەپ. ئەمەلىيەتتە ، ئۇئوخشاشلا Excel ئېلېكترونلۇق جەدۋىلىگە سانلىق مەلۇمات كىرگۈزەلەيسىز.
تېز مىسال ، ماروژنى دۇكىنى 1000 ئادەمدىن ئۆزلىرى ياقتۇرىدىغان ماروژنى تەمىگە بېلەت تاشلاشنى تەلەپ قىلىدۇ ، مانا بۇ ئۆتكەن يىلدىكى سانلىق مەلۇماتلار.
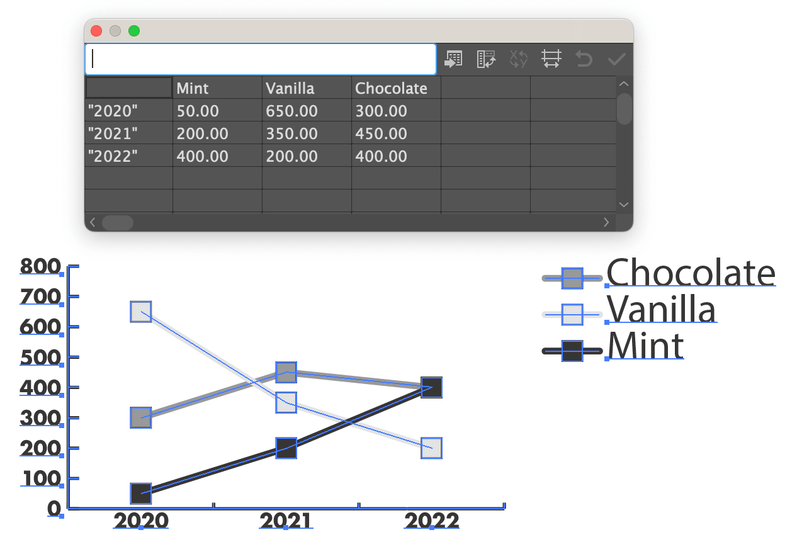
قارىماققا بەك مودا كۆرۈنمىدى ، شۇنداقمۇ؟
سىز جىسىملارنى گۇرۇپپىلىسىڭىز ھەمدە 1-مىسالدا ئوخشاش ئۇسۇلنى ئىشلىتىپ ئۇلارنى ئۇسلۇب قىلالايسىز. كۆرسەتكۈچنىڭ شەكلىنى ئۆزگەرتەلەيسىز ، مەسىلەن ، مەن تەمگە ۋەكىللىك قىلىش ئۈچۈن ئوخشىمىغان شەكىللەرنى تاللىدىم> 3> & gt; ئوخشاش & gt; نى تاللاڭ. سىرتقى كۆرۈنۈشى .
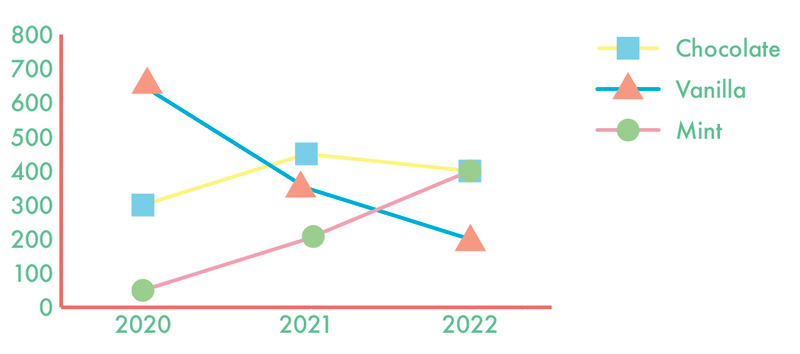
ھازىر ياخشىراق كۆرۈنىدۇ؟ Adobe Illustrator بولسا سىز ئۇلارنى ئاسانلا ئۇسلۇب قىلالايسىز ھەمدە سانلىق مەلۇماتنى كۆرگىلى بولىدۇ. بۇ دەرسلىكتىكى ئۈچ مىسال باشقا گرافىك قوراللىرىنى تېپىشىڭىزغا ياردەم بېرىشى كېرەك.
يەنە كېلىپ ، گرافىكنى گۇرۇپپىلاش ۋە لايىھىلەشتىن بۇرۇن سانلىق مەلۇماتلىرىڭىزنىڭ توغرا بولۇشىغا كاپالەتلىك قىلىش كېرەك.

