İçindekiler
Steam günümüzün en popüler ve en çok kullanılan oyun başlatıcılarından biridir. Eğer bir Steam kullanıcısıysanız, Steam istemci güncellemesinin kaç saat beklerseniz bekleyin takılıp kaldığı bir sorunla karşılaşmış olabilirsiniz. Bilgisayar birkaç kez yeniden başlatılsa bile Steam güncellemesi yarı yolda takılıp kalır.
Bunun olmasının kesin bir nedeni yoktur; ancak bu sorunu çözmek için birden fazla sorun giderme adımı uygulanabilir. Takılan Steam güncellemesini düzeltebilecek en etkili sorun giderme adımlarından bazılarına göz atalım.
Steam Güncellemesinin Takılmasının Yaygın Nedenleri
Steam güncellemenizin takılması sinir bozucu olsa da, bu sorunun arkasındaki nedenleri anlamak gelecekteki sorunları önlemenize yardımcı olabilir. Steam güncellemelerinin takılmasının bazı yaygın nedenleri şunlardır:
- Yetersiz Disk Alanı: Bilgisayarınızda yeterli boş depolama alanı yoksa Steam güncellemesi takılabilir. Güncellemeleri indirmek ve yüklemek için yeterli disk alanınız olduğundan emin olun.
- Yavaş İnternet Bağlantısı: Yavaş veya dengesiz bir internet bağlantısı Steam güncellemelerinin takılmasına veya indirilmesinin uzun sürmesine neden olabilir. İnternet bağlantınızı kontrol edin ve gerekirse daha hızlı bir plana yükseltmeyi düşünün.
- Güvenlik Duvarı veya Antivirüs Müdahalesi: Güvenlik duvarları ve antivirüs yazılımları bazen Steam güncellemelerini engelleyebilir veya müdahale edebilir. Steam'i güvenlik duvarınızın istisna listesine eklediğinizden ve antivirüs yazılımını güncelleme işlemi sırasında geçici olarak devre dışı bıraktığınızdan emin olun.
- Bozuk Dosyalar: Bazen, güncelleme işlemi için gerekli dosyalar bozulabilir. Bu, Steam güncellemelerinin başarısız olmasına veya takılmasına neden olabilir. Bu gibi durumlarda, Steam indirme önbelleğini temizlemek veya Steam paket klasörünü silmek sorunu çözmeye yardımcı olabilir.
- Yönetici Ayrıcalıkları: Steam güncellemeleri yüklemek için yönetici ayrıcalıkları gerektirebilir. Steam'i yönetici olarak çalıştırmak bu sorunu çözebilir.
Bu yaygın nedenleri anlayarak, Steam güncellemelerinin gelecekte takılmasını önlemek için uygun önlemleri alabilirsiniz. Hala sorun yaşıyorsanız, sorunu çözmek ve sorunsuz bir oyun deneyiminin tadını çıkarmak için bu makalede verilen sorun giderme adımlarını izleyin.
- Ayrıca Bakınız : Windows hazırlanıyor takıldı hatası nasıl düzeltilir
Steam Güncellemesinin Takılması Nasıl Giderilir
Birinci Yöntem - Steam'i Yönetici Olarak Çalıştırın
Raporlar, takılan Steam güncellemesinin başlatıcıyı yönetici olarak çalıştırarak düzeldiğini gösteriyor. Steam'i yönetici olarak çalıştırmak için bu adımları izleyin.
- Masaüstünüzdeki Steam başlatıcı simgesini bulun ve üzerine sağ tıklayın. "Yönetici Olarak Çalıştır "ı seçin ve açılan onay penceresinde "Evet "e tıklayın.

- Steam başlatıcınız açılacak ve yönetici olarak çalışacaktır. Ancak, Steam'in yalnızca bu adımı gerçekleştirirseniz yönetici olarak çalışacağını unutmayın. Kalıcı olarak yönetici olarak çalıştırmak için aşağıdaki adımlarla devam edin.
- Steam başlatıcı simgesine tekrar sağ tıklayın ve "Dosya Konumunu Aç "a tıklayın.

- Klasördeki Steam başlatıcı simgesine sağ tıklayın ve "Özellikler "e tıklayın.

- "Uyumluluk "a tıklayın ve "Bu programı yönetici olarak çalıştır" seçeneğine bir onay işareti koyun, "Uygula "ya tıklayın ve "Tamam "a tıklayın.

- Steam'i başlatın ve bunun sorunu çözüp çözmediğini onaylayın.
İkinci Yöntem - Windows Defender'ı Kapatın
Windows Defender'ın yanlışlıkla dosya klasörlerini engellediği ve karantinaya aldığı bazı durumlar vardır. Bu, uygulamanın başlatılmamasına veya düzgün çalışmamasına neden olur. Windows Defender'ı devre dışı bırakarak, sorunun nedeninin bu olup olmadığını öğrenebiliriz.
- Windows düğmesine tıklayarak Windows Defender'ı açın, "Windows Security" yazın ve "Enter" tuşuna basın.

- Windows Güvenlik ana sayfasında "Virüs ve Tehdit Koruması "na tıklayın.
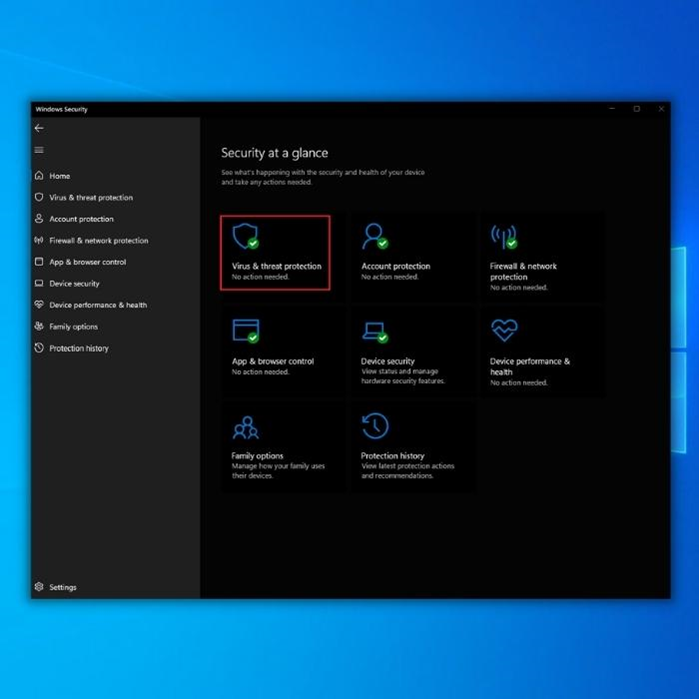
- Virüs ve Tehdit Koruması Ayarları altında, "Ayarları Yönet "e tıklayın ve aşağıdaki seçenekleri devre dışı bırakın:
- Gerçek Zamanlı Koruma
- Bulut Üzerinden Koruma
- Otomatik Numune Gönderimi
- Kurcalamaya Karşı Koruma

- Tüm seçenekler devre dışı bırakıldıktan sonra Steam Başlatıcı'yı çalıştırın ve sorunun çözülüp çözülmediğini onaylayın.
Not: Sorun çözüldüyse, şimdi Steam klasörünü Windows Defender'ın dışlamalarına eklemeniz gerekir
Üçüncü Yöntem - Steam'i Windows Defender'dan Çıkarma
Soruna Windows Defender'ın neden olduğunu belirlediyseniz, Steam klasörünü karantinaya alınmaktan hariç tutmalısınız.
- Windows düğmesine tıklayarak Windows Defender'ı açın, "Windows Security" yazın ve "Enter" tuşuna basın.

- "Virüs ve Tehdit Koruması Ayarları" altında "Ayarları Yönet "e tıklayın.

- Hariç Tutulanlar altında "Hariç Tutulanlar Ekle veya Kaldır "a tıklayın.

- "Dışlama ekle "ye tıklayın ve "Klasör "ü seçin. "Steam" klasörünü seçin ve "Klasör Seç "e tıklayın.

- Steam'i başlatın ve sorunun çözülüp çözülmediğini kontrol edin.
Dördüncü Yöntem - Steam İndirme Önbelleğini Temizleyin
Eğer Steam güncellemesi bir oyunu indirirken veya güncellerken takılırsa, Steam İndirme Önbelleğini temizlemelisiniz. Steam İndirme Önbelleğini temizleyerek, soruna neden olabilecek bozuk dosyalar da dahil olmak üzere oyunlarınızın tüm indirme önbelleğini kaldırmış olursunuz.
- Bilgisayarınızda Steam istemcisini açın.
- Steam ana sayfasının sağ üst köşesindeki "Steam" seçeneğine tıklayın ve "Ayarlar "a tıklayın.

- Ayarlar penceresinde, "İndirilenler" ve "İndirme Önbelleğini Temizle "ye tıklayın. Daha sonra onaylamak için "Tamam "a tıklamanız gereken bir onay mesajı göreceksiniz.

- İndirme Önbelleğinizi temizledikten sonra, bilgisayarınızı yeniden başlatmanızı ve sorunun çözülüp çözülmediğini onaylamak için Steam'i bir kez daha açmanızı öneririz.
Beşinci Yöntem - Steam Paket Klasörünü Silin
Bazı durumlarda, Steam güncellemeleri sırasında gerekli güncelleme paketi bozulur ve Steam'in istemciyi veya oyunları güncellerken takılıp kalmasına neden olur. Yeni bir başlangıç yaparsınız ve Steam Paket klasörünü silebilirsiniz. Güncellemeleri uygulamadan önce tüm Steam güncellemelerinin bulunduğu yer burasıdır.
- Steam başlatıcı simgesine sağ tıklayın ve "Dosya Konumunu Aç "a tıklayın.

- Steam klasöründe "Paket" klasörünü bulun ve klavyenizdeki "sil" tuşuna veya Pencerenin üst kısmındaki "Sil" seçeneğine basın.

- Steam'i başlatın ve güncellemeleri indirmesine izin verin ve bunun sorunu çözüp çözmediğini onaylayın.
Son Sözler
Günümüzde çoğu popüler oyun Steam'in başlatılmasını gerektiriyor ve eğer Steam düzgün çalışmazsa, favori oyununuzu başlatmak mümkün olmayabilir. Rehberimiz, Steam güncellemeleriyle ilgili sorunları çözme konusunda bilgili olmayanlara bile hitap edecek şekilde hazırlanmıştır.
Bu kılavuz size yardımcı olduysa, bu sorunu yaşadıklarında ne yapmaları gerektiğini bilmeleri için arkadaşlarınızla veya ailenizle paylaşın.

