İçindekiler
Favori yazma uygulamanız Scrivener'daki varsayılan yazı tipini değiştirmek istiyorsunuz. 13 Punto Palatino Regular'ı sıkıcı, yavan ve sönük buluyorsunuz ve bununla bir dakika daha yaşayamazsınız. Endişelenmeyin - bu kısa makalede size nasıl değiştireceğinizi göstereceğiz.
Ama önce, size düşünmeniz için bir şey vermek istiyorum. Yazarlar yazmak istemediklerinde ne yaparlar? Yazı tipleriyle oynarlar. Bu bir çeşit ertelemedir. Anlıyor musunuz? Bu bir sorun haline gelebilir.
Üretken olmak için stil ve içeriği birbirinden ayırmalısınız. Başka bir deyişle, henüz içerik yazmaya dalmışken yayınlanan taslağın yazı tipine ve biçimine takılmamalısınız. Bu dikkatinizi dağıtır!
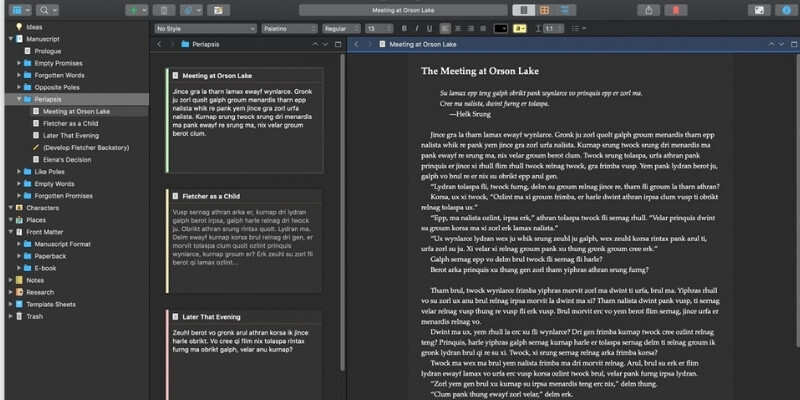
Şimdi, neden burada olduğumuza geri dönelim: Scrivener, yazarken okuyucularınızın işiniz bittiğinde göreceğinden farklı bir yazı tipi kullanmanıza izin verir. Memnun olduğunuz bir yazı tipi seçin, sonra devam edin.
İdeal olarak, dikkat dağıtıcı olmadan net, okunabilir ve hoş bir metin seçeceksiniz. Yazınızla meşgul olduğunuzda, metin kaybolmalı ve böylece düşüncelerinizle baş başa kalmalısınız.
Taslağınız bittiğinde, kitabınızın veya belgenizin son görünümüne istediğiniz kadar takılın. Scrivener'ın Derleme özelliği, favori yazı tipinizi okuyucularınızın görmesini istediğiniz yazı tipiyle geçersiz kılmanıza olanak tanır. Basılı belgeniz, PDF'niz ve e-kitaplarınız için farklı yazı tipleri bile seçebilirsiniz.
Yazı Tipi Seçiminiz Neden Önemlidir?
Varsayılan yazı tipini değiştirmek sandığınızdan daha önemli olabilir. Kaliteli bir klavye veya kalem satın almak, erken kalkmak, belirli bir müzik tarzı çalmak veya ofisten çıkıp bir kafede çalışmak gibi, yazınıza yeni bir bakış açısı sağlayabilir.
Abartmıyorum, araştırmalar kullandığımız yazı tipinin üretkenliğimizi etkileyebileceğini açıkça gösteriyor. İşte bazı örnekler:
- Yazı tipinizi değiştirmek yazar tıkanıklığını çözmenize yardımcı olabilir. (The Writing Cooperative)
- Yazı tipi seçiminiz yazılarınıza yeni boyutlar, iş akışları ve yaklaşımlar getirebilir. (The University Blog)
- Serifli yazı tipleri yaygın olarak kağıt üzerinde daha okunabilir olarak kabul edilirken, sans serifli yazı tipleri bilgisayar ekranında daha okunabilir olabilir. (Joel Falconer, The Next Web)
- Düzeltme okuması yaparken yazı tiplerini değiştirmek daha fazla hata tespit etmenize yardımcı olabilir. (İçeriğinizi Oluşturun)
- Uygun tipografi kullanımı ruh halinizi iyileştirebilir. Bilgisayar başında daha uzun süre çalışmanıza ve bazı bilişsel görevleri yerine getirirken daha iyi performans göstermenize yardımcı olabilir. (The Aesthetics of Reading, Larson & Picard, PDF)
- Öte yandan, psikologlar okunması zor yazı tiplerinin okuduklarınızı daha fazla hatırlamanıza yardımcı olduğunu bulmuşlardır. Yazarken önceliğiniz bu olmayacaktır, bu nedenle bunun yerine okunması kolay bir yazı tipi seçin. (Writing-Skills.com)
Umarım bu sizi daha verimli yazmanıza yardımcı olacak bir yazı tipi bulmak için biraz zaman harcamaya değer olduğuna ikna eder. Zaten bir favoriniz var mı? Eğer yoksa, işte size bir tane seçmenize yardımcı olacak bazı makaleler:
- Kelime Üretkenliğinizi Artıracak 14 Güzel Yazı Tipi (Yemek, Seyahat & Yaşam Tarzı)
- Favori Yazı Fontunuzu Bulun (The Ulysses Blog)
- Stili Olmayan Scrivener: Yazı fontunuzu seçme (ScrivenerVirgin)
- Okuma deneyimini iyileştirmek için en iyi 10 şarkı (DTALE Design Studio on Medium)
Yeni fontunuzu Scrivener'da kullanabilmeniz için önce sisteminize yüklemeniz gerekir. Mac'te Finder'ı açın, ardından Git Daha fazla seçenek görüntülemek için Option tuşunu basılı tutun ve Kütüphane . şuraya gidin Yazı Tipi ve yeni yazı tipinizi oraya kopyalayın.
Windows'ta Denetim Masası'nı açın ve Görünüm & Kişiselleştirme , sonra Yazı Tipleri . Yeni yazı tiplerinizi pencerenin üzerine sürükleyin.
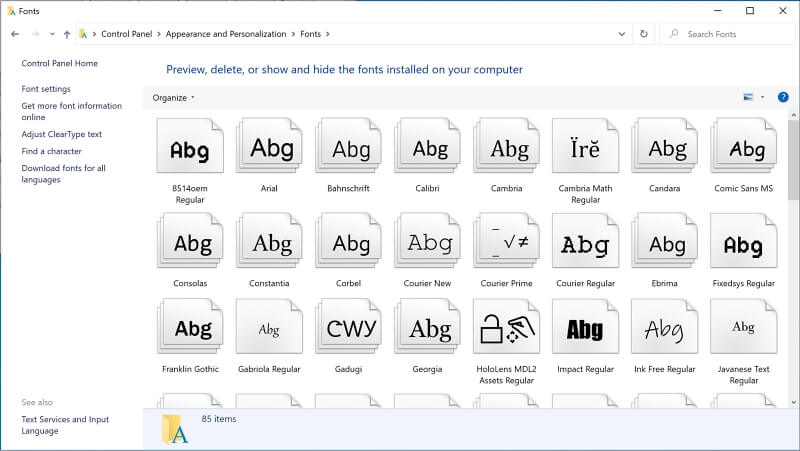
Artık yazarken kullanmak için bir yazı tipi seçip yüklediğinize göre, bunu Scrivener'da varsayılan yazı tipi yapalım.
Yazarken Gördüğünüz Yazı Tipi Nasıl Değiştirilir
Scrivener yazarken varsayılan olarak Palatino yazı tipini kullanır. Bu aynı zamanda nihai taslağı yazdırırken veya dışa aktarırken kullanılan varsayılandır.
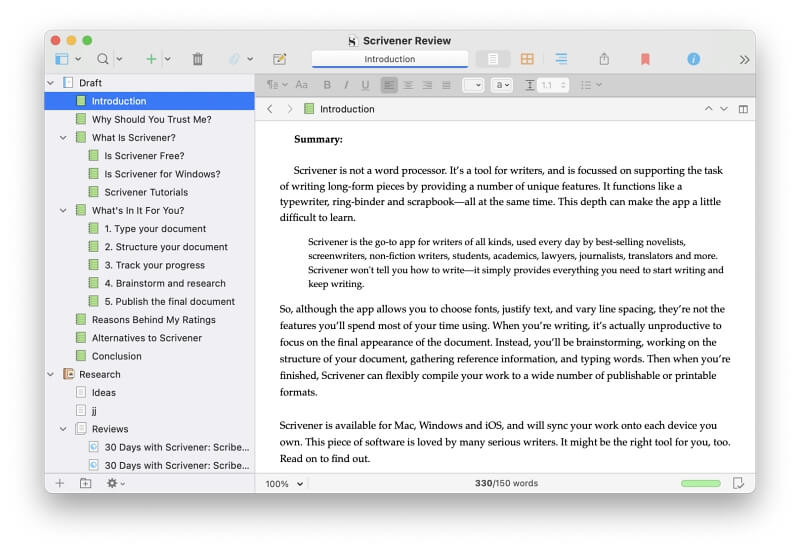
Yeni bir projeye her başladığınızda bunu manuel olarak değiştirebilirsiniz, ancak varsayılan ayarları yalnızca bir kez değiştirirseniz çok daha kolay olur. Mac'te bunu yapmak için Scrivener Tercihleri'ne ( Scrivener> Tercihler menüsünde), ardından Düzenleme sonra Biçimlendirme .
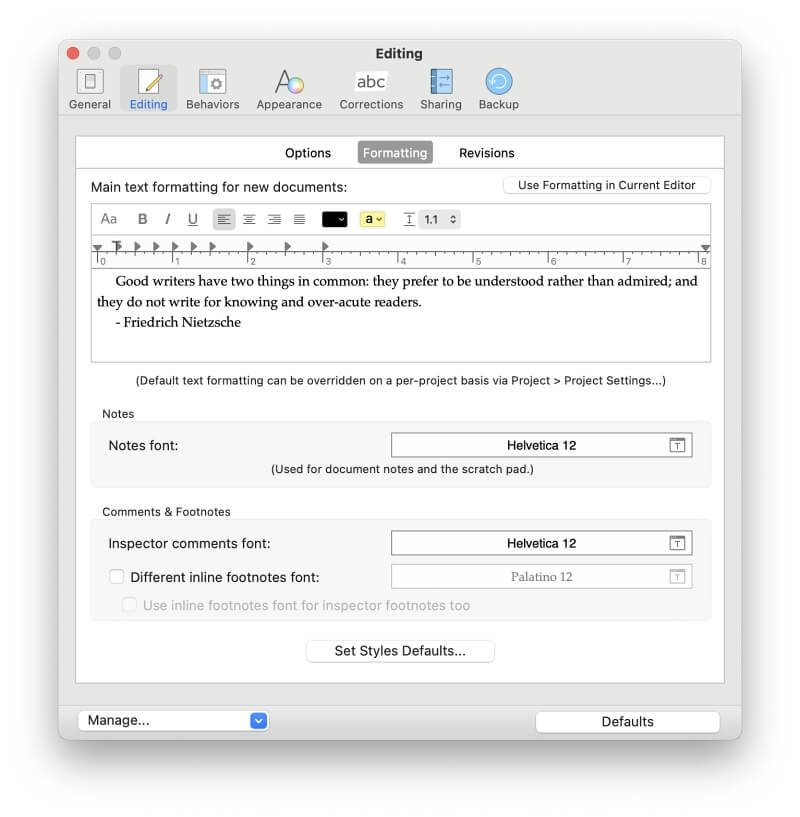
Burada, yazı tiplerini ayrı ayrı değiştirebilirsiniz:
- yeni belgeler için ana metin biçimlendirmesi
- Kendinize yazdığınız ve yayınlanan belgenin bir parçası olmayacak notlar
- yorumlar ve dipnotlar
Bunlardan ilki için Aa (Yazı Tipleri) simgesine tıklayın. Diğer ikisi için, geçerli yazı tipini gösteren uzun düğmeye tıklayın. İstediğiniz yazı tipini ve yazı tipi boyutunu seçebileceğiniz yazı tipleri paneli görüntülenecektir.
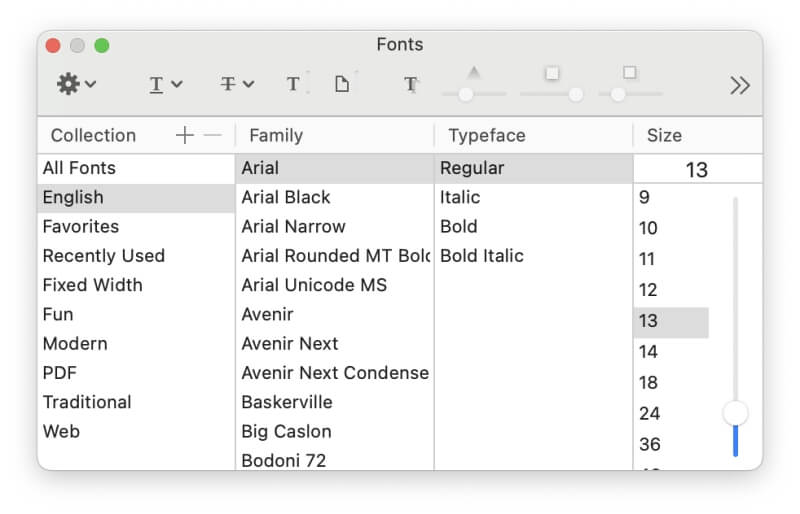
Prosedür Windows'ta biraz farklıdır. öğesini seçin Araçlar> Seçenekler ... menüsünden seçin ve Editör Buradan, araç çubuğundaki ilk simgeye tıklayarak varsayılan yazı tipini değiştirebilirsiniz.
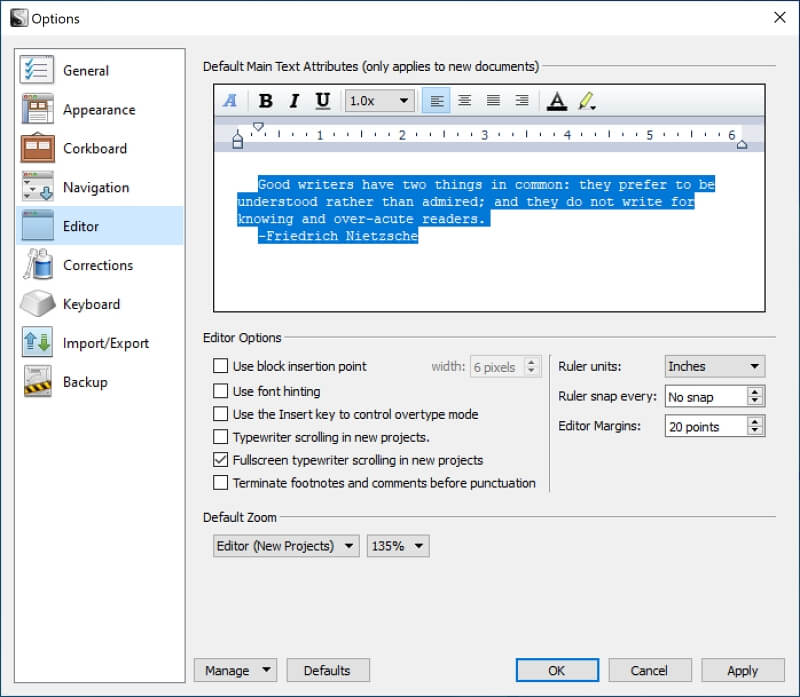
Bu, tüm yeni yazma projeleri için varsayılan yazı tipini değiştirir. Ancak önceden oluşturduğunuz belgelerde kullanılan metni değiştirmez. Belgeler> Dönüştür> Varsayılan Metin Stiline Biçimlendirme menüden.
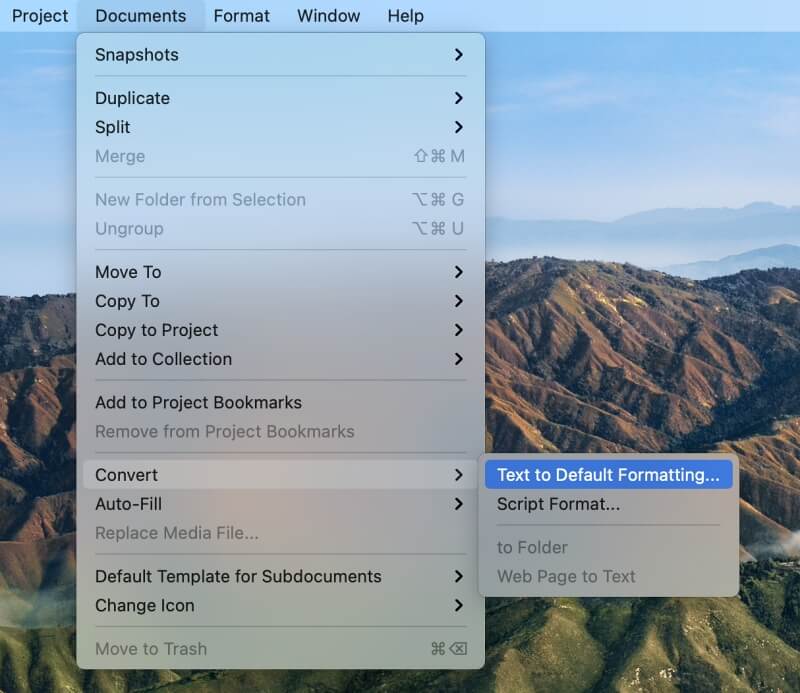
Kontrol et Yalnızca yazı tipini dönüştür ve tıklayın TAMAM. Bu hem Mac hem de Windows'ta aynı şekilde çalışır.
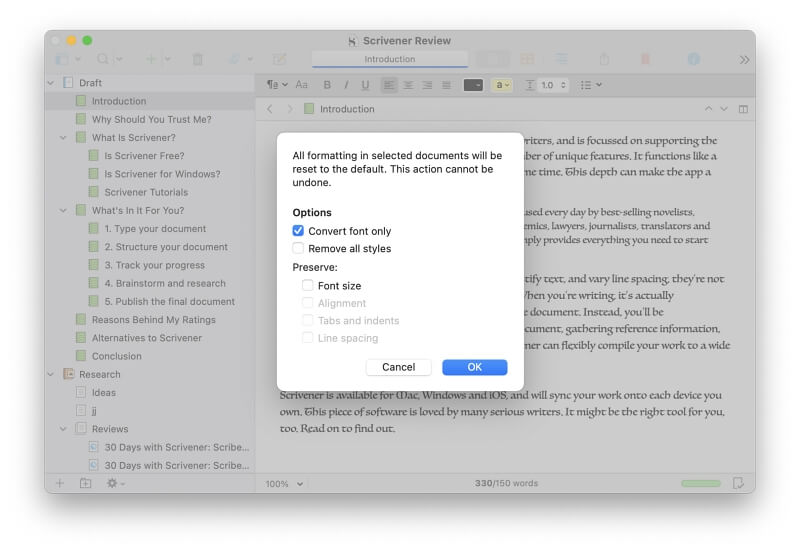
Alternatif Yöntem
Mac'te bu alternatif yöntemi kullanabilirsiniz. Yazı tiplerinizi Scrivener'ın Tercih penceresinden değiştirmek yerine, geçerli belgenizde değiştirerek başlayabilirsiniz. İşiniz bittiğinde Biçim> Biçimlendirmeyi Varsayılan Yap Menüde.
Yayınlarken Kullanılan Yazı Tipi Nasıl Değiştirilir
Kitabınızı, romanınızı veya belgenizi yazmayı bitirdikten sonra, nihai yayında kullanacağınız yazı tipini düşünebilirsiniz. Bir editör veya ajansla çalışıyorsanız, konuyla ilgili bazı girdileri olabilir.
Belgeyi yazdırırken veya dışa aktarırken sadece ekranda gördüğünüz yazı tiplerini kullanırsınız. Farklı yazı tipleri seçmek için Scrivener'ın güçlü Derleme özelliğini kullanmanız gerekir. Mac'te bu özelliğe Dosya> Derle... menüden.
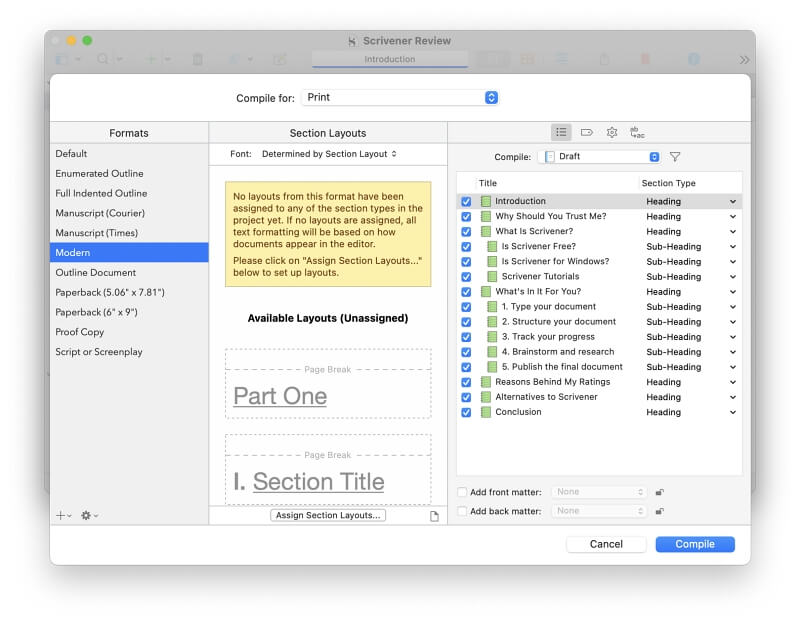
Burada, nihai çıktıyı Şunun için derle... Seçenekler arasında Yazdırma, PDF, Zengin Metin, Microsoft Word, çeşitli e-kitap biçimleri ve daha fazlası bulunur. Bunların her biri için farklı yazı tipleri seçebilirsiniz.
Ardından, sol tarafta her biri belgenizin son görünümünü değiştirebilecek çeşitli biçimler mevcuttur. Biz Modern stili seçmiş durumdayız.
Bunların her biri için, kullanılan yazı tipini geçersiz kılabilirsiniz. Varsayılan olarak, Scrivener bölüm düzeni tarafından belirlenen yazı tipini kullanacaktır. Açılır menüye tıklayarak bunu manuel olarak değiştirebilirsiniz.
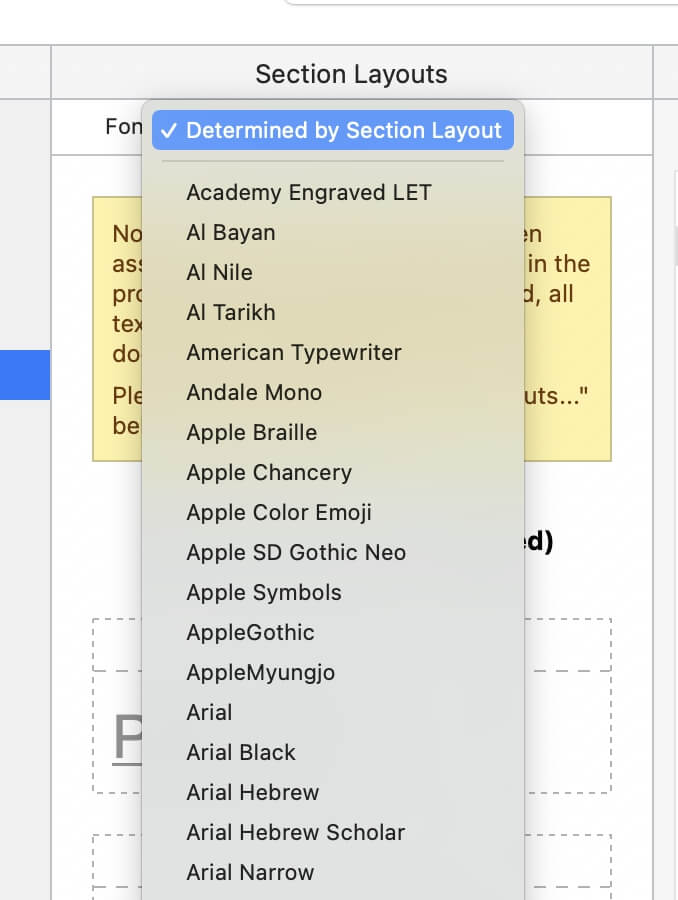
Windows'ta, aynı Dosya> Derle... Göreceğiniz pencere biraz farklı görünecektir. Belirli bir bölümün yazı tipini değiştirmek için bölüme tıklayın, ardından ekranın altındaki metne tıklayın. Daha sonra menü çubuğundaki ilk simgeyi kullanarak yazı tipini değiştirebilirsiniz.
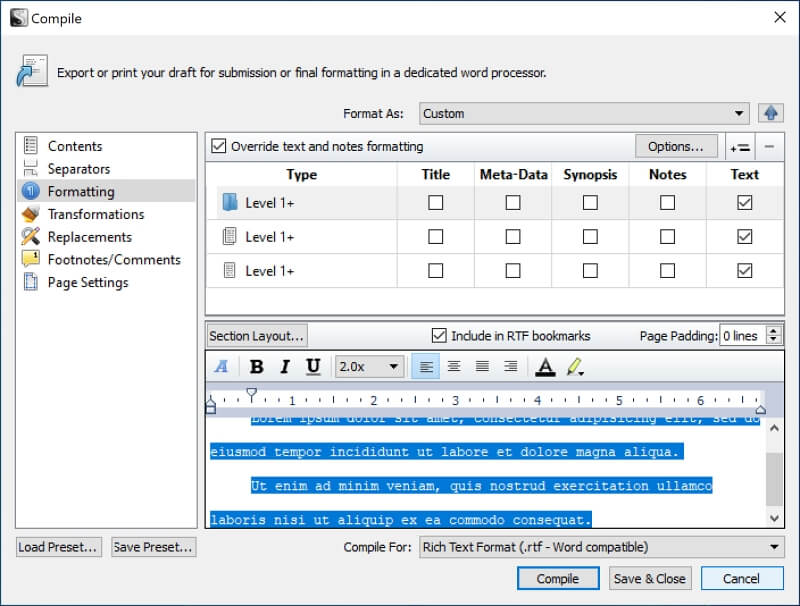
Bu, Derleme özelliğini ve bölüm düzenlerini kullanarak elde edebileceklerinizin buzdağının sadece görünen kısmıdır. Daha fazla bilgi edinmek için bu resmi kaynaklara başvurun:
- Çalışmanızı Derleme Bölüm 1 - Hızlı Başlangıç (Video)
- Çalışmanızı Derleme Bölüm 2 - Bölüm Türleri ve Bölüm Düzenleri (Video)
- Çalışmanızı Derleme Bölüm 3 - Bölüm Türlerini Otomatikleştirme (Video)
- Çalışmanızı Derleme Bölüm 4 - Özel Derleme Formatı (Video)
- Scrivener Kullanım Kılavuzu

